- データ復旧
- iOS データリカバリ
- PC / Mac データリカバリ
- ディスク
- Blu-ray プレイヤー
- ファイル転送
- iPhone データ転送
- 修復 & ロック解除
- iOS システム修復
- iPhone ロック解除

AppGeekerの目標は、エンターテインメント、システムの修復、及びデータのより安全かつ効率的な管理など、ユーザーのニーズに合った最適なソリューションを提供することです。
ライブストリーミング動画配信サービスであるFC2ライブを録画する方法をまとめました。Macのパソコンに標準搭載されているソフトや、おすすめのソフトを使ってFC2ライブを録画する方法について解説しています。
誰でも不特定多数の視聴者と、配信を通してやり取りを楽しめるFC2ライブ。ライブ配信であるため、後からその映像を見返すことは難しいです。
どうしても見ることができない時など、録画をしておきたいと思うことはありませんか?そんなときに便利なツールがあります。
今回は、Macに標準搭載されているソフトから、おすすめの便利なソフトも含めてFC2ライブを録画する方法を4つご紹介します。
FC2ライブは2010年8月にサービスを開始したライブストリーミング動画配信サービスです。
自分で番組を配信したり、不特定多数のユーザーとチャットをしたりして、やり取りを楽しむことができます。また、特定のユーザーと1対1でチャットを楽しむことも可能です。
生放送者はお小遣い稼ぎができるため、利用者が600万以上となり流行ってきています。
生放送という特性上、ライブ配信された映像は直接ダウンロードすることはできません。そのため、ライブ配信を録画するためには、別途ツールを使う必要があります。
ここでは、QuickTime Playerを使ってFC2ライブ配信を録画する方法についてご紹介します。
QuickTime Playerは、Macのパソコンに標準搭載されているソフトです。新たにダウンロードする必要がないため、すぐに録画することができるというメリットがあります。
QuickTime PlayerでFC2ライブ配信を録画する方法を順番にお伝えします。
ステップ1. Macの「アプリケーション」内からQuickTime Playerを起動します。
ステップ2. メニューバーの「ファイル」を選択し、「新規画面収録」をクリックします。
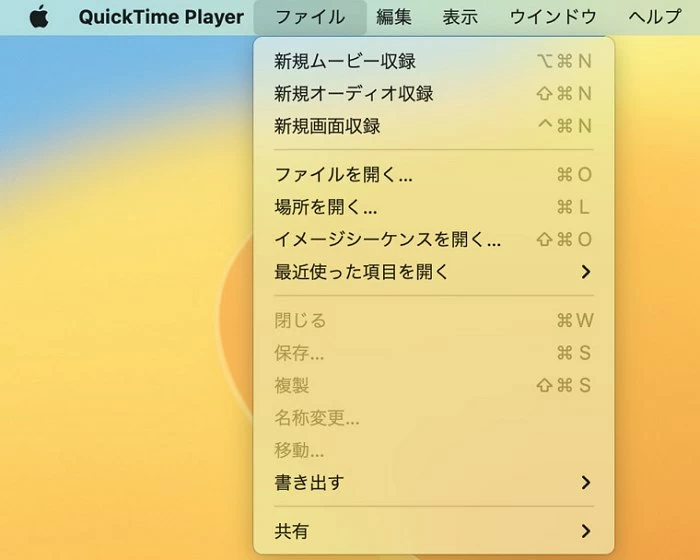
ステップ3.「オプション」をクリックして録画の設定をします。マイク設定で、ライブ音声だけを録画するのかマイク音声も録画するのか設定が可能です。
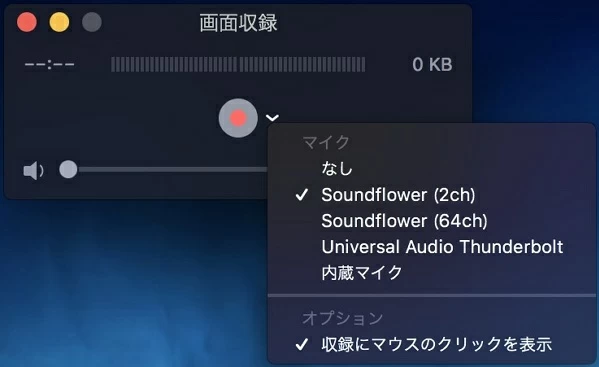
ステップ4. FC2ライブを起動させて、録画できる状態にしましょう。
ステップ5.「収録」をクリックして、録画したい範囲を選択します。すると、FC2ライブの録画を開始します。
録画を停止するには、メニューバーの停止ボタンを押します。また、「command + control + esc」キーでも停止が可能です。
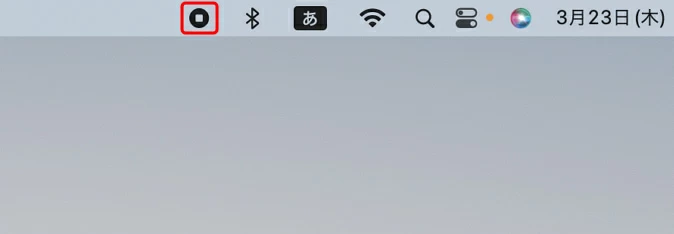
以上がQuickTime Playerを使ったFC2ライブの録画方法でした。
Screenshotツールバーも、Macのパソコンに標準搭載されているソフトですが、macOS Mojave 以降で表示されます。お使いのパソコンのバージョンによっては、表示されない場合があります。表示されない時は、先ほどご紹介したQuickTime Playerを利用しましょう。
Screenshotツールバーは、静止画も動画も撮影することができるため、使い勝手が良いソフトです。
以下にScreenshotツールバーでFC2ライブを録画する方法を順番にお伝えします。
ステップ1. Screenshotツールバーを起動します。アプリは「Launchpad」→「その他」の中にあります。
ショートカットキー「Shift+Command+5キー」でも起動は可能です。
ステップ2. 画面全体を録画するか、範囲を選択して録画するかを選択し、ボタンをクリックします。
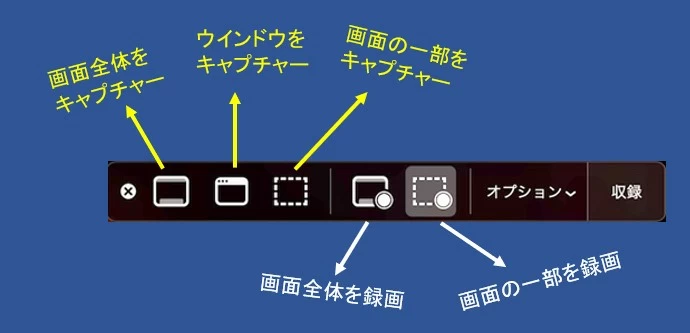
ステップ3. FC2ライブを起動してScreenshotツールバーの「収録」ボタンをクリックして、録画が始まります。
ステップ4. 画面のいちばん上に「停止」ボタンが出現していれば、録画ができているサインです。録画を終了したいときは、このボタンをクリックします。
ステップ5. 録画を終了すると、デスクトップに録画したデータが表示されます。これをクリックすると、動画の長さの調整など編集ができます。
何もせずそのままにしておくと、デスクトップに保存されます。
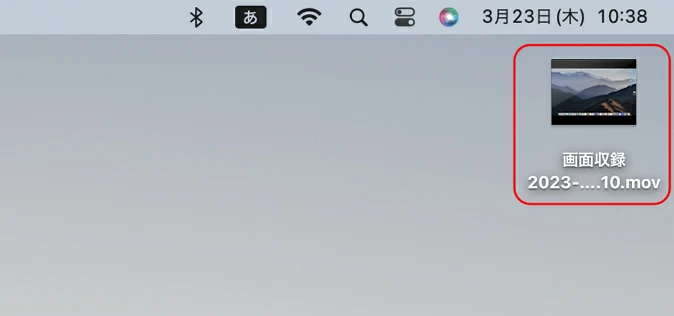
以上がScreenshotツールバーを使ったFC2ライブの録画方法でした。
これまで、MacでFC2ライブが録画できるソフトを2つご紹介しましたが、編集画面が分かりづらかったり、操作が難しかったりする場合があります。
そこで、より簡単にFC2ライブを録画することができるソフトをご紹介します。
AppGeeker Screen RecorderはMacにダウンロードする必要があるソフトですが、ダウンロードするだけで、簡単な操作で録画ができます。
AppGeeker Screen Recorderには、ライブ録画やゲーム録画と動画編集などさまざまな機能が搭載されています。他にも録画に便利な機能がたくさん搭載されているところが、AppGeeker Screen Recorderのおすすめポイントです。
FC2ライブは生配信なので、素早く録画を開始する必要があります。AppGeeker Screen Recorderを使えば操作が簡単なので、すぐに録画を開始することができますよ。
AppGeeker Screen Recorderは操作が簡単で、なおかつ編集も操作がわかりやすいため、初心者の方でも安心して使うことができます。
ここからは、具体的にAppGeeker Screen Recorderを使って、FC2ライブを録画する手順についてお伝えします。
ステップ1. AppGeeker Screen Recorderを起動し、いちばん左の「動画録画」をクリックします。
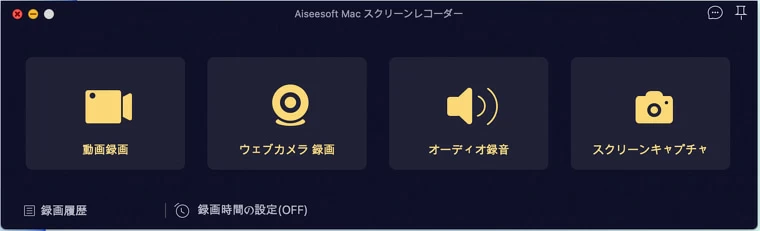
ステップ2. 録音の設定をします。
マイクの音声かパソコンの音声のどちらを録音するかを、この画面で設定します。丸いつまみを左右に動かすことで、録音する音量を調整することが可能です。
また、録画する画面の範囲もこの画面の左のボタンで設定ができます。
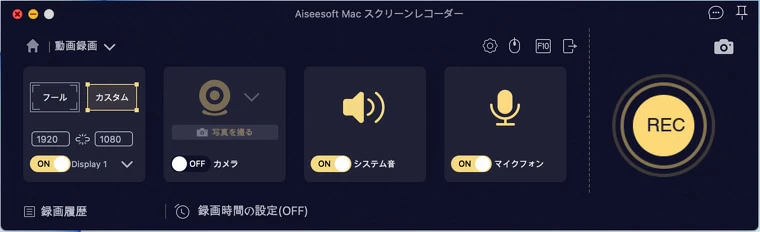
ステップ3. FC2ライブを起動させ、録画したい動画を表示させます。
ステップ4. 画面のいちばん右の「REC」ボタンをクリックして録画を開始します。
ステップ5. 録画を停止するときは、赤い■ボタンをクリックします。
ステップ6. 録画を停止すると、すぐに動画を編集できる画面に変わります。ここで、不要な部分は削除することが可能です。
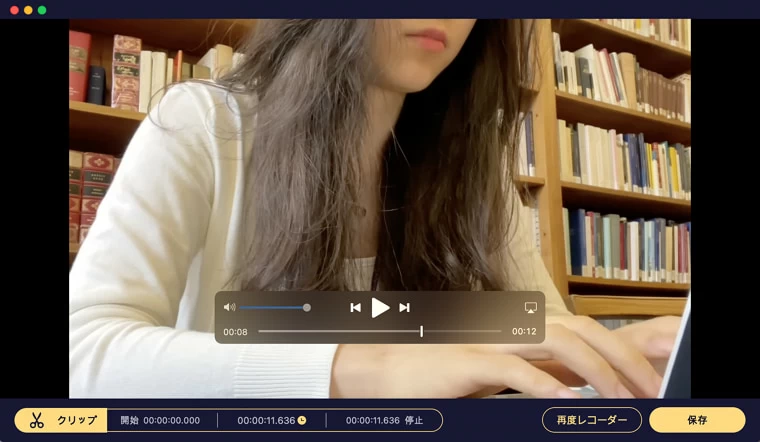
以上がAppGeeker Screen Recorderを使ってFC2ライブを録画する方法でした。
次に、OBSを使ってFC2ライブを録画する方法をご紹介します。
OBSとは「Open Broadcaster Software」の略で、OBS Projectが開発・保守している無料のストリーミング配信・録画が可能なソフトウェアです。一般的にOBSと単に呼ぶ場合は「OBS studio」を指します。「OBS studio」には配信機能、録画機能、仮想カメラの機能が搭載されています。
OBSは配信機能が有名なのですが、録画ソフトとしても便利なソフトです。
それでは、OBSを使ってFC2ライブを録画する方法について順番にお伝えしていきます。
ステップ1. OBS studioを起動します。Macの場合「アプリケーションフォルダ」にあります。
ステップ2.「ソース」の下の「+」ボタンをクリックします。すると、ソース一覧が表示されるので、「画面キャプチャ」をクリックします。
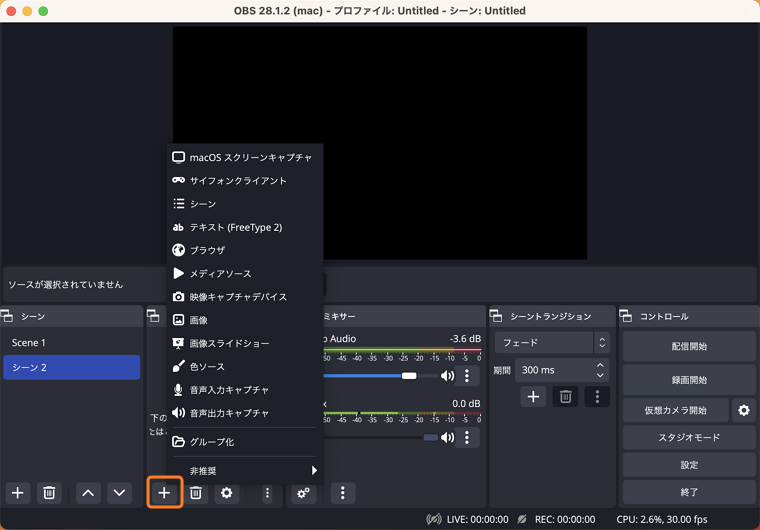
ステップ3.「ソースを作成/選択」という画面が表示されます。そのまま「OK」をクリックします。
ステップ4. デスクトップ画面のプレビューウィンドウが表示されます。プルダウンをクリックして、録画したい画面を選択し、「OK」をクリックします。(モニターを1つしか使っていない場合は、何も変更する必要はありません。)
ステップ5. OBS studioのメイン画面に戻るので、音量を調整しましょう。調整は「ミキサー」タブにある2つのスライダーからできます。
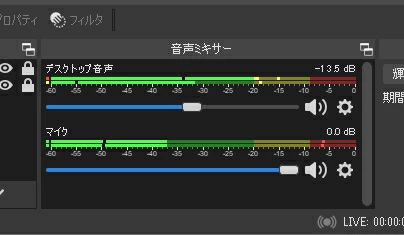
ステップ6. FC2ライブを起動させて、録画したい動画を表示させましょう。右下にある「録画開始」ボタンをクリックします。クリック後、すぐに録画が始まります。
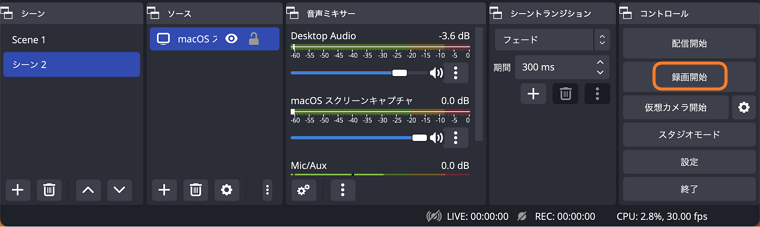
ステップ7.「録画停止」ボタンをクリックして録画を終了します。ボタンは「録画開始」ボタンのすぐ下にあります。
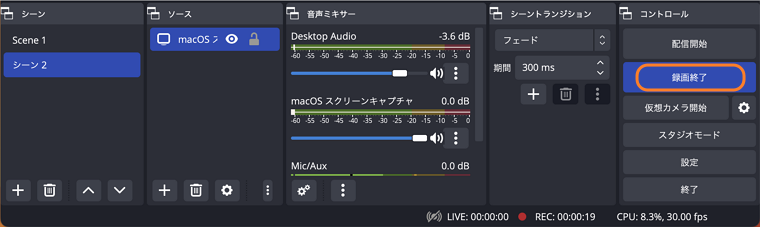
録画したファイルは、動画フォルダに保存されます。
以上がOBSを使ってFC2ライブを録画する方法でした。
FC2ライブを録画することに関して、よくあるFAQを3つまとめました。
①FC2ライブを録画することは違法ですか?
FC2ライブを録画すること自体は違法ではありません。しかし、録画した動画を二次利用したり、無断でアップロードをしたりすると、「著作権法違反」にあたります。
FC2ライブを録画した動画は、私的に利用するだけにしましょう。
②QuickTime Playerでシステム音だけを録音できますか?
現段階で、QuickTimePlayerで選択出来る撮影方法は「Macの内蔵マイク」か「音声なし」のみです。「マイク」での撮影では外部音声の撮影ですので、Mac内部のシステム音は録音出来ません。
システム音だけを録音したい場合は、別のツールを使う必要があるため、注意しましょう。
あわせて読みたい:Macでパソコンの音声を録音する簡単な方法5つ
③AppGeeker Screen Recorderで録画の設定は必要ですか?
AppGeeker Screen Recorderは、操作や設定が簡単なので、特別な設定は必要ありません。AppGeeker Screen Recorderをダウンロードすれば、すぐに録画や録音ができます。
録画した映像の編集なども、画面表示に従えば簡単に可能です。編集などが初心者の方でも安心して使うことができる点が魅力です。
FC2ライブを録画する方法として、Macのパソコンに標準搭載されているソフトや、おすすめのソフトを利用した方法をご紹介しました。
パソコンに標準搭載されているソフトはすぐに使うことができるため、挑戦しやすいのではないでしょうか。
ですが、機能が少なかったり、設定や操作が難しく感じたりする場合があります。そのようなストレスをなくすためにAppGeeker Screen Recorderを使ってみてはどうでしょうか。
操作や設定が簡単にできるため、難しく感じるストレスは軽減することができます。ぜひ、AppGeeker Screen Recorderを使って、快適にFC2ライブを録画してみましょう。