- データ復旧
- iOS データリカバリ
- PC / Mac データリカバリ
- ディスク
- Blu-ray プレイヤー
- ファイル転送
- iPhone データ転送
- 修復 & ロック解除
- iOS システム修復
- iPhone ロック解除

AppGeekerの目標は、エンターテインメント、システムの修復、及びデータのより安全かつ効率的な管理など、ユーザーのニーズに合った最適なソリューションを提供することです。
人気ゲームPUBGのプレイ画面を録画する方法について紹介します。無料で使えるソフトから、高画質でクオリティの高い録画動画を作成する方法までまとめたので、ぜひチェックしてみてください。
大人気ゲームPUBGはプレイ人口が多く、eスポーツのタイトルにもなっているほど有名なゲームになります。日本はもちろん、世界中で親しまれているゲームなので、プレイ動画も数多く配信されていますよね。PUBGゲームをする方は、良いプレイや説明用のプレイ動画を見ることも多いのではないでしょうか。
この記事では、そんなPUBGのゲーム動画を自分で撮影・作成したいときに活用できる、画面録画ソフトについて詳しく特集しました。PUBGゲーム画面を綺麗に録画し、扱いやすい動画データを作成できるソフトなども紹介したので、ぜひ参考にしてみてください。
PUBGとは、最大100人で始まる無人島でのバトルロワイアルゲームになります。広大な無人島に降り立ったプレイヤーは最後のひとりになるまで戦います。バトルアクションゲームではありますが、生き残ったプレイヤーが勝つので敵を倒すことのみを目的としたゲームではない点が特徴となります。
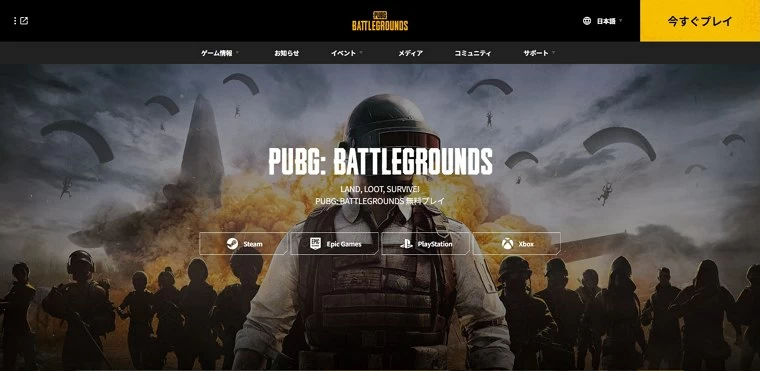
人気の理由はオンライン対戦ならではの臨場感と、戦うか隠れるかという選択を瞬時に行わなければいけない緊張感が魅力となっています。プロのプレイヤーも多く参加しており、レベルの高いゲーム展開が期待できるので、そういった面でも面白さを体感できるゲームといえます。
PUBGの公式サイト:https://pubg.com/ja/
Windowsに標準で搭載されているXbox Game Barでゲーム画面を録画することができます。対象のバージョンのOSであればすでにインストールされているので、すぐに使用することが可能です。
Xbox Game Barを使用してPUBGゲームプレーを録画する手順は以下の通りです。
Step 1. 録画したい画面のウィンドウをアクティブにし、「Windows」キー+「G」キーを同時に押します。Xbox Game Barが起動するので確認してください。

Step 2. 左上にあるツールボックスで録画に関する設定が行えるので、必要であれば調整をします。
Step 3. 準備が整ったら、キャプチャーツールボックスにある録画ボタンをクリックして画面録画を開始してください。
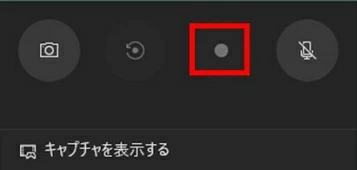
動画配信用ソフトであるOBSでもゲーム画面を録画可能です。細かい調整なども行えるソフトになるので、ゲーム動画の作成や配信画面で使用したいというときにもおすすめのソフトとなっています。多機能ながら無料で使えるソフトなので導入しやすくなってはいますが、少し操作が複雑なのでこういったソフトに抵抗がない方向けのツールともいえます。
以下はOBSを使ってPUBGゲームプレーを録画する手順です。
Step 1. OBSを起動し、画面下部にある「ソース」枠の「+」から「ウィンドウキャプチャ」を選択します。
Step 2. ソースの作成画面が表示されるので名前をつけます。名前はデフォルトでも大丈夫です。
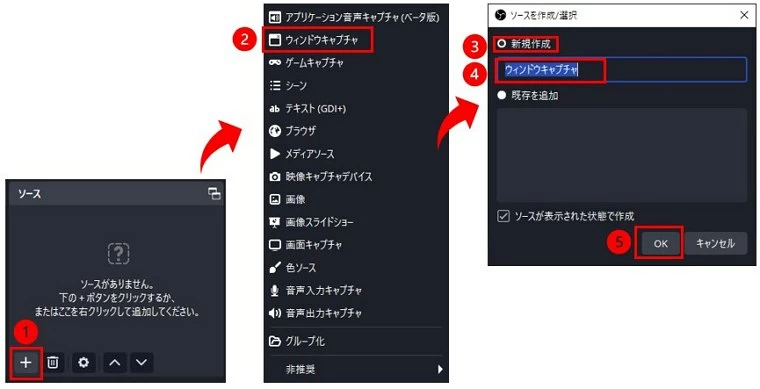
Step 3. つづいて詳細の設定を行います。画面録画を行いたいゲーム画面のウィンドウを選択、そのほかにも適宜設定していきます。
Step 4. 画面を閉じ、メイン画面右側の「コントロール」にある「設定」から「出力」へ進み、録画に関する細かい設定をしていきます。
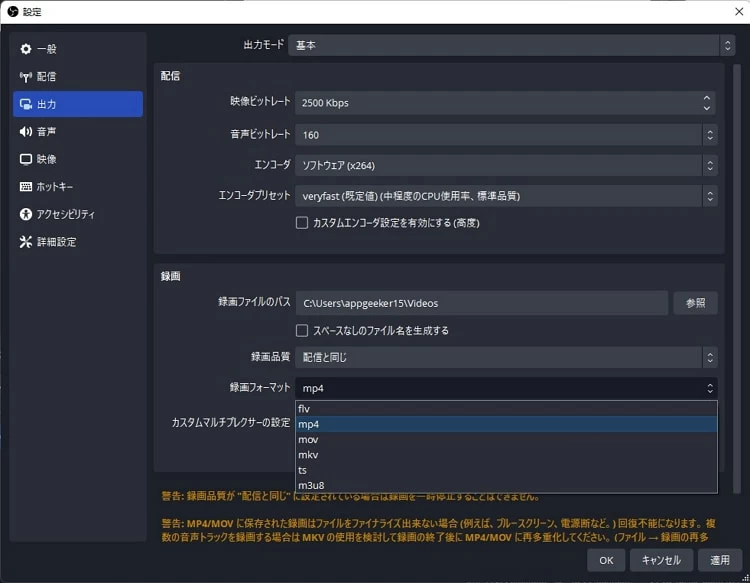
Step 5. 設定がすべて完了したら、メイン画面右側の「コントロール」にある「録画開始」から録画をスタートさせてください。録画を停止したいときは、録画開始ボタンと同じ位置に表示されている終了ボタンをクリックします。
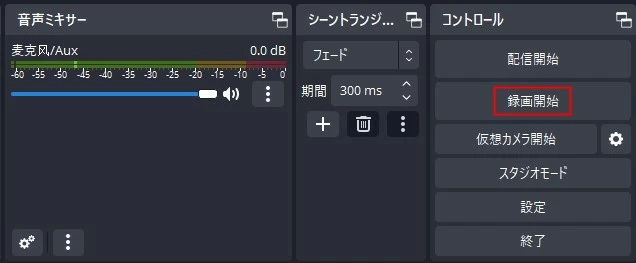
Macユーザーであれば、標準搭載されているQuickTime Playerで画面録画を行うことができます。新たに録画ソフトをインストールしなくてもいいので、ぜひ試してみてください。
Step 1. QuickTime Playerを開き、「ファイル」から「新規画面収録」へ進みます。
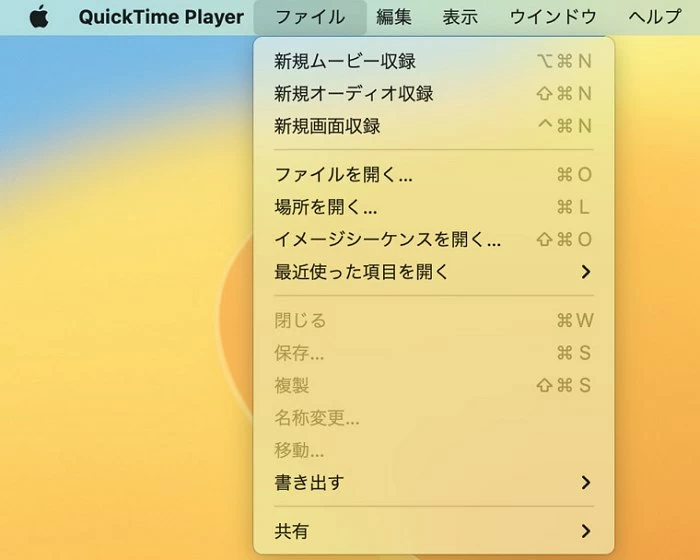
Step 2. 面収録のツールボックスが起動するので、録画範囲など必要であれば設定を行います。
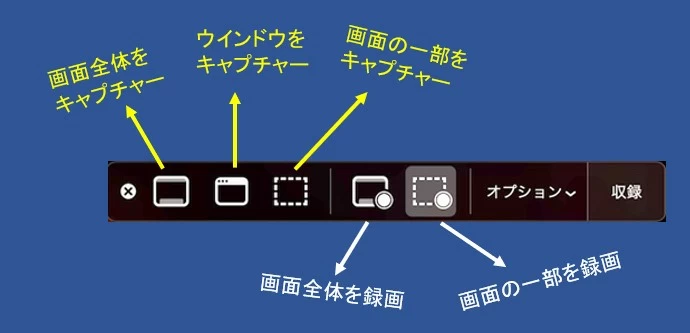
Step 3. 録画の準備が整ったら赤い丸の「収録」ボタンをクリックします。録画を終えたいときは、ツールボックス内に表示された停止ボタンをクリックしましょう。
画面録画ソフトであるAppGeeker Screen Recorderには、表示速度の速いゲーム画面も高画質で録画保存することができる「ゲーム録画」機能があります。ゲームの録画は通常の画面録画よりも画質に気を付けなければいけません。画質が荒いとプレイ自体も見にくく、ゲーム動画としてクオリティが下がってしまいます。そのため高性能なソフトで録画を行った方が、安定した画質を維持することができ、見やすい動画にすることができます。
AppGeeker Screen Recorderは画面を綺麗に録画できるパワフルなソフトです。また、PUBGゲーム音声やマイクからの音もノイズを除去し聞きやすい音量に調整できるので、PUBGゲーム実況動画の作成などで活躍してくれるツールでもあります。基本的な編集から、ファイルの圧縮・結合・変換まで行えるため、このソフトがあれば他のツールを揃える必要がありません。
初心者でも使いやすい操作画面で、作業も効率的に進めることができます。他にも画面録画に関する細かい機能がたくさん備わっているので、充実したソフトとなっています。
Step 1. ソフトを起動し、「ゲーム録画」をクリックします。
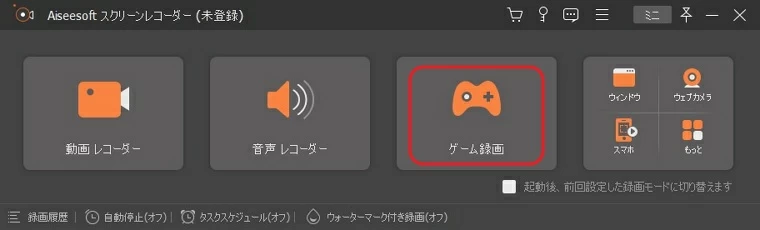
Step 2. まずはどのゲーム画面を録画するか選択してください。つづいて録画範囲など必要な設定を行います。音声については、マイクで声を拾い実況動画のように同時に収録することも可能です。
Step 3. 設定が完了したら、ツールボックス内右側にある「REC」から録画をスタートします。録画を終了したいときは、ツールバーの停止ボタンをクリックしてください。
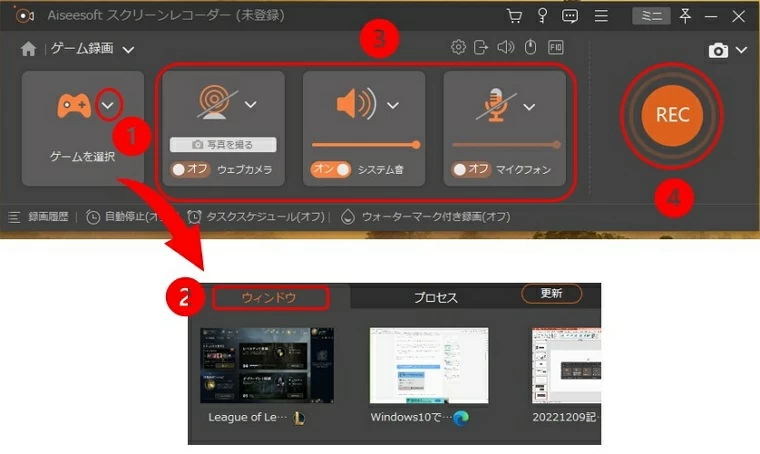
Step 4. 録画を停止すると録画した動画データを編集する画面に移ります。カットなどの編集を行い、保存をしたら完了です。
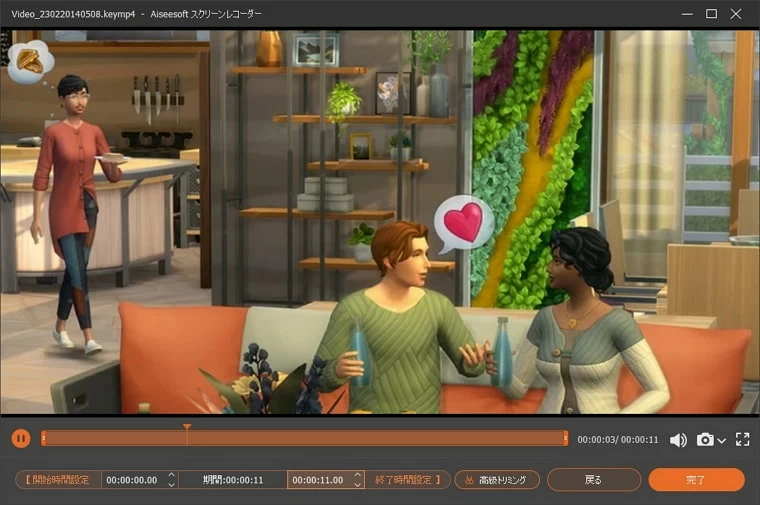
iPhoneに標準で搭載されている画面収録機能でも、モバイル版PUBGのゲーム画面を録画することができます。録画機能をすぐに呼び出せるように事前に設定しておけば、すぐに録画を開始できるので便利です。
Step 1 まず画面収録機能をコントロールセンターに追加する作業をします。「設定」アプリを開き「コントローラー」へ進んだら、「画面収録」が追加されているか確認してください。
Step 2 録画したいゲームの画面を準備し、画面上部からスワイプしてコントロールセンターを呼び出します。
Step 3 画面収録のアイコンをタップすると、カウントダウン後に録画が開始されます。

AndroidのスマホでもiPhone同様、録画機能が標準搭載されています。この機能をスクリーンレコードと呼びますが、OSのバージョンによっては使用できないので注意してください。その場合は、別で録画アプリを導入する必要があります。
Step 1 ますはクイック設定パネルにスクリーンレコードを追加します。画面上からスワイプすると、パネルが表示されます。もしそこの録画機能がなかった場合は、画面の下部から機能を追加してください。
Step 2 録画を行いたいゲーム画面を開きます。つづいてクイック設定パネルを呼び出し、スクリーンレコードをタップしてください。
Step 3 録画をスタートする前に音声などについて設定が行えるようになっています。問題がなければ、そのまま録画をスタートします。

① PUBGには録画機能が内蔵されますか?
PC版のPUBGにはリプレイ機能という録画機能があります。設定をしておけば簡単に利用することができ、最大20クリップまで保持してくれます。再生速度やカメラの細かい調整もできる優秀な録画機能となっていますが、PCのスペックが低いと重たくなってしまうので、うまく保存されないときがあります。ゲームの動作にも影響してしまうことも考えられるため、心配な方は外部の録画ツールを使用した方が安全かもしれません。
② iPadの画面録画機能でPUBGゲームを録画できますか?
iPadでもiPhone同様に画面収録機能でゲーム画面の録画をすることが可能です。
③ ゲーム用の録画ソフトを選ぶ際の注意点とは?
ゲーム画面は非常に処理が早く、また動きが速いため、それらを綺麗に録画できる高機能な録画ソフトがおすすめとなります。録画をしたが画質が悪く綺麗に保存することができない、なんてこともしばしばあるので、綺麗な動画として保存したいときはパワフルな録画ソフトの利用が最適です。
無料でゲーム画面を録画することができるソフトやアプリを紹介しましたが、PUBGの場合はバトルアクションゲームとなるので、グラフィックやサウンドが重要になります。プロゲーマーレベルのプレイになると、より速い画面遷移と立体感のある音を綺麗に収録したいですよね。
そんな細かな画面表現も逃さず高画質に保存したいときは、AppGeeker Screen Recorderがおすすめです。画面録画ソフトとしてはもちろん、あわせて様々な機能を利用できるのでオールインワンなソフトとなっています。原神などのゲームの録画も対応しています。録画したビデオの品質が落ちる心配もありません。気になった方はぜひ一度触ってみてください。