- データ復旧
- iOS データリカバリ
- PC / Mac データリカバリ
- ディスク
- Blu-ray プレイヤー
- ファイル転送
- iPhone データ転送
- 修復 & ロック解除
- iOS システム修復
- iPhone ロック解除

AppGeekerの目標は、エンターテインメント、システムの修復、及びデータのより安全かつ効率的な管理など、ユーザーのニーズに合った最適なソリューションを提供することです。
「GeForce Experience」を使ったゲームの録画方法と設定について、画像付きで詳しく解説しています。インストールからインスタントリプレイやハイライト、録画などの設定を解説しています。
ゲームのプレイ動画を録画したいけど、どうやってやるの?という方におすすめなのが、NVIDIAのグラフィックカードに付属するソフトウェア「GeForce Experience」です。このソフトウェアを使えば、簡単に高画質な動画を録画できます。
しかし、設定が多くて分かりにくいと感じる方もいるでしょう。そこで、この記事では、GeForce Experienceの録画方法と設定を画像付きで超詳細に解説します。これを読めば、あなたもすぐにゲーム動画の録画ができるようになります。
GeForce Experienceとは、NVIDIAが提供するソフトウェアで、GeForceユーザー向けのゲーム管理・設定ソフトです。
このソフトウェアを使えば、ゲームの設定を自動的に最適化したり、ゲームプレーのスクリーンショットや動画撮影・配信を簡単に行ったり、ドライバーの更新を通知してくれたりといった便利な機能が無料で利用できます。
GeForce Experienceのシステム要件は以下の通りです。
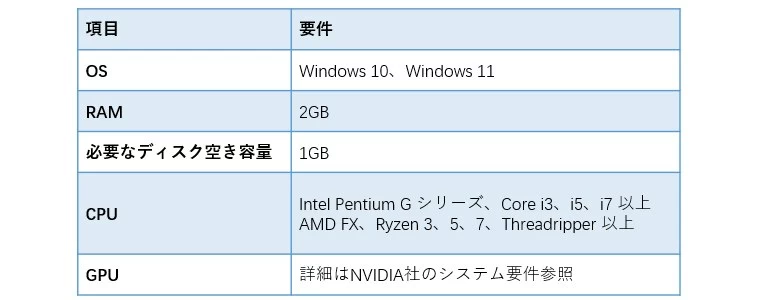
GeForce Experienceは、NVIDIAの公式サイトからダウンロードできます。ダウンロードしたファイルを実行し、画面の指示に従ってインストールします。
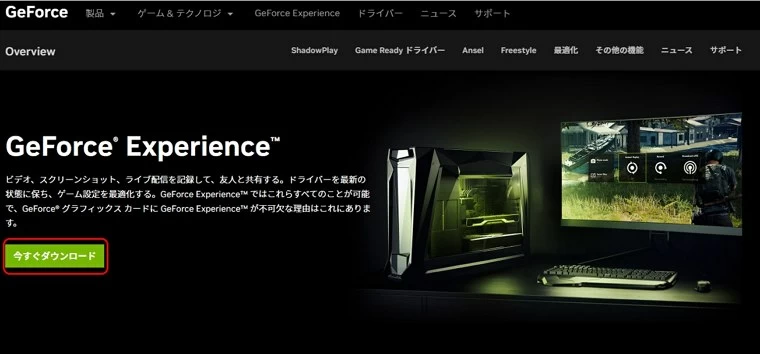
ShadowPlayは、GeForce Experienceに搭載されているゲーム録画機能です。ShadowPlay機能を有効化するには、以下のように行います。
① GeForce Experienceを開き「歯車」アイコンをクリックします。
②「ゲーム内のオーバレイ」のスイッチをオンにします。
この設定をすると【alt】+【Z】キーを同時に押すことでShadowPlayを呼び出すことができます。
GeForce Experienceには録画機能が備わっており、そのメニュー構成は使いやすく、多彩な機能が揃っています。今回は、GeForce Experienceの録画メニュー構成について詳しく解説します。さまざまな機能を使いこなして、自分だけのオリジナルのゲームプレイ映像を作り出してみましょう。
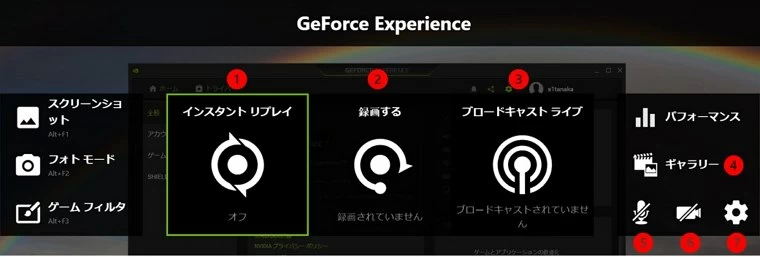
インスタントリプレイは、過去に遡ってゲームプレーを録画できる機能です。最大で20分間遡れますので、決定的な瞬間を逃さずに録画できる便利な機能です。
一般的な画面録画機能と同じで手動で録画開始と停止をコントロールできます。録画したファイルは、設定した保存先に保存されます。
ブロードキャストライブは、ゲームプレーをリアルタイムで配信するための機能です。TwitchやYouTube Liveなどのプラットフォームに直接接続することができ、高品質のストリーミングを実現します。また、ゲームプレー中にコメントが表示されるため、視ゲームプレーュニケーションもスムーズに行えます。
ギャラリーは、ゲームプレーの録画やスクリーンショットを管理するための機能です。録画した動画やスクリーンショットは、サムネイルで一覧表示されます。また、簡単にトリミングやYouTubeなどへの投稿ができます。
システム音と外付けマイクの音量設定が別々にコントロールできます。
配信でWebカメラからの映像を配信映像に合成することができます。
配信先との接続やステータスやWebカメラの配置、録画の設定などの設定を行うことができます。
Step1 設定
【alt】+【Z】などでGeForce Experienceを起動します。
①「インスタントリプレイ」をクリックすると下部にメニューが表示されます。②「設定」をクリックします。
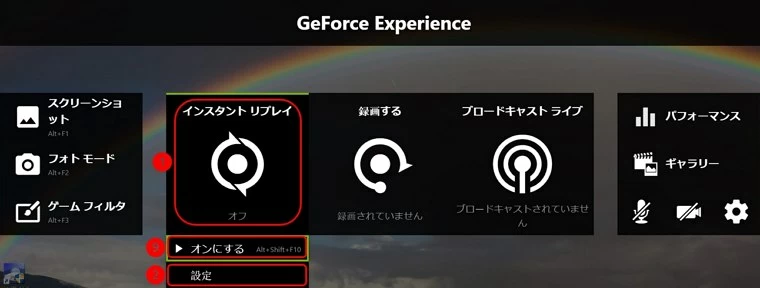
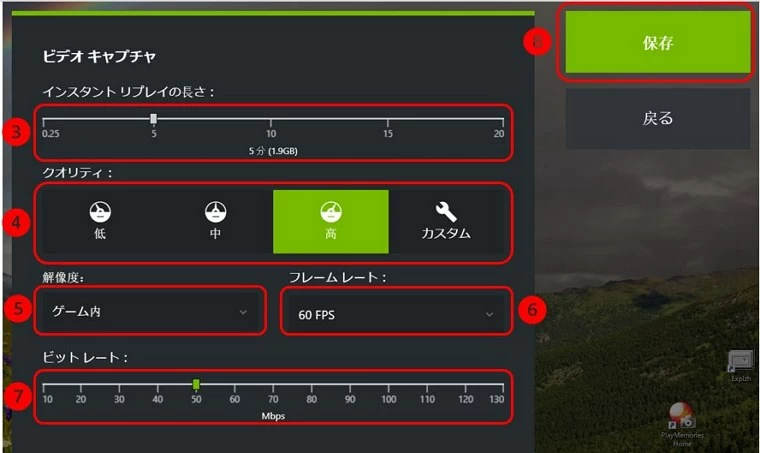
⑨「インスタントリプレイ」をクリックして、「オンにする」をクリックするとインスタントリプレイが開始されます。
Step2 保存
ゲームをプレイしていて残したいシーンが発生した場合は【alt】+【F10】キーを押すと設定した時間だけ過去に遡った時点からのプレイ画面が保存されます。
再生するにはギャラリーから録画された動画のサムネイルをクリックして再生します。
Step1 設定~録画開始
【alt】+【Z】などでGeForce Experienceを起動します。
①「録画する」をクリックすると下部にメニューが表示されます。「設定」をクリックします。

② ~⑧はインスタントリプレイと同一です。
⑨「起動」をクリックするとプレイ画面の録画が開始されます。
Step2 録画停止
録画を停止するには【alt】+【F9】キーを押します。再度、録画開始する場合には【alt】+【F9】キーを押します。
録画された動画を再生するにはギャラリーからアクセスします。
デフォルトの設定だと「インスタントリプレイ」も「録画する」もデスクトップ全体が録画されます。ゲーム画面だけ録画するには次のように設定します。
①「歯車」アイコンをクリックします。
②「プライバシー管理」をクリックします。
③「デスクトップキャプチャ」をオフにします。
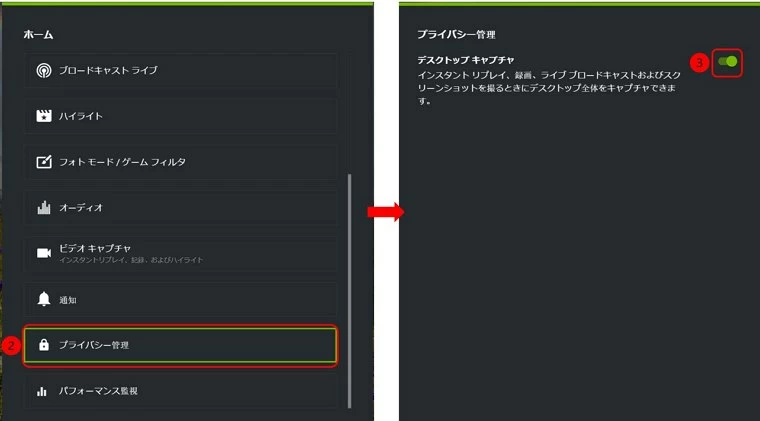
これでインスタントリプレイや録画でゲーム画面だけ録画されるようになりました。
ハイライトは決定的瞬間となるキル・デスシーンを自動的にキャプチャしてくれる機能です。ゲーム側も対応している必要があります。NVIDIAの対応ゲームページの右上にあるドロップダウンリストから「Highlights」を選択してプレイするゲームが対応しているかを確認してください。
設定は以下のように行います。
①「歯車」アイコンをクリックします。
②「ハイライト」をクリックします。
③「キャプチャ」をオンにします。
④ 一時ファイルの保存場所を変更する場合はこちらから行います。
⑤ 保存する上限の容量を設定します。
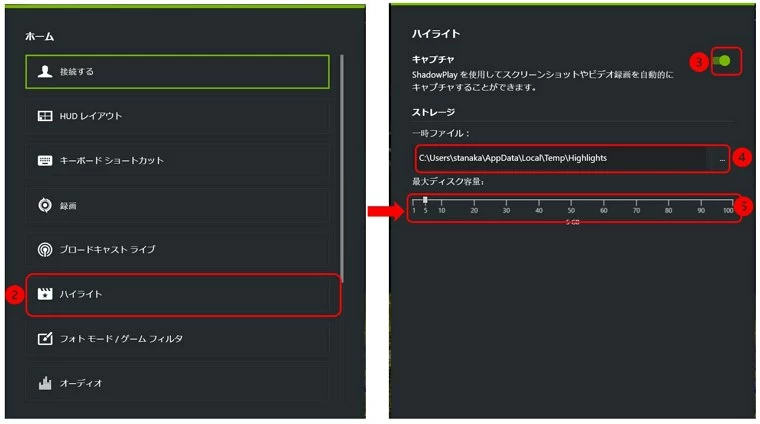
AppGeeker Screen Recorderは、画面録画ソフトウェアの中でも特に操作性が良く、初心者でも簡単に使えることが特長です。録画したい領域を選択し、録画ボタンを押すだけで、手軽に高品質な録画ができます。
また、AppGeeker Screen Recorderにはゲーム録画機能があり、プレイ中のゲーム画面を簡単に録画することができます。ゲームのプレイ中に録画を開始するだけで、自動的にゲーム画面のみを録画することができ、プレイ動画を簡単に作成することができます。
最初に録画したいゲームは事前に起動しておきます。次にAppGeeker Screen Recorderを起動します。
Step1 「ゲーム録画」をクリックする
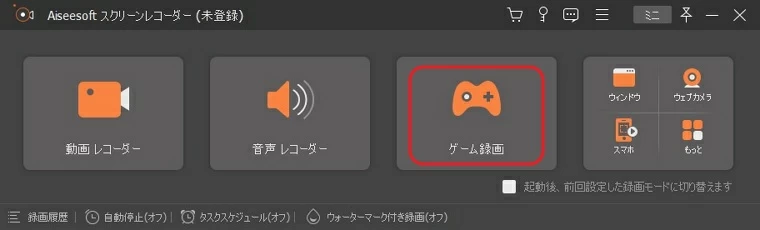
Step2 録画開始
① ゲーム画面以外に入力したい「ウェブカメラ」「マイクフォン」「システム音」をオンにします。
② 逆三角形をクリックします。
③ 展開された画面から「ウィンドウ」タブを選択し、録画したいゲームのウィンドウをクリックします。
④「REC」ボタンをクリックし録画を開始します。
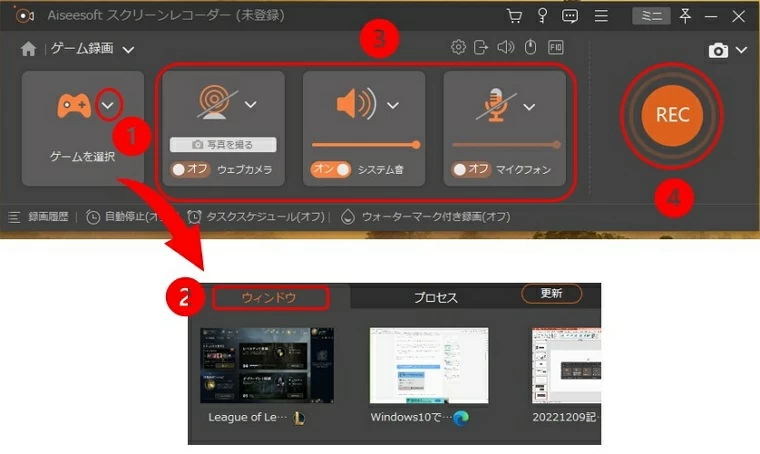
Step3 録画停止
ゲームを終了するかウィンドウを最小化すると録画停止します。もしくは【ctrl】+【alt】+【R】キーを押すことでも録画停止できます。
GeForce Experienceを使ってゲームの録画をする方法を解説しました。設定方法や、録画の品質の設定方法など、詳しく説明しています。また、ゲームプレー中にハイライトをキャプチャする方法や、過去に遡って録画する方法も解説しています。
NVIDIA社のGPU以外を使っている人は利用できないのでAppGeeker Screen Recorderを検討してみてください。この録画ソフトは、ゲームプレーを録画できるだけでなく、Twitchなどのゲーム実況の録画も対応しています。録画したビデオの品質が落ちる心配もありません。