- データ復旧
- iOS データリカバリ
- PC / Mac データリカバリ
- ディスク
- Blu-ray プレイヤー
- ファイル転送
- iPhone データ転送
- 修復 & ロック解除
- iOS システム修復
- iPhone ロック解除

AppGeekerの目標は、エンターテインメント、システムの修復、及びデータのより安全かつ効率的な管理など、ユーザーのニーズに合った最適なソリューションを提供することです。
iPhoneを使っていると、様々なデータやファイルが増えてきて、容量が圧迫していきます。こんな時、iPhoneの空きストレージを増やすにはどうすればいいのでしょうか。ここではそんな悩みにお答えします。
あなたはiPhoneのストレージが一杯になって、iOSのアップデートやアプリのインストールができない、写真や動画を撮れないといった状況になって困った経験はありませんか?
iPhoneをしばらく使っていると、知らない間に様々なアプリや、動画、音楽、写真、書類などが増えてきて、容量が圧迫していきます。そんな時、Androidスマホなら、SDカードを使うことでストレージの増量やデータの移動が簡単に行えますが、iPhoneにはSDカードスロットはありません。現在のファイルを削除したくないが、iPhoneはストレージ容量がいっぱいで重くなる、フリーズして動かなくなている場合、どうすればよいでしょうか。
そこで本記事では、iPhoneのストレージの空き領域を増やす方法をいくつか紹介します。ぜひ参考にしてください。
iPhoneのストレージとは、iPhoneにアプリや、書類、音楽、撮影した写真・動画などを保存するための領域のことで、iPhoneのストレージ容量は機種によって異なりますが、現在は64 GBから1 TBまで購入時に選択できます。ただし、購入後に変更することはできませんので、購入時点で必要容量を十分に検討しておく必要があります。
iCloudストレージとは、iCloudが提供するクラウドストレージです。この空間はクラウドサーバーに配置されています。デバイスを紛失しても、ダウンロードすることでクラウド上のファイルを取り戻すことができます。通常、iCloudには5 GBの無料ストレージが含まれています。iCloudストレージを増やしたい場合は、iCloud+にアップグレードすることができます。
本記事で主に説明しているiPhoneストレージは、iPhone本体のデバイスストレージを指し、そのストレージ容量は固定されており、デバイスに組み込まれているハードウェア メモリ カードの容量に依存します。一部の第三者店舗では、Apple製携帯電話はiPhone 6から容量増量に対応しており、その店舗に行けば、端末のメモリーカードを大容量に交換できるとしていますが、この行為は公式には認められていないようで、また端末を破損するリスクも伴います。
参照:iPhone本体のストレージとiCloudストレージの違い
そこで今回は、スマホを分解してハードウェアのメモリカードを交換することなく、スマホのストレージをクリーンアップしたりコンテンツを管理したりすることで、使えるiPhoneストレージの空き容量を増やす方法を解説します。
iPhoneストレージの使用状態の確認は、設定アプリで「一般」→「iPhoneストレージ」という順に選択します。そこでiPhoneストレージの使用済みの容量と各アプリの容量を確認できます。
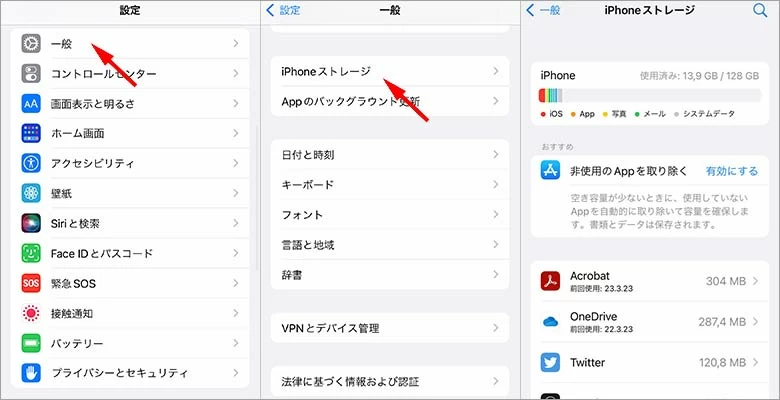
まずはiPhpneの基本機能でiPhoneのストレージを増やす方法を説明します。
デフォルト設定で、先程示した設定アプリで「一般」→「iPhoneストレージ」の項目の中に「非使用のAppを取り除く」があります。オプションの右にある「有効にする」をタップし、非使用のAppを一括に取り除くことができます。または、取り除きたいアプリを左にドラッグしてオプションを表示し、そこから「Appを取り除く」をタップします。これは、iPhoneストレージの空き容量が少ない時に、使用していないアプリを自動的に削除する機能で、この機能を有効にすると、アプリ自体はiPhoneから削除されますが、データは消されません。ホーム画面にはアイコンが残り、アイコンをタップすると再度ダウンロードが始まり、前回終了したところから再開できます。
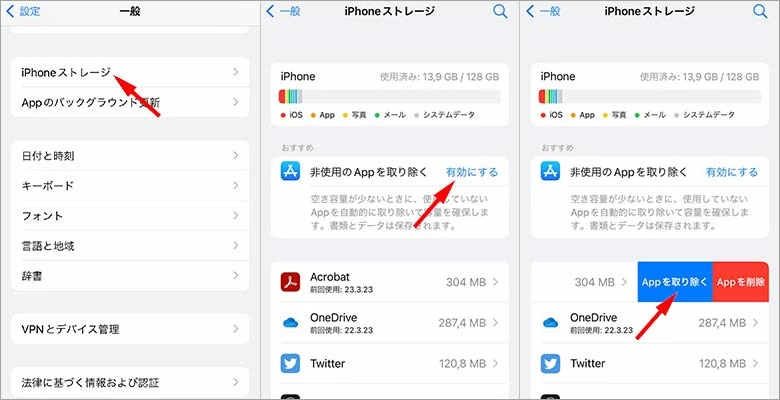
また、この機能を取り消すには、設定アプリで「App Store」項目の「非使用のAppを取り除く」のスウィッチを「OFF」にします。
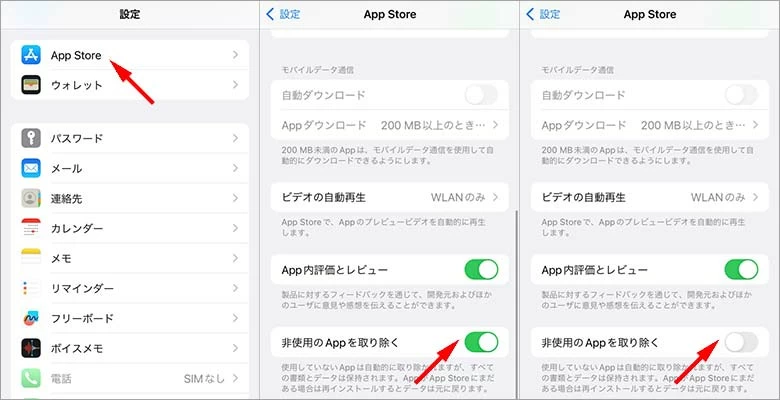
設定アプリで「一般」→「iPhoneストレージ」の項目で各アプリを選択すると、各アプリと関連データの容量を確認することができます。またその項目を左にドラッグすると、右に「Appを取り除く」と「Appを削除」の2つのオプションがあります。
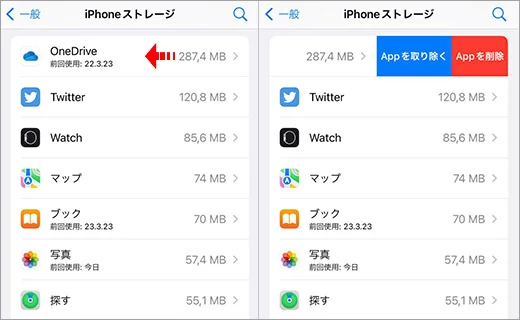
「Appを取り除く」は、iPhone内の任意のアプリを、アプリ内のデータはそのまま残しつつ削除する方法で、取り除いたアプリは再インストールすれば、過去のデータをそのまま引き継いで使うことができます。
iPhoneのホーム画面には、取り除いたアプリが雲のマークで表示されていて、そのアイコンをタップすると再度ダウンロードすることが可能です。
一方、「Appを削除」は、アプリを空き容量に関係なく、アプリ内のデータ(セーブデータ、キャッシュなど)も含めてすべて削除する方法です。アプリのアイコンを長押しすると「Appを削除」と表示されるので、これをタップすることでも削除することができます。
また、アプリの種類にもよりますが、「編集」が表示される場合には、それをタップすると各データに「-」が表示されるので、それをタップして「削除」をタップするとそのデータを削除することができます。
まずPCをiPhoneと接続する前に、iTunesと勝手に同期しないように設定を行います。パソコンでiTunesを開き、「編集」→「環境設定」を開きます。
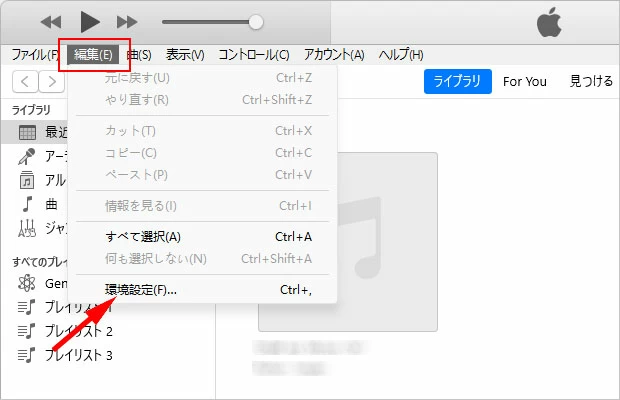
「デバイス」タブを選択して、「iPod、iPhone、およびiPadを自動的に同期しない」にチェックを入れてOKをクリックします。
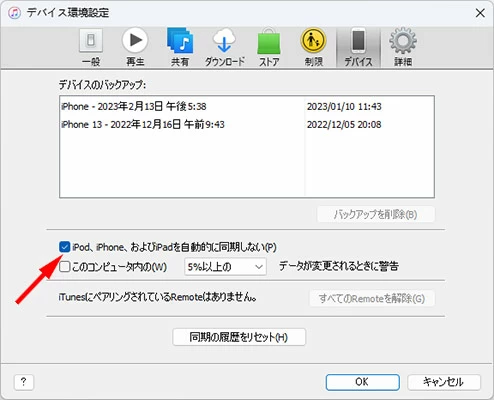
次にiPhoneとPCを繋ぐと、iPhoneのアイコンが追加されるのでそれをクリックします。
![]()
「バックアップ」セッションの「このコンピュータ」を選択し、「今すぐバックアップ」をクリックすると、パソコンにiPhoneのバックアップを取ることができ、重要なデータを保存できます。ただし、Apple社以外のアプリデータは、バックアップで引き継げません。
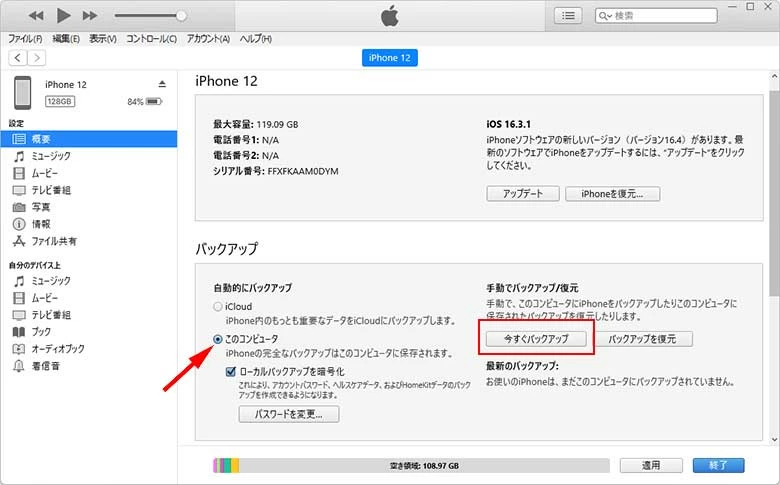
関連記事:iTunesを同期せずにiPhoneに音楽を転送する方法
iPhoneの数あるクラウドサービスの内、最も有名なものは、iCloudです。iCloudは5GBまでは無料で、5GB以上は有料で利用できます。iCloudはiPhoneとの相性が良く、充電中にWi-Fiへ接続していれば自動でバックアップすることも可能です。
iCloudにデータを移すには、iPhoneで「設定」アプリを開き、アカウントを選択します。アップルアカウント画面から「iCloud」を選択し、「iCloudバックアップ」をオンにすると、iCloudへバックアップするための設定は完了です。
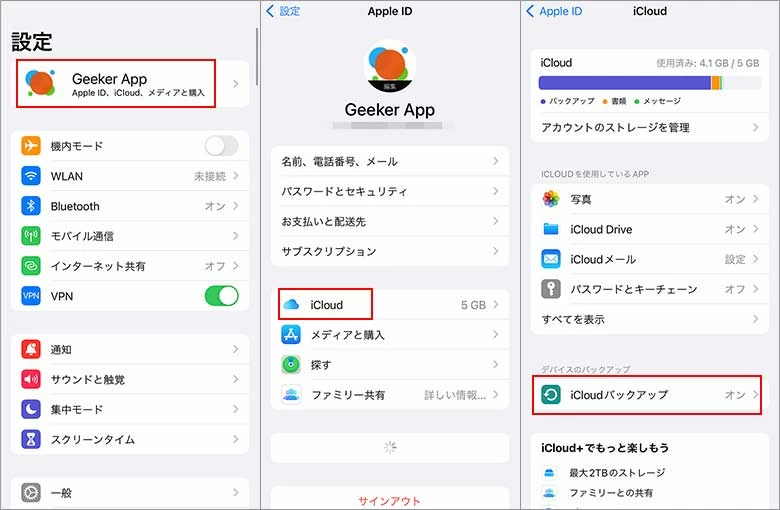
この状態でiPhoneを電源とWi-Fiに接続すると、自動的にバックアップが行われます。
iCloudに保存できるのは、写真、メール、連絡先、メッセージ、カレンダーなどiTunesのバックアップに保存できる内容と同じです。iTunesとiCloudの違いは、iCloudでは保存するファイルを選択できることです。またiTunesのときと同じように、Apple製ではないLINEやゲームなどアプリ内のデータはiCloudに保存できません。
サードパーティのクラウドサービスもいくつかありますが、それらの使用方法や動作原理はほぼ同じです。iPhoneからファイルをクラウドドライブにアップロードして保管し、ローカルデータを削除してiPhoneで利用可能な空き容量を増やします。
各クラウドサービスの具体的な利用方法や制約条件については、公式ページを参照するか、インストール後のナビゲーションで確認ことができます。
iPhoneにはSDカードスロットはありませんが、iPhoneのLightningポートに刺して、写真や動画、電話帳をバックアップできるUSBメモリ・フラッシュドライブや、microSDカードリーダーがあります。USBやmicroSDカードに保存するメリットは、パソコンで簡単に確認でき、写真のプリントアウトが手軽にできることです。
クラウドにデータを保存することに抵抗のある方や不安な方にお勧めの方法です。ただし、外部メモリの多くは、写真や動画、アドレス帳などのデータのみバックアップができる商品が多く、アプリを同時にバックアップしたい方には不向きです。
PCのコピーソフトを利用すれば、より簡単にiPhoneのデータをPCに移動してiPhoneのストレージを増やすことが可能になります。ここではiPhone Data Transfer(iTransfer)を紹介します。iTransferの特徴として、以下があります。
iTransferを用いてデータ全体をワンクリックで転送する手順は以下の通りです。
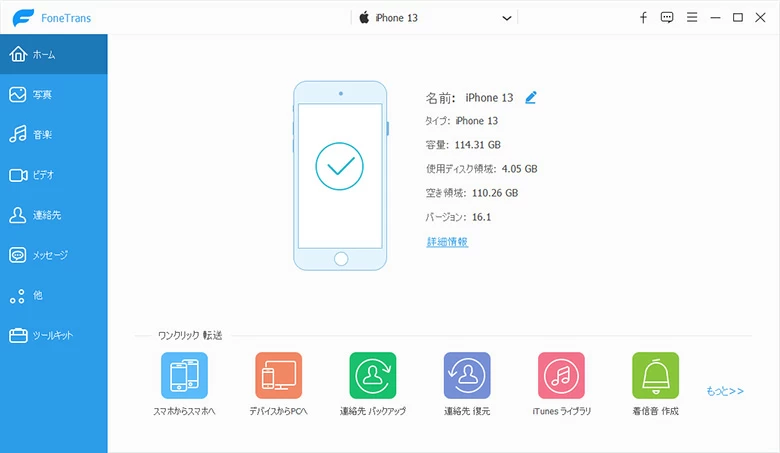
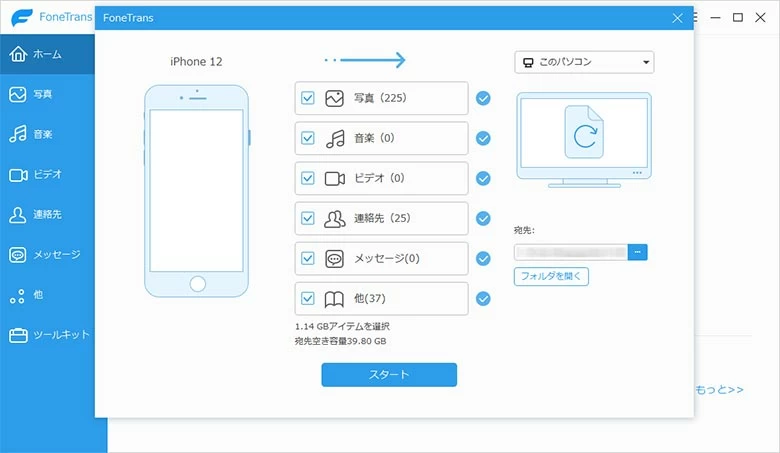
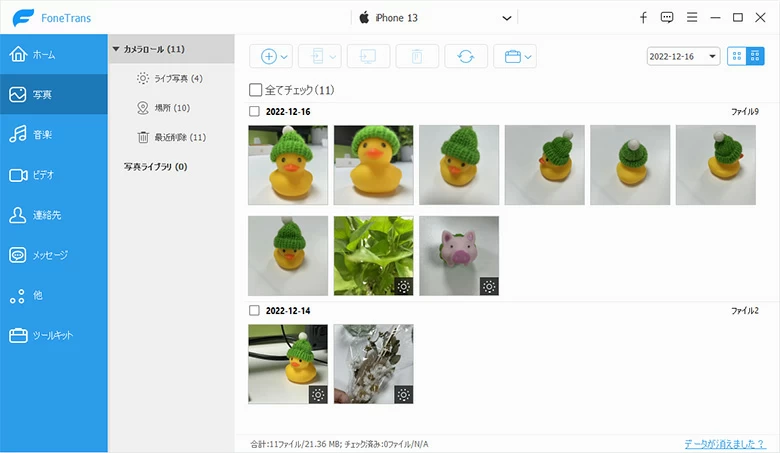
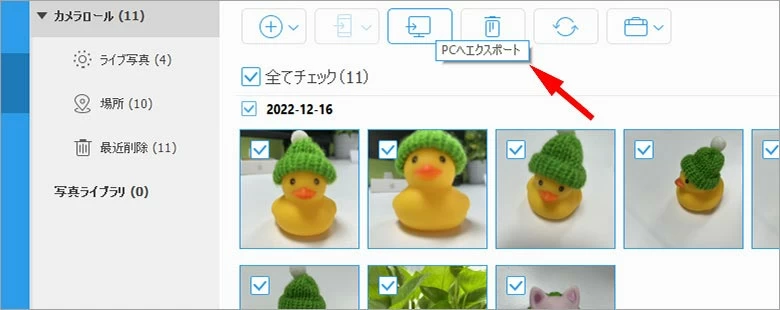
関連記事:iTransferで写真をパソコンからiPhoneに取り込む方法
いかがでしょうか、ここまでiPhoneストレージの空き領域を増やす方法として、iPhoneの基本機能、iTunes、iCloud 、外部メモリ、iTransferを使う方法を紹介しました。iTransferはデータ全体を一気に転送することも、選択して転送することも視覚的に簡単にできるので、特にiPhone初心者の方にはお勧めしたいと思います。