- データ復旧
- iOS データリカバリ
- PC / Mac データリカバリ
- ディスク
- Blu-ray プレイヤー
- ファイル転送
- iPhone データ転送
- 修復 & ロック解除
- iOS システム修復
- iPhone ロック解除

AppGeekerの目標は、エンターテインメント、システムの修復、及びデータのより安全かつ効率的な管理など、ユーザーのニーズに合った最適なソリューションを提供することです。
iPhoneでCDの曲を聴く方法として、Appleルートの方法と、iTunesを使わずにiPhoneにCDを取り込む方法について解説します。これらの方法は、Win PCとMacの両方で利用可能です。
「CDはあるけど、どうやって曲をiPhoneに取り込めばいいかわからない…」Apple Musicなどサブスクリプションの音楽サービスを利用している場合でも、サービスにはない音源をCDからiPhoneに転送したい要望はあります。
そこでこの記事では、iPhoneでCDの音楽を聴く方法として、Appleルートの方法と、iTunesを使わずにiPhone MusicにCDを取り込む方法について解説します。さらに、iPhoneで音楽を聴くうえでのよくある質問をまとめてみましたので、ぜひ参考にしてみてください。
このパートでは、Appleの方法でiPhoneにアップルミュージックにない曲を入れる方法を説明します。ただし、これらの方法を利用するためには、Apple MusicまたはiTunes Matchのサブスクリプションサービスの登録が必要な場合がありますので、ご注意ください。サブスクリプションの制限を回避してiPhoneにCDの曲を移行したい場合は、次のパートに進んでください。
CDの曲をiPhoneに入れる方法として、第一に挙げられるのがiTunesからiPhoneに曲を入れる方法です。これは最もオーソドックスな方法で、iPodが発売された時期から使用方法はほとんど変わっていません。このパートでは、iTunesを使用してiPhoneにCDの音楽を取り込み、音楽を楽しむ方法を解説しましょう。
iTunesでCDから音楽をインポート(取り込み)する
ここでは、iTunesを使用してiPhoneにCDの音楽を取り込む方法について紹介します。手順1から手順6までありますので、段階的に実行すれば問題なくCDを取り込むことができるでしょう。
手順1: CDを挿入する。
まずは、CDをパソコンのドライブに挿入します。パソコンにCDの挿入口がない場合には外付けのCDドライブを購入する必要があります。
手順2: iTunesを起動する。
次に、iTunesを起動します。iTunesが自動的に起動しない場合は、手動で起動してください。パソコンにインストールしてあるiTunesをダブルクリックすれば起動できます。
手順3: CDを選択する。
CDが正しく挿入されると、iTunesでCDが表示されます。iTunesのサイドバーにある「CD」のアイコンをクリックすると、CD内に含まれる曲のリストが表示されます。
![]()
インポートの設定を変更することで、音楽ファイルのフォーマットや品質の選択が可能です。これに対する要求がない場合は、次の手順5に直接進んでください。「CD“○○”をiTunesライブラリに読み込みますか?」というメッセージを表示されたら、「いいえ」をクリックします。
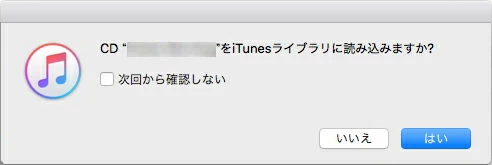
次はiTunesの「編集」から、「環境設定」タブを選択し、「一般」セッションから、「インポート設定」のドロップダウンメニューを開き、インポートする音楽ファイルのフォーマットと品質を選択します。
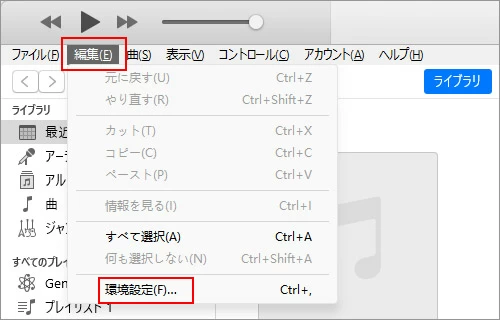
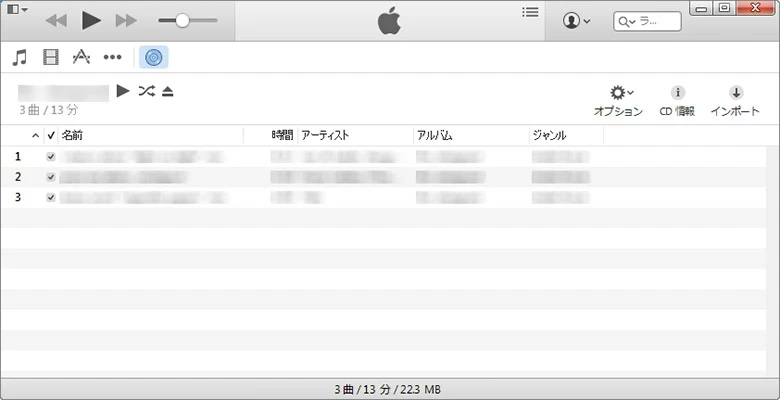
手順6: iPhoneに同期する
最後に、iPhoneをパソコンに接続し、iTunes上で同期を行います。同期を行うことで、iTunesライブラリにある音楽がiPhoneに追加されます。iPhoneが自動的に同期しない場合は、手動で同期してください。
関連記事:iTunesからiPhoneに音楽が同期されない時の対処法
iTunesの注意点
同期する際に注意すべき点がいくつかあります。まず、同期する前にiPhoneのバックアップを取ることをおすすめします。また、同期するとiPhoneの既存の音楽が上書きされてしまうので、注意してください。最後に、iTunesに接続されたiPhoneが正常に認識されない場合は、iTunesを再起動してみるか、別のUSBポートに接続してみることをおすすめします。
関連記事:iTunesと同期せずにiPhoneに音楽を追加する方法
Windows Media PlayerまたはGrooveミュージックを使用して、CDの音楽をパソコンに取り込んでから、音楽ファイルをiCloudにアップロードします。iCloudにアップロードした音楽は、iCloudミュージックライブラリで自動的に同期され、iPhone Musicアプリで聴くことができます。
手順1: 音楽CDをパソコンに取り込む
CDをCDドライブに挿入し、Windows Media PlayerまたはGrooveミュージックなどの音楽プレーヤーを開きます。音楽プレーヤーがCDを読み込むと、CD内の曲のリストが表示されます、そこからiPhoneに送信したい曲を選択して、プレーヤーのツールバーにある「名前を付けて保存」や「コピー」などのオプションを選択してCDの曲をパソコンに入れます。オプションの名前は、プレーヤーによって異なる場合があります。
または、パソコンで「このPC」からCDを開き、手動で曲を選択して、直接にパソコンにコピーすることができますが、CDの音楽ファイルの形式によっては、スマホでは再生できないものもあり、別のソフトで形式変換を行う必要があります。
手順2: 音楽ファイルをiCloudにアップロード
CDの音楽をパソコンに取り込んでから、音楽ファイルをiCloudにアップロードします。iCloudにアップロードした音楽は、iCloudミュージックライブラリで自動的に同期され、Apple Musicアプリで聴くことができます。詳しくはこの記事をご参照ください。
iCloudの注意点
Apple MusicまたはiTunes Matchのサブスクリプションサービスに登録している場合のみ、iCloudミュージックライブラリを利用することができます。
お使いのコンピュータはMacまたはMacBookの場合、MacとiPhoneのAirDrop機能を使用して、音楽ファイルを直接iPhoneに転送することができます。MacとiPhoneを近づけてAirDropを開き、音楽ファイルをiPhoneに転送するだけです。
CDの曲をパソコンに取り込んでから、転送したい音楽ファイルを選択し、フォルダの共有ボタンをクリックして、共有オプションから「AirDrop」を選択します。送信リストからiPhoneを選択し、音楽ファイルを送信します。
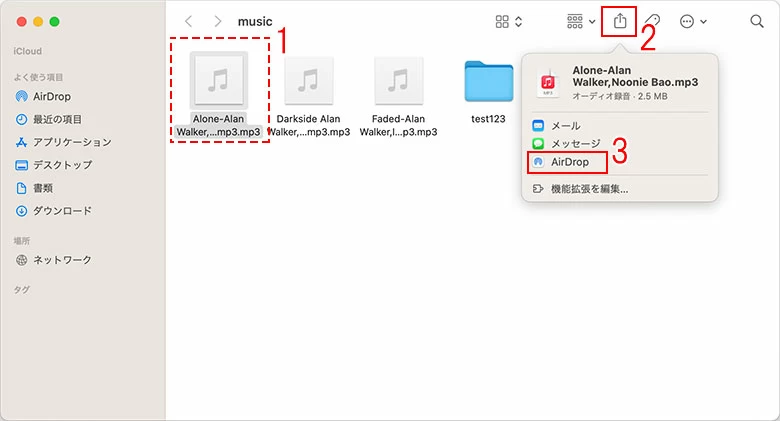
または、「Finder」のメニューバーから「移動」>「AirDrop」の順に進み、送信相手ウインドウにiPhoneを見つけて、音楽ファイルをドラッグして転送します。MacでAirDropの利用について、詳しくはこの記事をご参照ください。
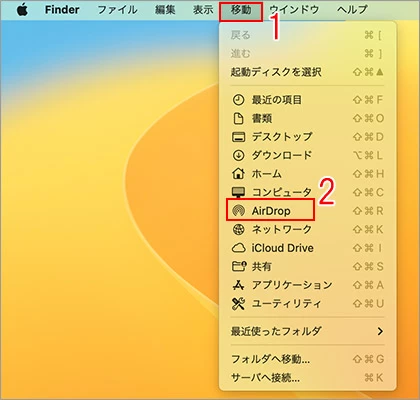
AirDropの注意点
AirDropを使ってMacからiPhoneに音楽を転送するには、MacとiPhoneの両方でBluetoothとWi-Fiを有効にする必要があります。
iOSデータ転送ソフトウェアiPhone Data Transferを使用すれば、サブスクリプションによる料金などの料金がかからないため、無料でCDの曲をiPhoneに入れることが可能です。さらに、iTunesなどの同期も不要で、iPhoneに直接曲を入れることも可能になります。また、iTunesを使わずに音楽をiPhoneへ転送できるため、iTunesを使うことに苦手意識がある人にとっては、使いやすく便利なソフトウェアとなっています。
iTransferは、多くの機能がありますが、使い方は非常に簡単で、インターフェースもシンプルで直感的です。ファイルを転送するには、ソフトを起動し、iPhoneを接続し、転送したい音楽ファイルを選択するだけです。操作はUSBケーブルとパソコンがあれば簡単に可能です。
このソフトはMacとWinの両方に対応しており、ここではWinのパソコンでの操作を例にしていますが、Macでの操作も基本的には同じです。
手順1: CDの曲をパソコンに取り込む
CDをパソコンのドライブに挿入します。お使いのコンピュータに光学ドライブがない場合には外付け光学ドライブを使ってください。
手順2: iPhoneをUSBケーブルでパソコンと接続
iPhoneをパソコンに接続すると下の図のように、接続されたデバイスとして表示されます。
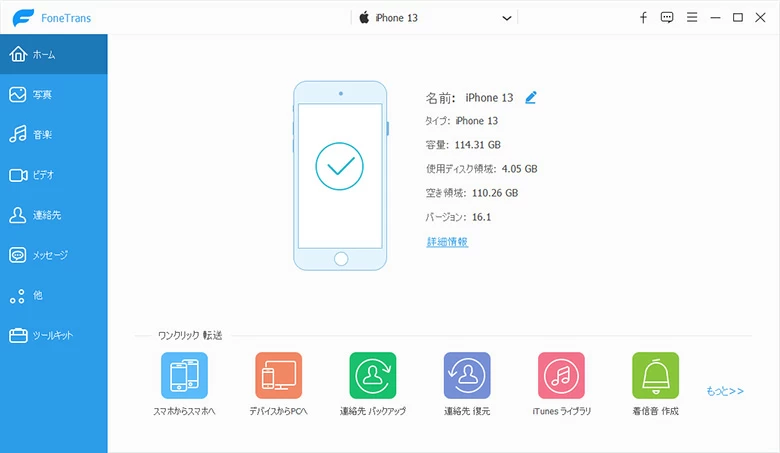
手順3: パソコンからiphoneに音楽を入れる
ここで左側の「音楽」オプションを選択します。iPhoneに音楽ファイルがない場合、ソフトの画面は下の図の通りです。「アイテム追加」をクリックし、「ファイルを開く」ウィンドウからiPhoneに入れたい音楽を選択し、「開く」をクリックするとCDの音楽がiPhoneに転送されます。

または、左上の追加ボタンの三角をクリックし、個別のファイルや完全な音楽フォルダをiPhoneに追加することができます。
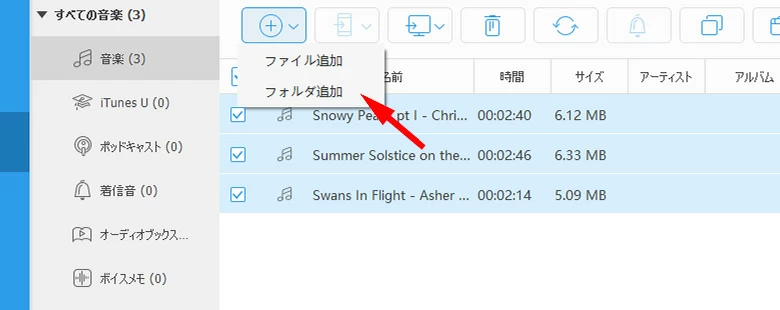
iPhoneに取り込んだ音楽は、「ミュージック」>「ライブラリ」>「曲」の順で見つけます。
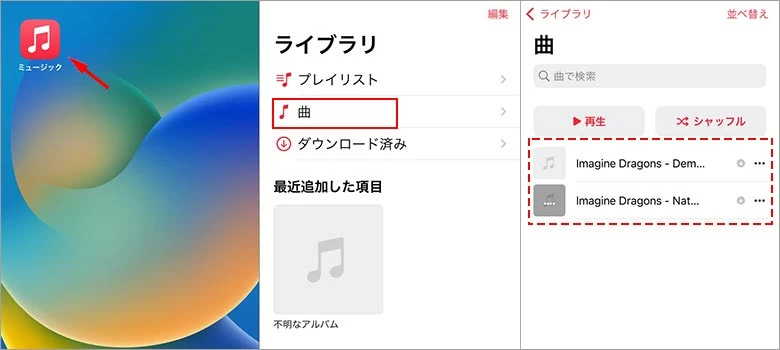
さらに、メニューバーを活用して、iPadやiPhoneの曲をパソコンに移したり、iPhoneの曲をiPhoneに共有したり、PCやiPhoneからiTunesに曲をエクスポートしたりすることができます。
ここでは、CDの曲をiPhoneに送信する際によくある質問をまとめてみました。ぜひ参考にしてみてください。
日本では、CDのリッピングは原則的に違法とされています。ただし、個人的な使用のためにリッピングすることが認められます。リッピングされた音源を再生する場合は、原則的には自分自身が聴くために限定されるので、リッピングする際は個人利用に留めましょう。なぜ個人利用が許されるかといえば、著作権法の制限規定があり、個人利用の場合に限っては利用が認められているからです。つまり、リッピングした音源を第三者に提供することや、インターネット上で公開することは違法とされています。
CDから音楽を取り込む際には、音質が劣化することがあります。取り込むフォーマットやビットレートによって音質に違いが生じるため、高品質の音楽を取り込むには、適切なフォーマットやビットレートを選択が必要です。
iPhoneには容量が限られているため、CDから取り込んだ音楽ファイルを全て転送することができない場合があります。必要な曲のみを選択して転送するか、音楽ストリーミングサービスを利用することが考えられます。iPhone Data Transferなどを使用してiTunes以外でiPhoneに音楽を取り込む場合にも同様の問題が発生するので注意が必要です。
4. CDから取り込んだ音楽をiPhoneで聴く際、イコライザーの設定は必要ですか?
イコライザーの設定は、個人の好みや聴く環境によって異なるため、必要に応じて設定することができます。iPhoneの音楽アプリには、プリセットのイコライザー設定が用意されているほか、カスタム設定も可能です。
5. iPhone Data TransferからiTunesに出力できますか?
iPhone Data Transferは、iPhoneからパソコンに音楽を転送することができますし、iTunesに直接出力することもできます。下の図にある通り、PCのローカルディスクにCDの曲をエクスポートすることも可能ですし、iTunesへエクスポートすることも可能です。もしも、iTunesにエクスポートする必要があるなら、図のiTunesへエクスポートを使用してみてください。
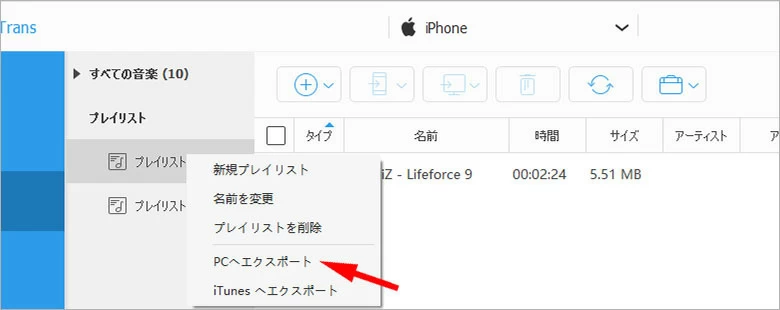
関連記事:誤って削除されたコンピューターのファイルを復元する方法
ここまで、iPhoneへCDの曲を転送する方法を解説してきました。最もiPhoneに曲を転送するときにおすすめなのがiPhone Data Transferです。なぜなら、iTunesと違いiPhoneの中のファイルを上書きすることがないからです。また、ファイルサイズの制限を受けないこともiTransferの利点になります。ぜひ、この機会にiTransferをダウンロードしてみてはいかがでしょうか?