- データ復旧
- iOS データリカバリ
- PC / Mac データリカバリ
- ディスク
- Blu-ray プレイヤー
- ファイル転送
- iPhone データ転送
- 修復 & ロック解除
- iOS システム修復
- iPhone ロック解除

AppGeekerの目標は、エンターテインメント、システムの修復、及びデータのより安全かつ効率的な管理など、ユーザーのニーズに合った最適なソリューションを提供することです。
この記事では、iPhoneまたはiPadをDFUモード(デバイスファームウェアアップデート)にするプロセスと、DFU モードを終了するプロセスについて説明します。
重大なバグやソフトウェアの不具合がある iOS デバイスをトラブルシューティングする際の最も一般的な対処法の1つは、DFU(デバイス ファームウェア アップデート)モードでの復元を行うことです。DFU は、iPhone または iPad のシステムに最も深く還元されたタイプで、デバイスを iTunes や Finder に接続し、手間をかけずにファームウェアを再インストールすることができます。この記事では、DFU モードの概要を説明し、iPhone、iPadiをDFUモードの入り方とDFUモードの解除方法、およびDFU モードで iPhone または iPad を復元する方法を説明します。
iPhone、iPad を DFU モードにしてデバイスを復元する前に、次の 2 つの重要な点に注意する必要があります。
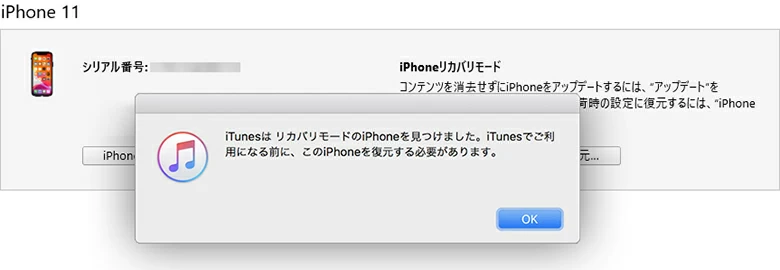
DFUモードに入るのは難しいかもしれません。それを行うには、デバイスのモデルに応じて適切なボタンを押す必要があります。さらに、ボタンをどれだけ長く押し続けるかが重要なので、成功するまで何度か試してみてください。心配はいりません、投稿の後半部分で、DFU モードを終了する方法についても説明します。
必要な準備:
iPhone 8、X、XS、XR、SE(第 2 世代)、11、12、13、14以降、およびホームボタンのない iPad の場合:
1. iPhone を USB ケーブルでコンピュータに接続します。
2. iTunes または Finder を開きます。これでDFU モードに入る準備ができました。
3. iPhone / iPadの音量を上げる ボタンをすばやく押して離します。
4. 音量を下げるボタンをすばやく押して離します。
5. 画面が黒くなるまでサイドボタンを押し続けます。
6. サイド ボタンと音量を下げる ボタンを 5 秒間押し続けます。
7. 5 秒後、サイド ボタンを離しますが、音量を下げる ボタンは押したままにします。Appleのロゴが表示された場合は、サイドボタンを長く押しすぎて、DFU モードに入っていないことを意味しますので、最初からやり直す必要があります。
8. iTunes または Finder が回復リカバリモードの iPhone を検出したと通知するまで、音量を下げる ボタンを押し続けます。デバイスの画面が黒のままでない場合は、DFU モードではないため、もう一度やり直す必要があります。

9. 表示されたダイアログボックスの「OK」をクリックし、次の画面で「iPhoneを復元」をクリックしてデバイスをDFU モートで復元します。
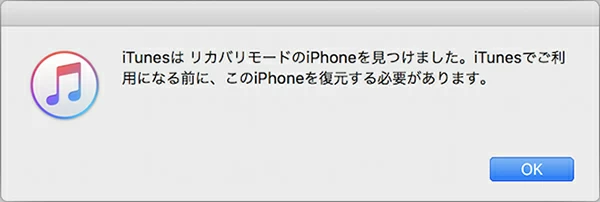
関連記事:iPhone・iPadをリカバリモードにする方法|全機種対応
iPhone 7 および iPhone 7 Plusの場合:
1. デバイスを USB ケーブルで Mac または PC に接続します。
2. iTunes または Finder を起動します。
3. サイド ボタンと音量を下げる ボタンを 8 秒間押し続けます。
4. 8 秒後、サイドボタンを離し、iTunes または Finder が「iTunesがリカバリモードのiPhoneを見つけました」と表示されるまで、音量を下げるボタンを押したまま。デバイスの画面に Apple ロゴが表示される場合は、サイド ボタンを長押ししすぎていることを意味しますので、手順もう一度やり直してください。
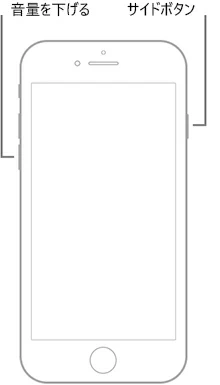
5. 「OK」をクリックして、音量を下げる ボタンを離します。
6. DFUモードでデバイスを復元するには、iTunesで「iPhoneを復元」をクリックします。
関連記事:iPhoneがブルースクリーンになってしまった時の対処法6選
iPhone 6s、6、SE(第1世代)、5s、5以前、およびホームボタンのある iPad の場合:
1. デバイスをコンピュータに接続します。
2. iTunes または Finder を開きます。
3. 電源ボタンとホームボタンを同時に 8 秒間押し続けます。
4. 8 秒後、電源ボタンを離します。ただし、iTunes または Finder が「iTunes がリカバリモードのiPhoneを見つけました」と表示されるまで、ホーム ボタンを押し続けます。これを適切に行った場合、画面は黒いままになるはずです。そうではない場合は、プロセスを最初から再度実行する必要があります。

5. パソコンで「OK」をクリックし、デバイスのホーム ボタンから離します。
6. 次は、アプリの「iPhoneを復元」をクリックしてデバイスを復元します。
関連記事:使用不能になったiPhoneやiPadをリカバリモードにする方法【全モデル対応】
DFU モードの終了はとても簡単で、次の手順に従ってデバイスを強制的に再起動するだけです。
iPhone 8、X、XS、XR、SE(第 2 世代)、11、12、13、14 以降、および Face ID を搭載した iPad の場合:
1. 音量を上げる ボタンを押してすぐに離します。
2. 音量を下げる ボタンを押してすぐに離します。
3. Apple ロゴが表示されるまで電源ボタンを押し続けます。すると、デバイスが再起動します。

関連記事:ロックアウトされたiPadを復元してロック解除する方法
iPhone 7 または 7 Plus の場合:
1. 音量を下げる ボタンとサイド ボタンを同時に押し続けます。
2. Apple ロゴが表示されたら、両方のボタンを離します。 すると、iPhone が再起動します。
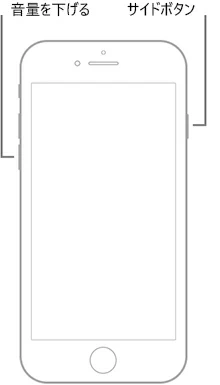
iPhone 6s、6、5s、SE(第 1 世代)以前、およびホームボタンのある iPad の場合:
1. ホームボタンと電源ボタンを同時に押し続けます。
2. Apple ロゴが表示されたら、両方のボタンを離します。すると、デバイスが再起動します。

関連記事:デバイスをリカバリモードにする方法