- データ復旧
- iOS データリカバリ
- PC / Mac データリカバリ
- ディスク
- Blu-ray プレイヤー
- ファイル転送
- iPhone データ転送
- 修復 & ロック解除
- iOS システム修復
- iPhone ロック解除

AppGeekerの目標は、エンターテインメント、システムの修復、及びデータのより安全かつ効率的な管理など、ユーザーのニーズに合った最適なソリューションを提供することです。
「使用できません」と表示されているiPadにアクセスすることは、以前よりも簡単になりました。ここでは、忘れたiPadパスコードを消去して使用不可のiPadを直すさまざまな方法を紹介します。
概要: ロック画面に表示される「iPadは使用できません」メッセージは、正しいiPadパスコードを忘れてしまった場合、ロック解除するために間違ったパスコードを何度も入力した時に出てきます。これはなかり厄介な問題です。ありがたいことに、今では簡単に修正できます。iPadを消去して工場出荷時の設定にリセットした後、使用できないiPadにアクセスして、最新のバックアップからデバイスを復元できます。
そのためには、ロック解除ツールのiPhone Unlockerが、パスコードを使用せずに使用できないiPadにアクセスするためのトップピックになり得ます。
iPadにロックパスコードを使用することは、個人データを保護するための最良のセキュリティ対策です。ただし、自分のiPad パスコードを思い出せない場合は、iPadがロックアウトされることがあります。最悪な状況は、間違ったパスコードで何度もロックを解除しようとすると、iPadが使用できなくなることです。
「iPadは使用できません」と表示されたiPadを直すには、ロック画面にタイマーがある場合は次の試行を待つか、iPadを消去して工場出荷時のデフォルト設定にリセットします。したがって、パスコードがわからない場合は、使用できないiPadをリセットするしかありません。
「iPadは使用できません」画面は、他者による個人情報へのアクセスを防ぐために設計されたもので、iPadOS 15.2以降を搭載したiPadのセキュリティ対策として、誤ったパスコードを6回以上入力するとiPadが利用できなくなります。
また、Appleの公式発表によると、iPadが完全にロックされた場合、パスコードは回復も変更もできないそうです。iPadが使用できないと表示された場合、またはiPadのパスコードを忘れてしまった場合、iPadをロック解除するには、デバイスを消去して工場出荷時のデフォルト設定にリセットする以外に方法はありません。
これを行うには、iTunesまたはFinderがインストールされたコンピュータを使用する必要があります。利用可能なコンピュータがない場合は、代わりにApple IDとパスワードを使って、iCloudのWebサイトでiPadをリモート消去することもできます。
iPadが完全にロックアウトされても慌てないでください。Apple IDとパスワードを使用して、使用できないiPadに再びアクセスできるようにすることができます。この方法は、コンピュータを使用せずに、使用できないiPadを簡単にリセットおよびロック解除できます。
実際、iPadにはロック画面から使用できないiPadを消去し、リセットすることができる「iPadを消去」オプションが組み込まれています。iPadがiPadOS 15.2以上を実行している場合、パスコードなしでもiPadを初期化にリセットを実行することができます。これを動作させるために:
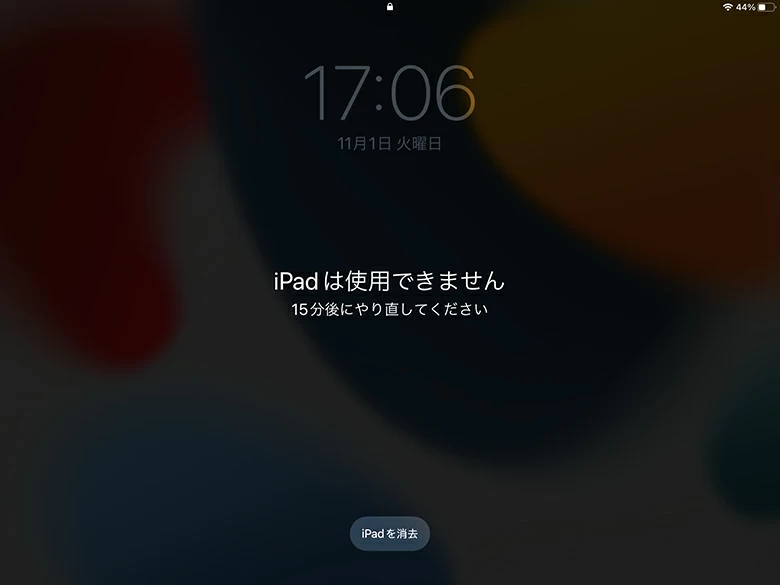
iPadOS 15.2以降を搭載したiPadでは、一定の数の誤ったパスコードを入力すると、「iPadを消去」が表示されます。
1. 「iPadは使用できません」または「セキュリティ ロックアウト」画面で「iPadを消去」オプションをタップします。
2. 「すべてのコンテンツと設定を消去」画面が表示されたら、「iPadを消去」ボタンをもう一度タップし、消去を確認します。
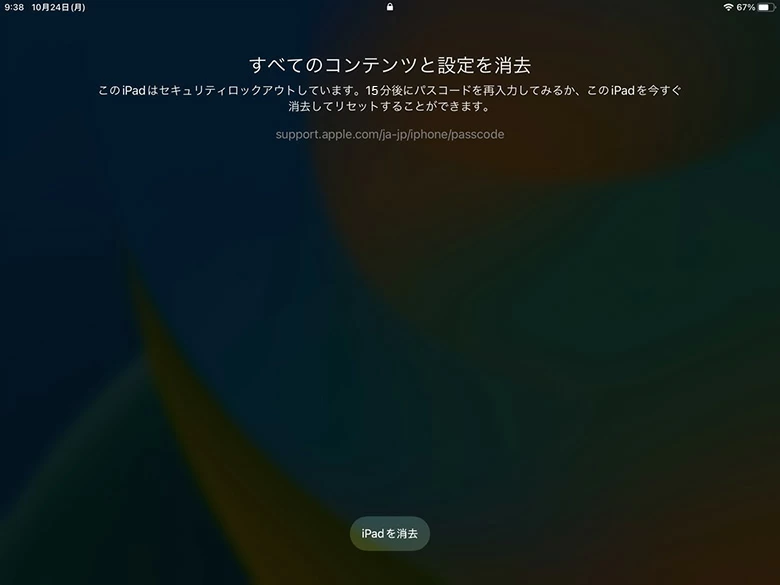
3. Apple IDのパスワードを入力して、iCloudからサインアウトします。
4. iPadのすべての内容をワイヤレスで消去し、ロック画面のパスコードを削除します。
完了すると、iPadが再起動してすべてが消去されます。ロック画面に「iPadは使用できません」または「セキュリティロックアウト」メッセージが表示されなくなりました。次は「こんにちは」画面を上にスワイプしてiPadをセットアップし、新しいパスコードを設定するだけです。また、iCloudまたはコンピュータの最近のバックアップからデータを復元できます。
使用できないロック画面で「iPadを消去」オプションが表示されない場合、またはiPadが完全にロックアウトされている場合は、ロックされたiPadをリモートで工場出荷時設定に完全にリセットする方法を提供するiCloudの「iPhoneを探す」機能を使用することができます。
ヒント:
1. Apple ID とパスワードでiCloudの「iPhoneを探す」にサインインします。
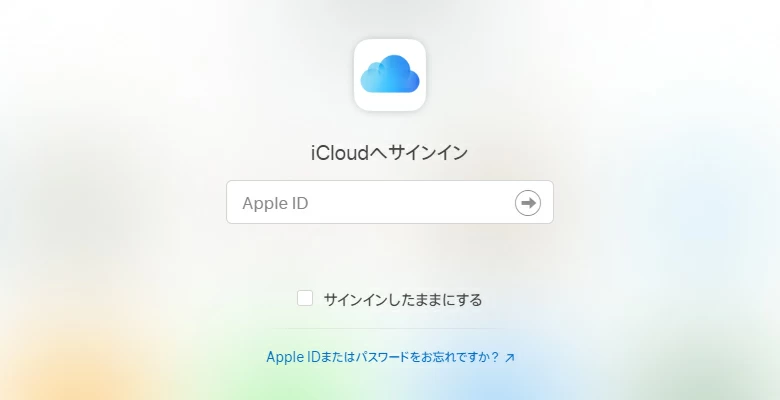
2. 次のページで、画面上部にある「すべてのデバイス」をクリックします。すると、すべてのAppleデバイスのリストが表示されます。
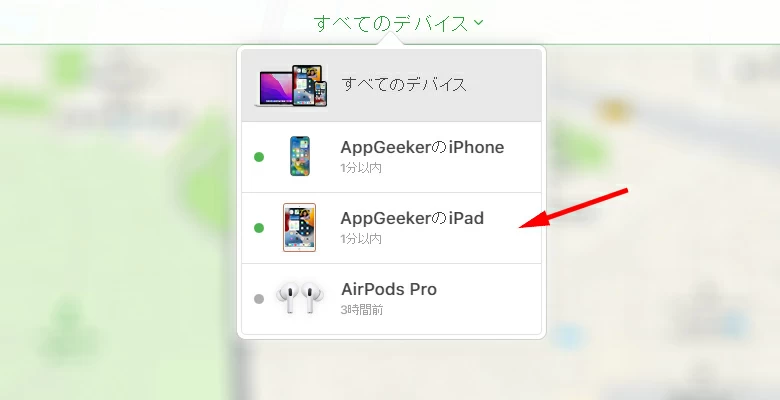
3. そこから使用できないiPadを選択し、表示されたウィンドウから「iPadを消去」オプションをクリックします。
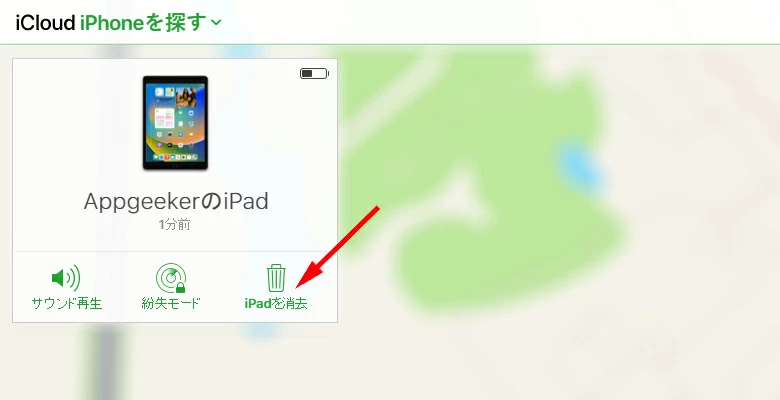
4. 「消去」をタップして確認し、認証を行うことでiPadのロック解除が開始されます。
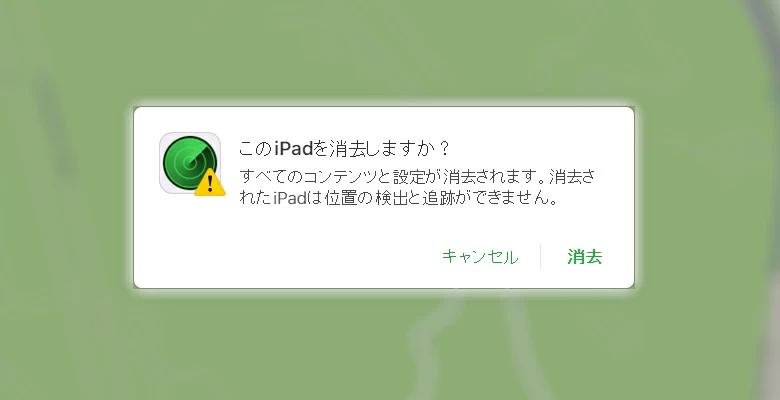
Apple IDとパスワードを使用して、iCloudでiPadをリモートで消去します。
忘れたiPadのパスコードを消去した後、iPadにアクセスできるように、プロセスが終了するのを待ちます。もし「探す」オプションを有効にしていない場合、次の2つの方法を使えば、コンピュータを使って利用できないiPadのロックを解除することができます。
iPadが使用できなくなったら、デバイスをリセットして工場出荷時の設定に戻すことをお勧めします。そのためには、サードパーティロック解除ツールのiPhone Unlockerが手っ取り早い解決策です。このアプリは、忘れた画面パスコードを消去し、使用できないiPadのロックをわずか数分で解除することができます。なによりも、Apple IDやパスワードを必要とせず、すべてのiPadOSバージョンで動作することです。
「iPadは使用できません」画面を解除するには、パソコンにiPhone Unlockerをインストールして開きます。アプリの画面から「パスコード解除」をクリックして開始します。
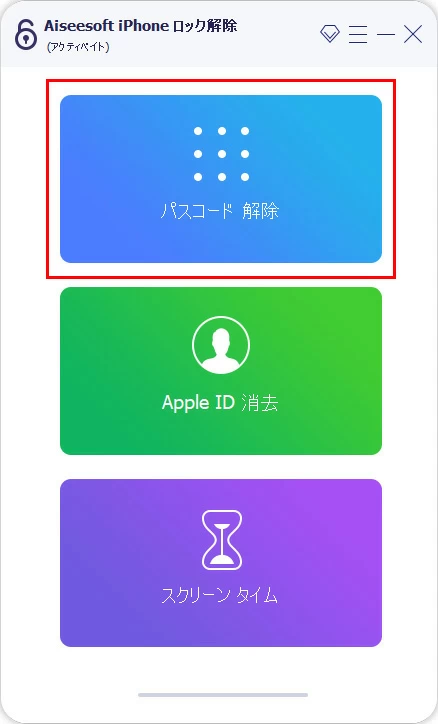
ロック画面のパスコードを消去すると、使用できないiPadのロックが解除されます。
ロックされたiPadをUSBケーブルでコンピュータと接続します。次に、デバイス情報が画面に表示されます。そうでない場合は、「デバイスは接続したが、認識されません」をクリックして、iPadをリカバリモードにします。
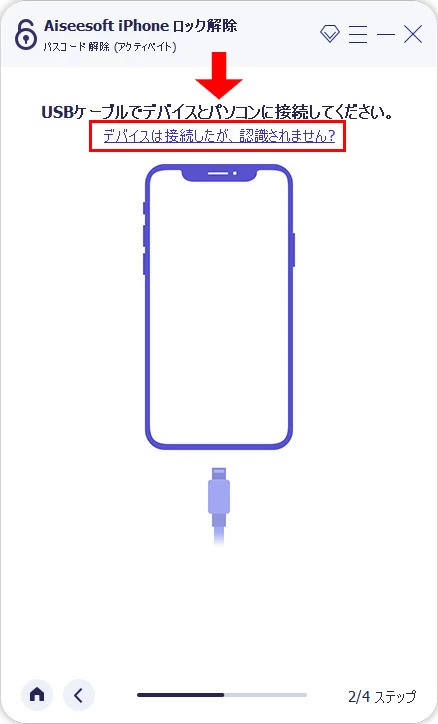
iPadが認識されるようにリカバリモードにします。
認識されたら、情報を確認し、「スタート」をクリックして続行します。これにより、iPadのロックを解除するための適切なiPadOSファームウェアがダウンロードされます。
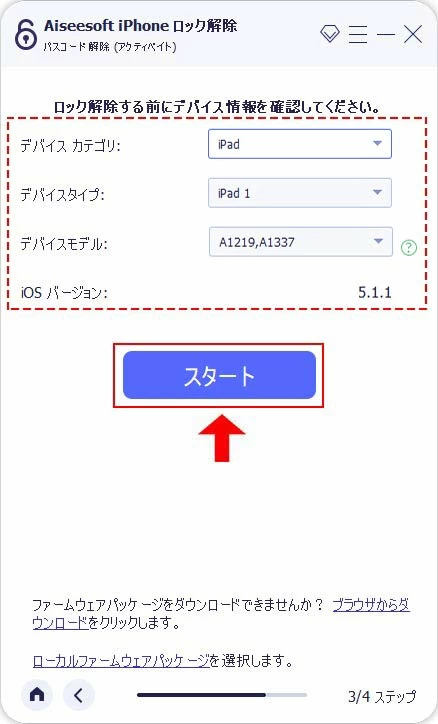
デバイス情報を確認して、適切な iPadOS をダウンロードします。
ファームウェア パッケージがダウンロードされると、入力欄に「0000」を入力してロック解除オプションを確認するよう求められます。ロック解除ボタンをクリックして消去プロセスを開始することを忘れないでください。
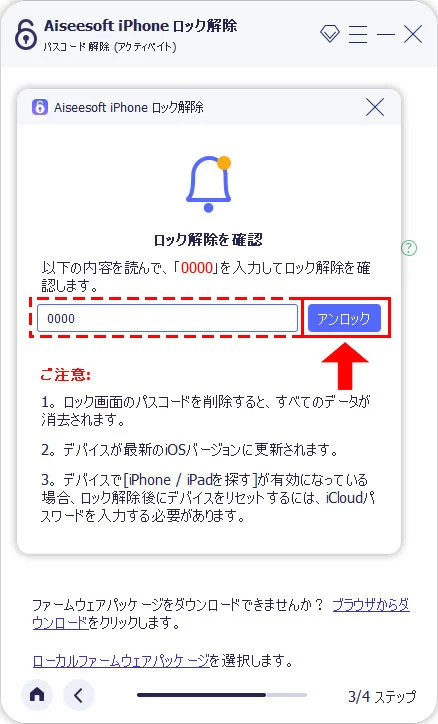
使用できないiPadのロックを解除するオプションを確認します。
あとは、プログレス バーが終了するのを待つだけです。その後、使用できないiPadは工場出荷時の設定にリセットされます。ロック画面にiPad使用不可アラートが表示されなくなります。iPadを再度セットアップして、最新のバックアップからデータを復元できます。
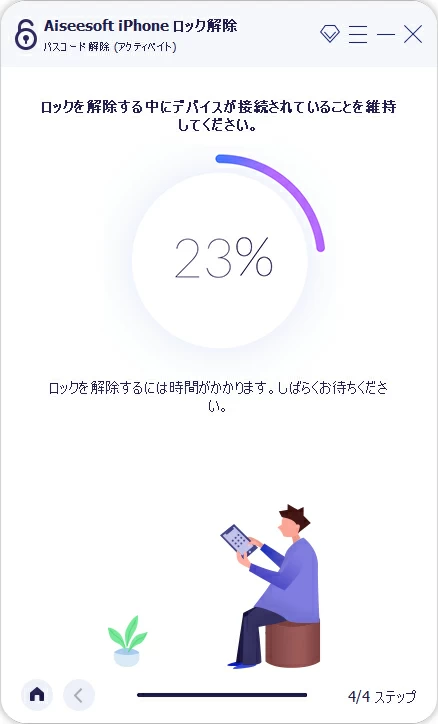
ロック解除プロセスが完了するまで、接続を維持してください。
合わせて読みたい:iPhone Unlockerでパスコードを忘れたiPhoneをロック解除
使用できないiPadのロックを解除する最後のオプションは、リカバリモードを使用して、デバイスをiTunesまたはFinder経由で工場出荷時の設定に復元することです。それを行うには、USBケーブルを使用してiPadをコンピュータに接続し、iTunesまたはFinderを起動する必要があります。この接続により、復元プロセスが開始されます。
Tips:
リカバリモードでiPadの使用できない問題を修復するには、まず、コンピュータのオペレーティング システムに応じて、iTunesまたはFinderを開きます。
次に、使用できないiPadの電源を切り、コンピュータに接続します。
ロックされたiPadを強制的にリカバリモードにします。iPadにホームボタンがない場合は、トップボタンを押したまま。コンピュータにすばやく接続します。iPadにホームボタンがある場合は、ホームボタンを押しながら、同時に接続します。リカバリモード画面が表示されるまで、トップボタンまたはホームボタンを離さないでください。
リカバリモードを有効にすると、iTunesまたはFinderはロックされたiPadを自動的に検出します。そして復元またはアップデートの2つのオプションが表示されます。ここでは「復元」オプションを選択し、iPadに最新のiPadOSをダウンロードしてインストールします。
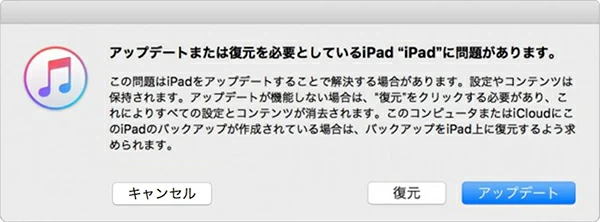
iTunesまたはFinderで復元した後、利用できないiPadは工場出荷時の設定にリセットされます。最近iPadのバックアップを作成した場合は、iPadのデータを取り戻すことができます。
関連記事:iPad対応|リカバリモードでアップデートせずにiPhoneを復元
間違ったパスコードを何度も入力すると、iPad使用できないエラーが発生します。試行に6回失敗すると、「iPadは使用できません 1分後にやり直してください」というメッセージが表示されます。7回目の間違ったiPadパスコードを入力すると、5分間ロックアウトされます。そして8回目は15分までです。間違ったパスコードでiPadのロックを解除しようとしている場合は、さらに1時間待つ必要があります。そして、10回以上失敗すると、iPadは完全にロックアウトされます。
そのため、iPadの画面に時間制限なしで「iPadは使用できません」または「セキュリティ ロックアウト」と表示された場合、再びデバイスにアクセスするには、iPadを消去してリセットする必要があります。
iPadがタイマー付きの使用不可メッセージを配信する場合は、しばらく待ってからもう一度パスコード入力を試すことができます。後でiPadのパスコードを分かっていれば、復元せずにiPadのロックを解除することができます。ただし、iPadが完全に使えなくなった場合は、復元しないとアクセスできなくなります。
幸いなことに、iPadを復元した後、最新のバックアップから元のコンテンツと設定を取り戻すことができます。最近iPadをバックアップしていない場合は、iPadを新しいタブレットとしてセットアップし、iCloudにあるすべてのコンテンツをダウンロードすることができます。予期せぬデータ損失を防ぐために、iPadを定期的にバックアップしておきましょう。