- データ復旧
- iOS データリカバリ
- PC / Mac データリカバリ
- ディスク
- Blu-ray プレイヤー
- ファイル転送
- iPhone データ転送
- 修復 & ロック解除
- iOS システム修復
- iPhone ロック解除

AppGeekerの目標は、エンターテインメント、システムの修復、及びデータのより安全かつ効率的な管理など、ユーザーのニーズに合った最適なソリューションを提供することです。
iTunesの同期で、iPhoneに保存した音楽が消えてしまうようなことに遭遇したことがありますか? 実は、転送方法を変更し、iTunesからiPhoneに音楽を手動で転送するだけで、この問題を回避できます。
iTunesにお気に入りの曲があり、この曲をiPhoneで聴きたいのですが、iPhoneをiTunesに接続して同期した後、iPhoneに保存されている他のすべての曲がなくなってしまいました。iPhoneのプレイリストがiTunesとそっくりになりました。1曲だけ転送したいのに、プレイリストごと上書きしてしまいました。
実は、転送方法を変えるだけで、この問題を回避することができます。iTunesからiPhoneに特定の曲を手動で転送するか、iPhone Data Transferを使ってiTunesの曲をiPhoneに直接送るか、どちらも、iTunesの同期によって音楽が削除される問題を効果的に解決できます。
iTunesのミュージック同期でiPhoneに音楽を転送する場合は、iTunesのライブラリ全体をiPhoneに自動的に同期し、iPhoneのライブラリを上書きします。iPhoneにiTunesにない音楽が保存されている場合は、ライブラリの置き換えことでiPhoneから消えてしまいます。その場合、ライブラリ全体を自動的に同期するのではなく、iTunesの曲をiPhoneに手動で転送することで、曲が消えてしまう問題を回避できます。
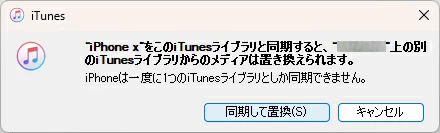
iTunesの音楽をiPhoneに手動で転送する方法:
まず、iTunesが最新バージョンにアップデートされていること、使用しているネットワーク通信が良好であること、USBケーブルの接触が安定していることを確認しましょう。たいしたことではありませんが、iTunesからiPhoneに曲が転送できない原因になることがあるので、事前にチェックしておきましょう。
iPhoneをPCに接続し、iTunesを起動します。 iPhoneが認識されたら、iPhoneアイコンをクリックして、iPhoneの概要画面に入ります。
![]()
画面を下にスクロールし、「オプション」項目を見つけ、「音楽とビデオを手動で管理」の前にチェックを入れ、「適用」ボタンをクリックします。
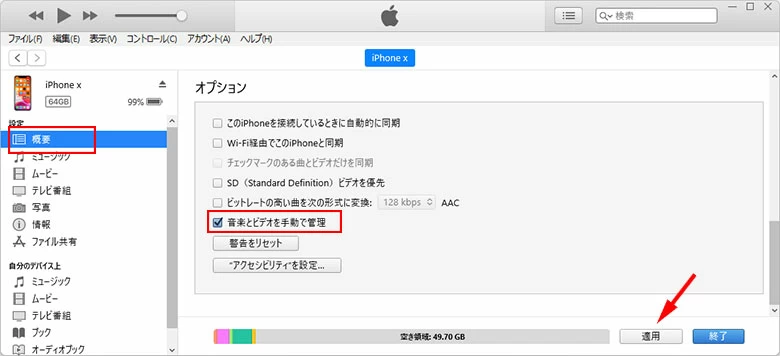
「<」の戻るボタンをクリックして、iTunesのライブラリ画面に戻ります。設定欄の「曲」をクリックするとiTunesの曲が表示されます。そこから転送したい曲を選択し、右クリックしてメニュー バーを表示し、オプションから「デバイスに追加」>「iPhone」の順でクリックして、選択したiTunesの曲をiPhoneに手動で追加します。
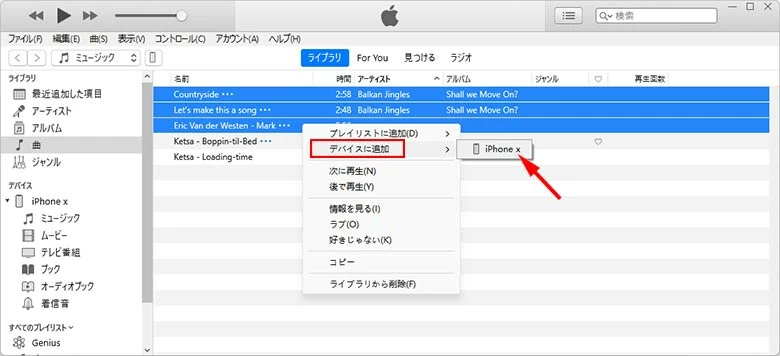
または、曲を設定欄にある「自分のデバイス上」にドラッグ&ドロップすると、手動でiTunesの音楽をiPhoneに転送することもできます。
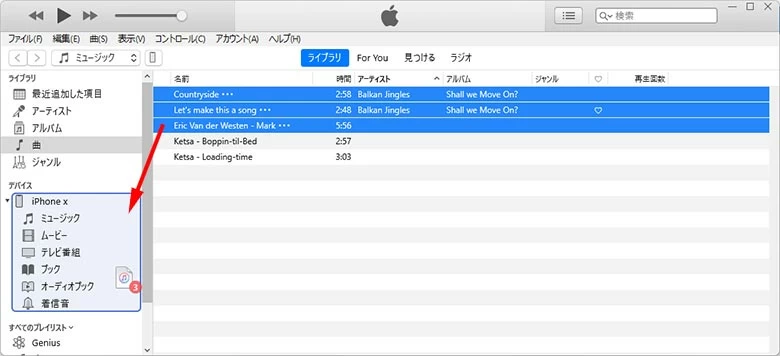
転送が完了したら、設定欄の「デバイス」>「ミュージック」をクリックします。ここにiPhoneの音楽ファイルが表示されます。先ほど手動で転送したiTunesの音楽がiPhoneに保存されていることがわかります。
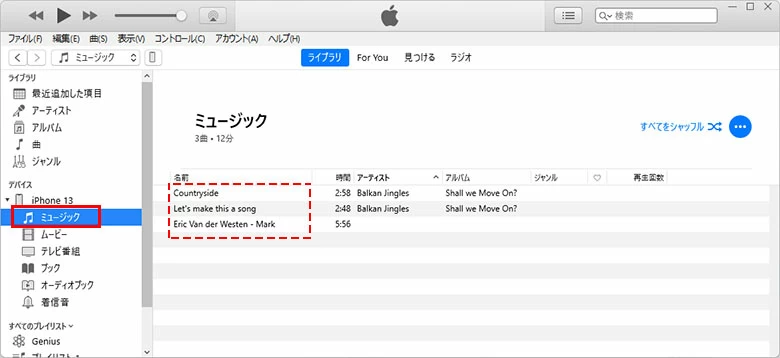
ただし、iTunesからiPhoneに手動で1曲の音楽を転送するだけでも、これはiTunesとiPhoneの同期であり、iPhoneに保存されていて、このiTunes経由で転送されていない音楽も、この同期処理によってiPhoneから消えてしまいます。それらの曲を削除せずに、iPhoneの音楽をより簡単で直感的に管理するには、以下の方法をお試しください。
iTunes以外の方法でiPhoneに曲を転送したことがある場合、不明な理由でiTunesの転送に失敗した場合、またはiTunesの操作が面倒で、同期によってiPhoneの既存の曲が削除されないか心配な場合は、iPhone Data Transferを使ってiTunesの曲をiPhoneに手動で転送する方法もあります。

このアプリは、手動で曲をiTunesから直接iPhoneに取り込むため、同期は行われず、iPhoneの既存の曲が削除されることはありません。
iPhone Data Transferでは、iOSデバイスやコンピュータ上でさまざまな種類のデータ転送が可能です。コンピュータにファイルをエクスポートする必要がなく、デバイス内で直接ファイルの転送・逆転送を行うことができます。Mac コンピューターとWindows コンピューターに対応しています。インターフェイスに多少の違いはありますが、一般的な手順は基本的に同じです。ここではWindowsパソコン上での動作をお見せします。
アプリをインストールしたら、iPhoneをパソコンに接続してアプリを起動し、ホーム画面下部のメニューバーから「iTunesライブラリ」を選択します。
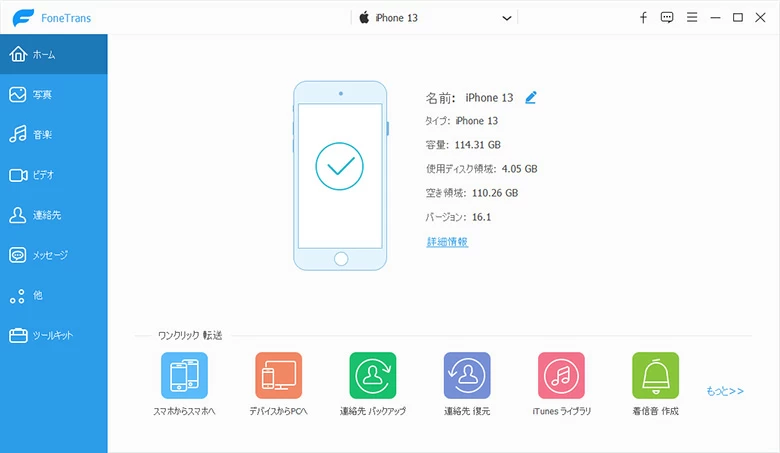
音楽を選んでから手動で転送するので、ここでは「iTunesライブラリを見る」を選択します。
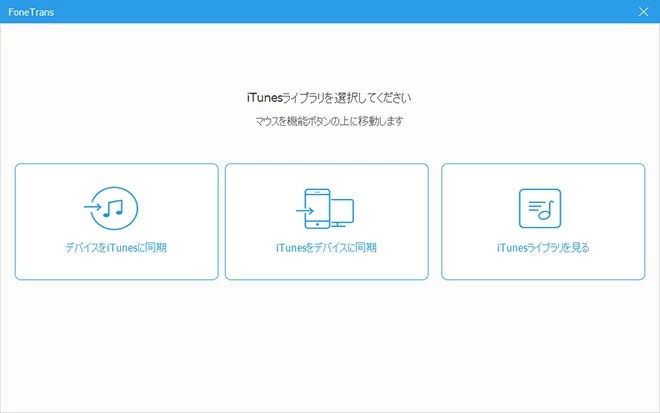
iTunesライブラリの画面に入ると、iTunes上の楽曲が表示されます。送信したいiTunesの曲を選択し、上部の携帯アイコンをタップしてiPhoneにiTunesの音楽を送信します。
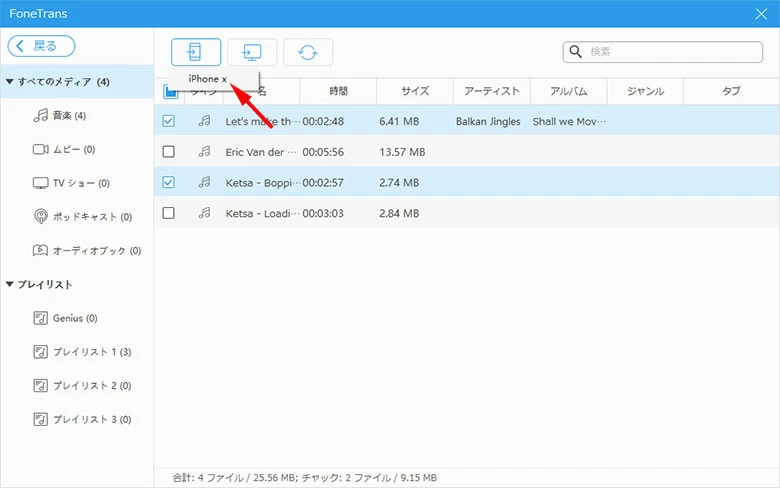
完了したら、ウィンドウを閉じ、iPhoneのApple Musicを開くと、iTunesの音楽がiPhoneに正常にインポートされたことが確認できます。
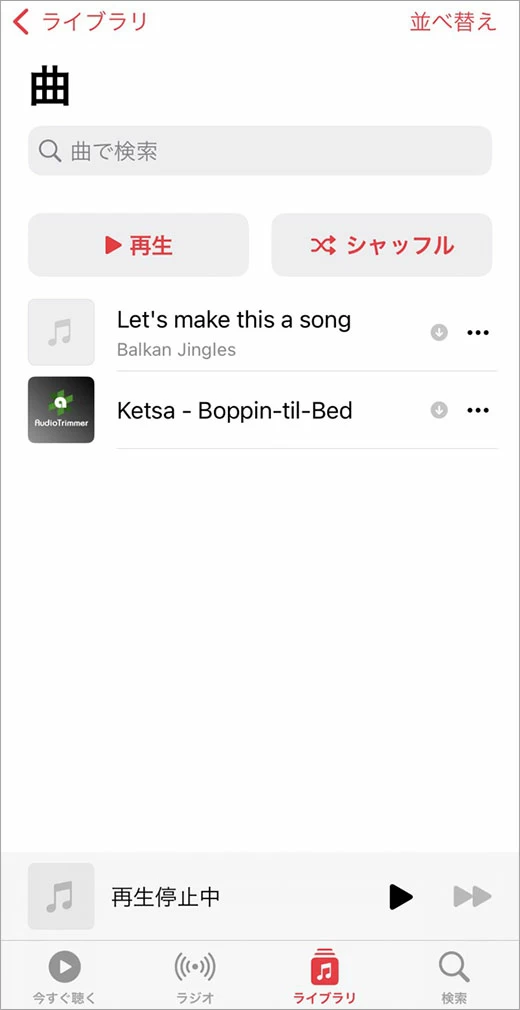
または、アプリの「音楽」オプションに移動し、iPhone上の音楽をより直感的に管理することもできます。 PCから iPhoneに直接音楽を転送したり、プレイリストに音楽を追加したり、新しいプレイリストを作成したりなど、すべて簡単に行うことができます。
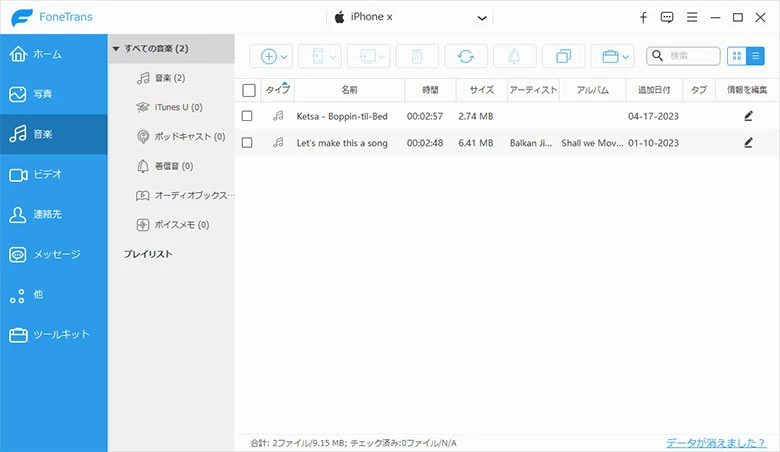
関連記事:iTunesなしでパソコンからiPhoneに写真を転送する方法
転送したいiTunes音楽がiTunes Storeで購入したものであれば、パソコンを使わずにiPhoneに曲を入れることができます。
iPhoneでiTunes Storeアプリを開き、「購入済み」を選択します。
iPhoneに入れたい曲を見つけ、雲マークのボタンをクリックして、iTunes音楽を iPhoneに手動でダウンロードします。
関連記事:iTunesからiPhoneに音楽が同期されない場合の対処法
なぜiPhoneがiTunesに接続すると、iPhoneに保存されている曲が消えてしまうのでしょうか。これは、iTunesとiPhone間の同期が、iTunesからiPhoneへの一方的なデータ転送、つまり、iTunesのデータを使ってiPhoneのデータを置き換えるためです。同期が完了すると、iPhoneのコンテンツはiTunesと同じになります。iTunesにない以前に保存されたコンテンツがあった場合、それらのコンテンツはiPhoneから消えます。
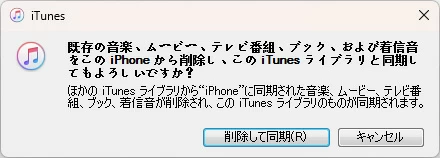
また、iPhoneは一度に一つのiTunesライブラリとしか同期できないため、iTunesがインストールされている別のコンピュータにiPhoneを接続すると、同期によってiPhoneのデータが失われるリスクもあります。
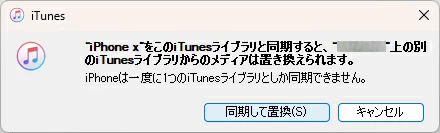
自動同期によるiPhoneデータの紛失を防ぐために、iTunesの自動同期を解除する方法を追加で解説しますので、ぜひ参考にしてください。
iTunesを開き、メニューバーから「編集」>「環境設定」をクリックします。
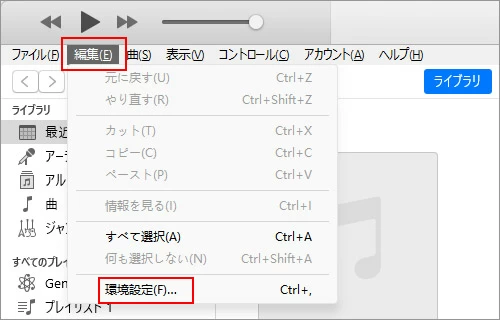
「環境設定」ウィンドウで「デバイス」タブをクリックし、「iPod、iPhone、およびiPadを自動的に同期しない」の前にあるボックスにチェックを入れ、「OK」をクリックします。
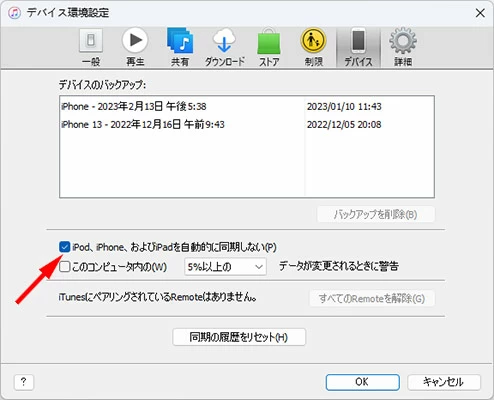
iPhoneをパソコンに接続し、iTunesを起動してiPhoneの概要画面に移動します。
「ミュージック」をクリックし、「ミュージックを同期」にチェックを入れ、「選択したプレイリスト、アーティスト、アルバム、およびジャンル」を選択します。
次に、下の情報ペインで条件に合う項目を選択し、最後に「適用」をクリックします。該当するiTunesの音楽を手動でフィルタリングし、iPhoneに転送します。
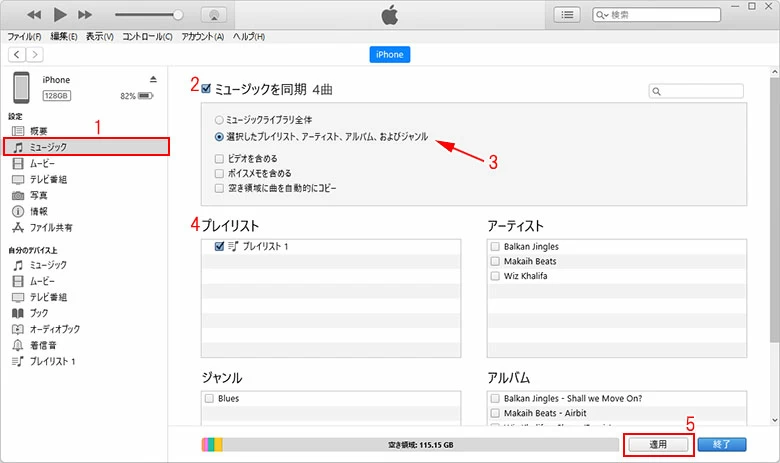
この方法ではiPhoneのデータも上書きされるため、曲が失われることもあります。音楽を同期せずに転送したい場合は、前述のiPhone Data Transferを使った方法を利用してください。
ここまでで、既存の曲を削除せずにiTunesの曲をiPhoneに手動で転送する方法を説明しました。いかがでしょうか。いくつかの特定の音楽をiPhoneに転送したい場合は、iTunesを使用して手動で音楽を転送できます。ただし、iTunesとの同期によって音楽が失われないように、操作手順に注意してください。iPhoneが他のiTunesと同期されている場合、またはiTunesの操作が面倒だと感じている場合は、iPhone Data Transferを使用して直接ファイルを転送することを検討できます。
このアプリは、iTunesとiPhoneの間の一方通行的なデータ転送の障壁を破り、iPhoneからiTunesに音楽を逆に転送もできるため、iPhoneのデータ管理が容易になります。詳しい機能については、製品ページをクリックするか、アプリをダウンロードして無料体験してください