- データ復旧
- iOS データリカバリ
- PC / Mac データリカバリ
- ディスク
- Blu-ray プレイヤー
- ファイル転送
- iPhone データ転送
- 修復 & ロック解除
- iOS システム修復
- iPhone ロック解除

AppGeekerの目標は、エンターテインメント、システムの修復、及びデータのより安全かつ効率的な管理など、ユーザーのニーズに合った最適なソリューションを提供することです。
この記事では、iTunesやAirDropを使用してiPhoneから音楽をパソコンに転送することができない場合、iTunesを使わずにiPhoneの曲をPCにエクスポートする方法を紹介します。
iPhoneをiTunesに接続し、設定欄から「ミュージック」項目を右クリックして「購入した項目を転送」を選択すると、iTunes経由でiPhoneからPCに音楽を簡単に転送できますが、このオプションの名前の通り、転送できるのはiTunes StoreやApple Musicで購入した音楽のみです。では、他の音楽ファイルをどのように転送すればよいのでしょうか?
iPhoneの転送ツールとして有名なiTunesもAirDropも、これらの音楽ファイルをPCに転送するオプションが提供していません。このような場合には、iPhoneの音楽をパソコンに転送するために、転送ソフトウェアを使用することを検討する必要があります。
iTunesやAirDropに頼ることができない場合、iPhoneから音楽をパソコンに転送するためには、第三者の転送ソフトが有効な解決策となります。その中で、iTransfer(iPhone Data Transfer)は簡単かつ効率的な方法を提供し、iTunesなしでiPhoneの曲を簡単にPCにエクスポートできます。
iTransferを使用することで、従来のファイル種類の制約から解放され、自由なiPhoneデータ転送が実現できます。また、ライブラリの同期は行わないので、iPhoneやパソコンにある既存のデータには影響しません。さらに、iTransferはMacとWindowsの両方のコンピュータに対応しており、どのOSを使用していても手軽に利用できます。具体的な操作手順を見ていきましょう。
ステップ1: iPhoneを接続してiTransferソフトを起動する
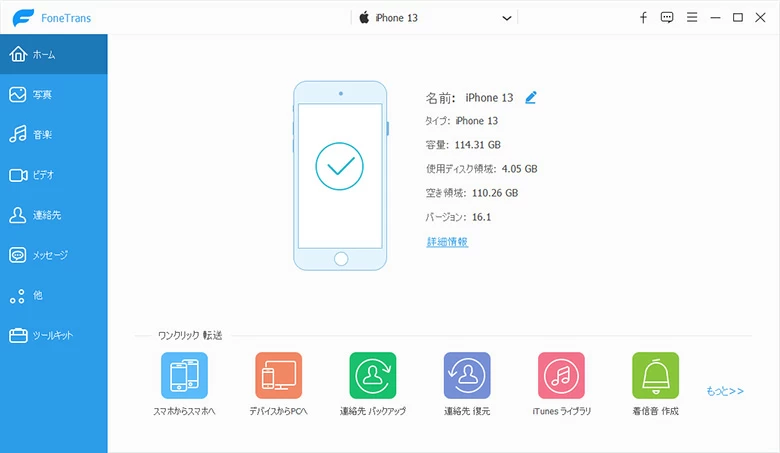
ステップ2: 音楽を選択してコンピュータにエクスポートする
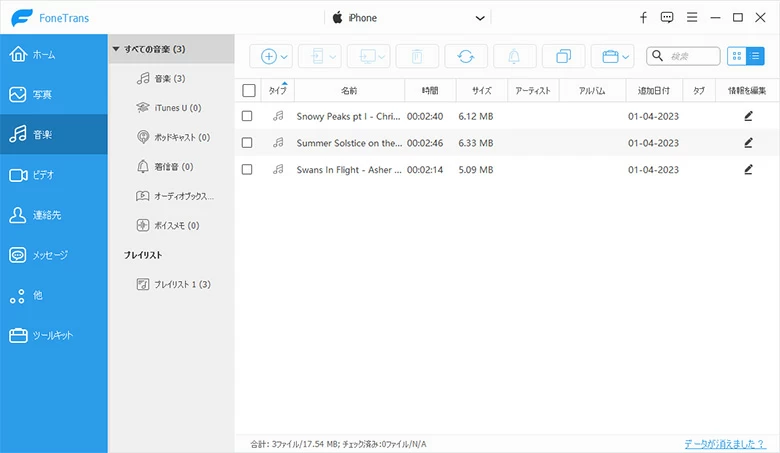
ステップ3: 選択した音楽ファイルをエクスポートする
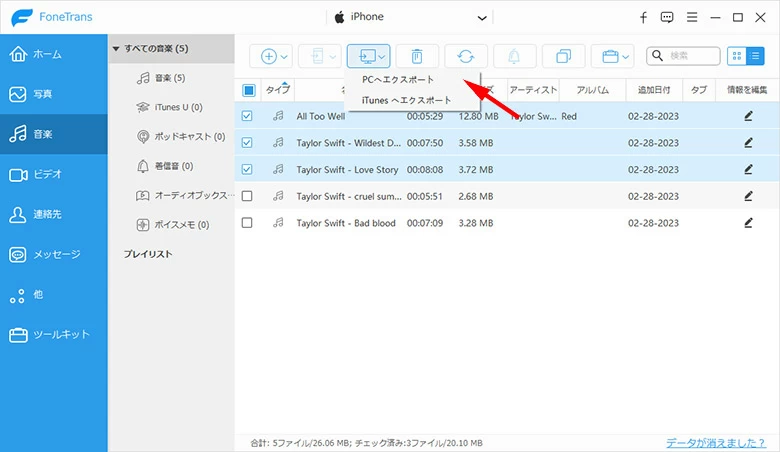
ステップ4: 保存パスを選択してエクスポートを開始する
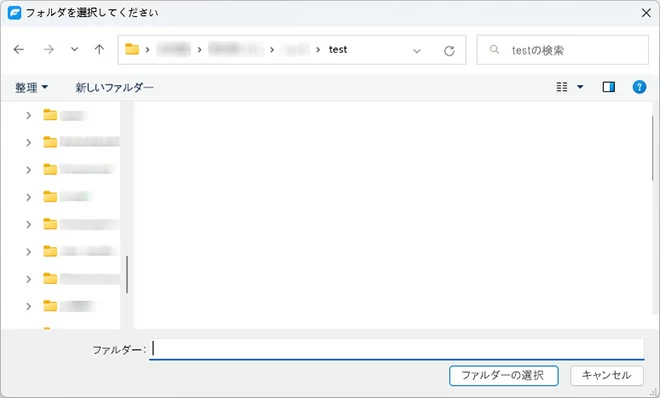
ステップ5: エクスポートが完了したら、iPhoneを安全に切断する
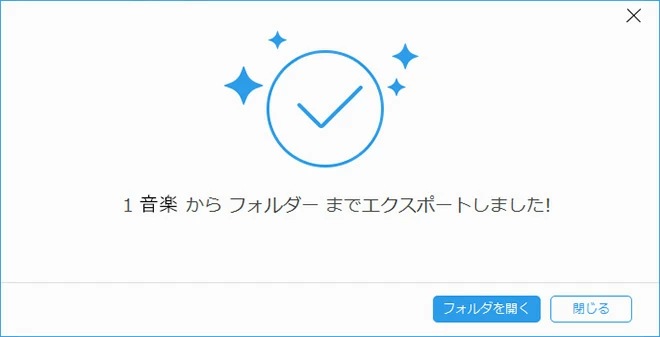
iTransferを使用したiPhoneからPCへの音楽転送は、iTunesや他のクラウドサービスに依存せず、より広範な転送範囲を提供します。音楽転送のプロセスを簡素化し、ユーザーが自分の音楽ライブラリをより良く管理できるようにしています。さらに、iTransferにはビデオ転送、写真管理などの他の機能も備わっており、包括的なデータ転送および管理ソリューションを提供します。
iTunesを使用できない場合、または購入済み以外の音楽ファイルを転送できない場合、もう1つの方法は、クラウドサービスを使ってiPhoneの音楽をPCにバックアップすることです。iCloud、Googleドライブ、OneDriveなど、多くのクラウドストレージサービスが、音楽ファイルのバックアップと同期を簡単に行う方法を提供しています。
以下の手順で、iPhoneの音楽をクラウドサービスにバックアップし、パソコン上でこれらのファイルに簡単にアクセスしてダウンロードできます。
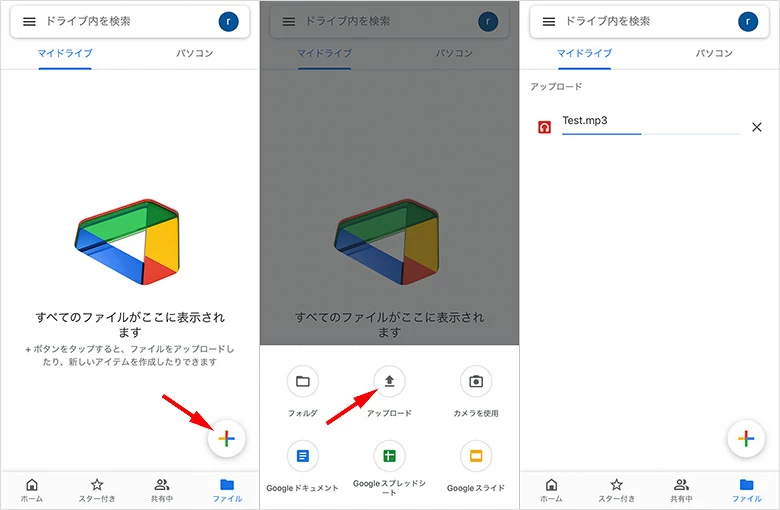
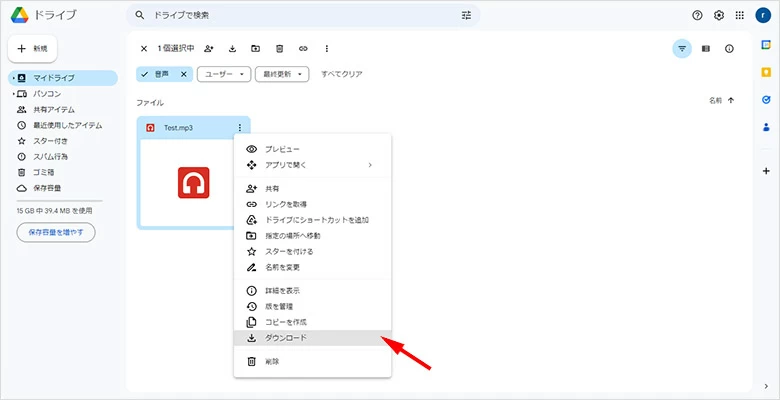
クラウドサービスを使用した音楽ファイルのバックアップと転送は非常に便利で、数ステップで完了できます。音楽をアップロードし、クラウドサーバーに一時的に保存することで、パソコンとiPhoneのストレージを節約できます。バックアップされた音楽は複数のデバイスからアクセスできるため、管理が容易です。さらに、一部のクラウドサービスはデータのバックアップと復元の機能も提供しており、音楽ファイルの安全性と信頼性を確保しています。
ただし、クラウドサービスを使用する場合は、特定のサービスプロバイダに依存する必要があります。情報漏洩を防ぐためにも、クラウドサービスプロバイダの利用規約やデータセキュリティについても確認することをお勧めします。
関連記事:Windows Media Playerの音楽をiPhoneに転送する方法
サードパーティの転送ソフトやクラウドサービスを利用する以外にも、iPhoneの音楽をパソコンに送るためには、いくつかの伝統的な方法があります:
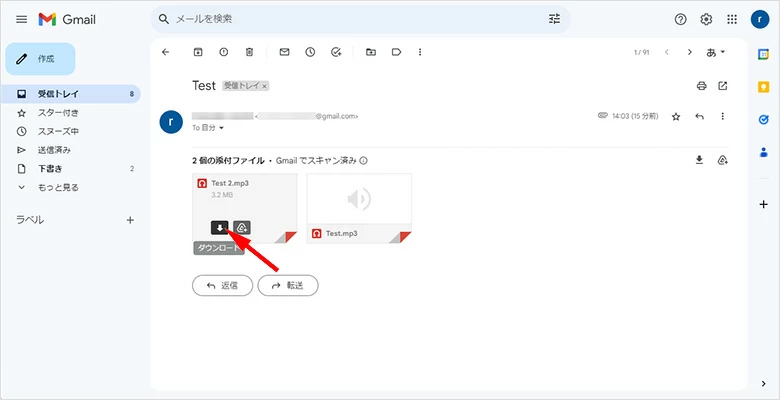
これらの方法は、専用の転送ツールやクラウドサービスアプリほど便利ではありませんが、少量の音楽ファイルや一時的な転送のニーズに対しては、簡単で直接的な解決策を提供しています。ただし、転送のプロセスはファイルのサイズや通信チャネルの制約によって制限される場合があることに留意してください。
クラウドサービスアプリ、電子メール、SMS添付ファイル、SNSファイル共有、またはiPhone Data Transferのような転送ソフトなどの方法を使って、iTunesなしでiPhoneの音楽をパソコンに転送することができます。iTunesを使わずに簡単で速い転送を求めるユーザーに、iPhone Data Transferは間違いなく理想的な選択です。そのシンプルなインターフェイス、多機能性と効率性は、音楽の転送を簡単かつ迅速にします。さらに、iPhone Data Transferは、様々な種類のファイルを管理および転送するための機能も提供します。したがって、音楽転送やデータ管理に便利なiPhone Data Transferの利用を強く推奨しています。