- データ復旧
- iOS データリカバリ
- PC / Mac データリカバリ
- ディスク
- Blu-ray プレイヤー
- ファイル転送
- iPhone データ転送
- 修復 & ロック解除
- iOS システム修復
- iPhone ロック解除

AppGeekerの目標は、エンターテインメント、システムの修復、及びデータのより安全かつ効率的な管理など、ユーザーのニーズに合った最適なソリューションを提供することです。
U-nextは国内最大の映像配信サービスです。U-nextの作品を録画することで、オフラインでも好きな時に視聴することができます。今回は、U-next録画の方法や便利なツールについて解説しますので、ぜひご覧ください。
U-nextで映画やアニメ、ドラマなどさまざまな映像コンテンツを視聴している方もいらっしゃることでしょう。8万本以上の映像が見放題で、最新作もレンタルすることができますが、好きな動画をいつでも見れるように録画したいと考える方もいらっしゃるのではないでしょうか。
今回は、U-nextで配信されている作品の録画方法についてご説明します。
U-nextには作品を端末にダウンロードする機能が搭載されています。 ダウンロードを行うことによってオフラインで視聴することができたり、複数端末で同時に視聴することができるようになります。 下記、U-nextで配信されている映像コンテンツのダウンロード方法です。
Step1.アプリで目的の作品を探します。
Step2.映像コンテンツ内にある再生ボタンの横にある矢印をタップします。
Step3.確認のPOPが表示されたあと、ダウンロードが開始されます。
ダウンロード方法は1話ずつでも、シリーズを丸ごと行うことができます。 一方、パソコンやテレビなどはダウンロード機能を利用することができない点には注意が必要です。 また、iOSやAndroidのバージョンによってはダウンロードに対応していないことがあるため、事前にアップグレードしておきましょう。
U-nextの映像コンテンツを録画する方法として、「AppGeeker Screen Recorder」と呼ばれるソフトを利用する方法があります。AppGeeker Screen RecorderはWindowsやMacに対応しているソフトで、操作性が簡単な点が特徴です。
下記、AppGeeker Screen Recorderを利用したU-nextの動画コンテンツを録画する手順です。
Step1. U-nextの画面を表示します。
AppGeeker Screen Recorderでは録画する画面を選択するため、事前にU-nextの画面を表示しておきましょう。
Step2. AppGeeker Screen Recorderを起動するして、「動画レコーダー」をクリックします。

Step3. クリックしたあと、録画する範囲の選択します。
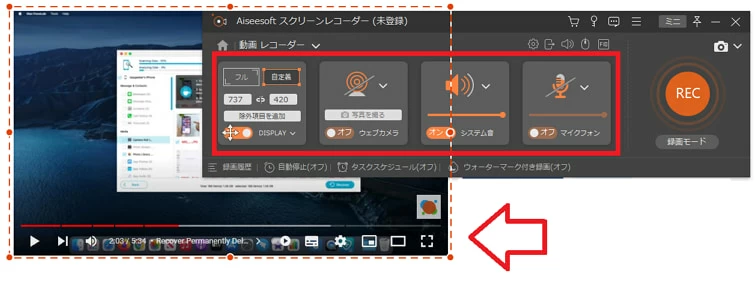
Step4. 録画を開始します。録画する画面を選択したあと、RECボタンをクリックすると録画が開始します。
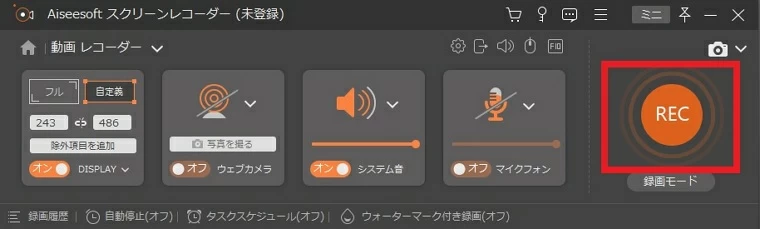
Step5. 録画を終了します。 録画を終了する際はタスクバーの停止アイコンをクリックします。録画した映像を視聴するためのウィンドウが開き、プレビューを確認したり不要な部分をトリミングしたりできます。 その後、録画したデータはmp4形式で保存されます。
AppGeeker Screen Recorderには、下記のような機能があります。
あわせて読みたい:
・YouTube動画を録画してダウンロードする方法まとめ
・WindowsとMacでのHuluの録画方法が大公開!(まとめ)
U-nextで配信されている映像コンテンツの録画を検討している方のなかには、法律の抵触を懸念している方がいらっしゃると思います。 結論として、U-nextの動画を録画すること自体は違法ではありません。
しかし、U-nextyの動画コンテンツに含まれる保護技術である「DRM(digital rights management)」を解除することは法律で禁止されています。 DRMはU-nextだけではなく、インターネット上の音楽や動画のほかにも、DVDといったデジタルコンテンツを保護します。 動画配信サイトではDRMが設けられており、なかにはDRMを解除して録画・ダウンロードを行う方がいらっしゃいます。 また、録画したデータをYouTubeやSNSなどにアップロードする行為や、データを販売することは違法行為です。 そのため、録画したデータの取り扱いは十分に注意しましょう。
1.録画したU-nextの作品動画が真っ黒になった原因は?
U-nextの映像コンテンツを録画した際、画面が真っ黒になったり、音声が聞こえなくなったりすることがあります。 こちらはデジタルコンテンツの管理・保護の技術によるものであり、セキュリティが働いた結果です。 録画した動画が真っ黒になったときの対策して、別ソフトを利用してみるといったことが挙げられます。 先述したAppGeeker Screen Recorder以外にもさまざまなソフトがあるため、画面が真っ黒にならないものを選びましょう。
2.U-nextの作品はMacで録画する方法はありますか。
U-nextの動画コンテンツをMacで録画するためには、AppGeeker Screen RecorderのようにMac対応の録画ソフトを使いましょう。 使用方法もWindows版と同様であることから、違和感なく利用することができます。 動画を録画しておくことで、その動画コンテンツが配信を終了しても見続けることが可能です。
3.U-nextの作品をすべてダウンロードできますか。
U-next内の「ダウンロード」ボタンをクリックすることで、ダウンロードが可能です。 ダウンロードすることで通信量を使わずに、いつでも対象の動画を視聴することができます。 しかし、配信が終了した動画は削除され、ダウンロードするためには多くの保存容量が必要となる点には注意が必要です。
今回はU-nextの動画を録音する方法についてご説明しました。 U-nextの動画をダウンロードしたり、AppGeeker Screen Recorderといった録画ソフトを使って録画することで、オフラインで視聴が可能になります。 録画したデータの取り扱い方に注意し、快適な環境で視聴を楽しみましょう。