- データ復旧
- iOS データリカバリ
- PC / Mac データリカバリ
- ディスク
- Blu-ray プレイヤー
- ファイル転送
- iPhone データ転送
- 修復 & ロック解除
- iOS システム修復
- iPhone ロック解除

AppGeekerの目標は、エンターテインメント、システムの修復、及びデータのより安全かつ効率的な管理など、ユーザーのニーズに合った最適なソリューションを提供することです。
OP.GGでLeague of Legends(LoL)の人気プレヤーのゲーム動画を見たいか?素晴らしいゲームプレイを記録しませんか?今回はOP.GGを録画する方法と、利用する上での注意事項について解説していきます。
OP.GGは、League of Legends(LoL)という人気のあるオンラインマルチプレイヤーゲームに関連する情報を提供するウェブサイトです。このウェブサイトを通じて人気プレーヤーのプレーを見えます。好きなプレーヤーのゲーム動画を保存したいか?この記事を読み終えるころには、OP.GGの録画方法や注意事項を理解し、実際に利用できるようになっているかと思われますので、ぜひ最後までお付き合い下さい。
それでは解説していきます!
OP.GGとは株式会社OPGGがLoL(リーグ・オブ・レジェンド)のプレイを支援している外部サイトであり、プレイヤーステータスや実績が確認できます。
OP.GGを利用して試合を録画することで、自分やほかのプレイヤーの試合動画を後で見返すことが可能です。録画することで、上手い人の動きを分析し真似したり、自分の動きの悪かった点や良かった点を分析して修正したりと、効率的にゲームスキルを向上させることができます。
op.gg自身でリプレイ保存する方法は、以下の手順です。
ステップ1. lolで試合をする
ステップ2. lolで試合しない限り「録画する」ボタンがクリックできないため、試合を始めます。
ステップ3. op.ggにアクセスし自分の名前を入力する
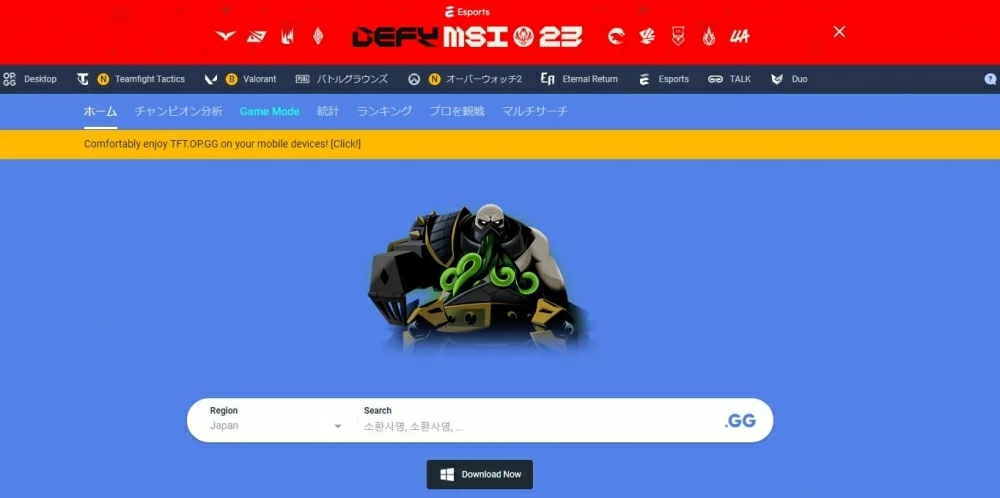
ステップ4. 試合開始後、自分のサモナーネームを入力しサーバーJPに合わせ検索する。
ステップ5. op.ggで「現在行われているゲーム」をクリックする
ステップ6. クリックすると対戦相手と味方の情報が表示されます。
ステップ7. op.ggで実施されているゲーム欄の右上にある「録画する」ボタンをクリックする
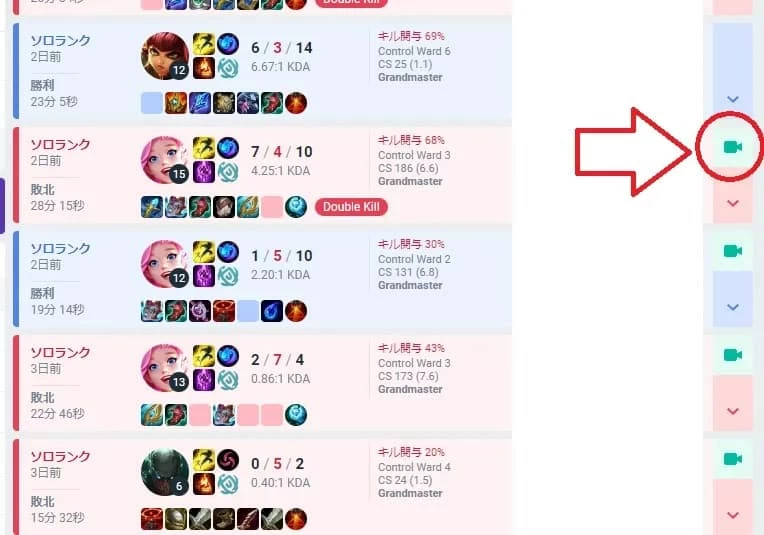
以上で、リプレイが保存されます。
ゲーム終了後5分程度で保存完了です。
op.ggを録画する方法は、以下3つがあります。
AppGeeker Screen Recorderは使いやすく高品質な録画が可能なソフトウェアです。
以下では、AppGeeker Screen Recorderでop.ggの試合データを再生しながら録画できる手順を解説します。
ステップ1. AppGeeker Screen Recorderの起動メニューで「ゲーム録画」アイコンをクリックする
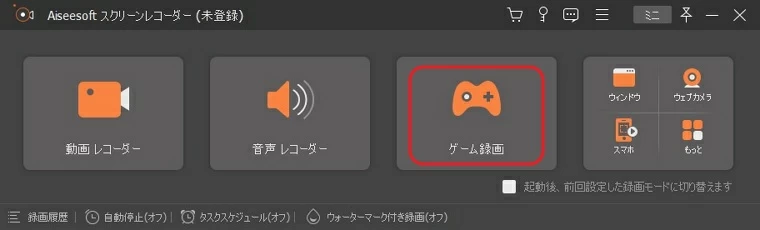
ステップ2. ゲームプロセスが開始されていることを確認する
ステップ3. ドロップダウンリストをクリックし、ゲームウィンドウもしくはゲームプロセスからターゲットプログラムを選びクリックする

ステップ4. すべての録画設定完了後、RECボタンを押し録画を開始すると、ゲームウィンドウが自動的に表示され、録画がスタートします。

ステップ5. ゲームウィンドウを終了するか非表示にすると、勝手に録画が停止されます。
ステップ6. 自分で録画停止したい場合は、ショートカットキー「ctrl」+「alt」+「A」で停止可能です。
以上で、AppGeeker Screen Recorderでのゲーム録画手順は終了です。
OBS Studioは人気のあるゲームキャプチャソフトウェアです。
以下では、OBS Studioでop.ggの試合データを再生しながら録画できる手順を解説します。
ステップ1. ソースしたに表示されている「+」アイコンをクリックし、「ゲームキャプチャ」を選び、「OK」をクリックする。
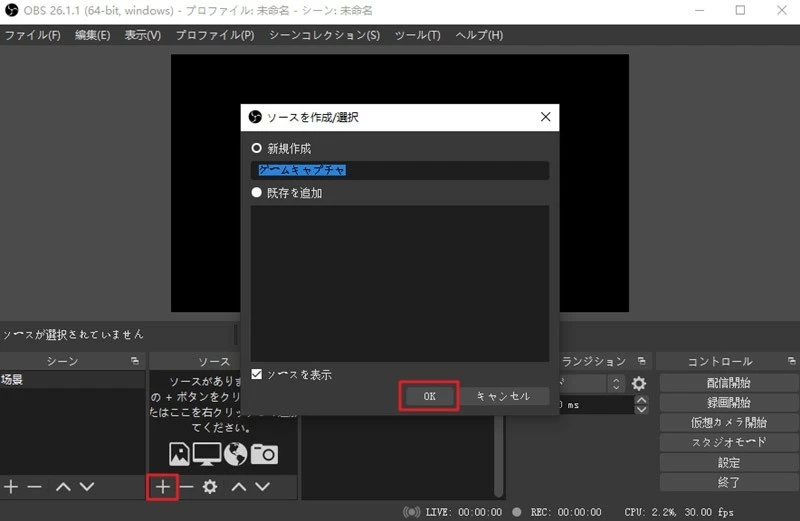
ステップ2. 「フルスクリーンアプリケーションをキャプチャ」を選び「OK」を押します。
ステップ3. その後、画面をPCゲームに切り替えて(「Alt」+「Tab」キー)、OBSのプレビュー画面にPCゲームの映像が映し出されます。
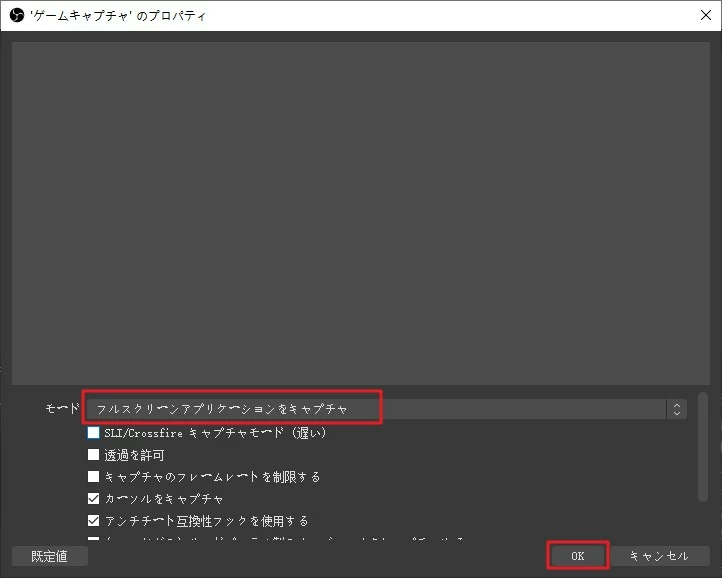
ステップ4. 準備ができたら、「録画開始」を押すと、PCゲームの録画が開始されます。
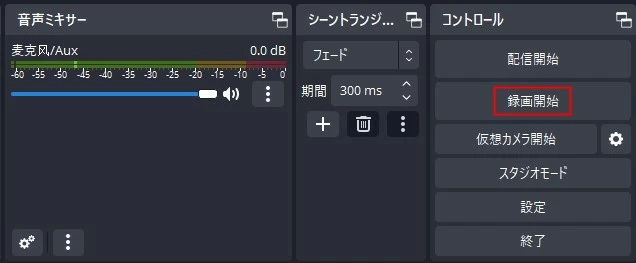
ステップ5. 録画を終了する際は、「終了」を押し録画を停止します。
以上で、OBS Studioでのゲーム録画手順は終了です。
外部デバイスを使用してop.ggの試合データを録画する方法を説明します。
ステップ1. Elgato Game Capture HDなどのデバイスが利用できます。
ステップ2. ゲーム画面を映します。
ステップ3. 「録画」ボタンを押し、ゲーム画面の録画を開始します。
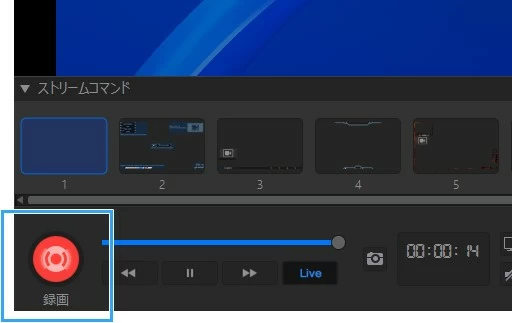
ステップ4. 録画したい部分が終わったら「録画」ボタンを押し、録画を終了します。
以上で、Elgato Game Capture HDでのゲーム録画手順は終了です。
スマートフォンでop.ggを録画する方法は、以下3つがあります。
スマートフォン自体の録画機能を活用する方法を紹介します。簡単な録画手順を説明します。
ステップ1. 録画したいゲームを開始する
ステップ2. 「画面収録ボタン」を押す
ステップ3. カウントダウンが始まり「ピン」という音がしたら録画が開始される。
ステップ4. 録画したい部分が終了したら「画面収録ボタン」を押す

ステップ5. 録画した動画が写真アプリに保存される
以上で、録音手順は終了です。
Androidで録画する方法には、以下です。
録画アプリを使用してop.ggの試合データを録画して録画する方法を説明します。
今回は、「AZスクリーンレコーダー」で画面録画する手順を解説します。
ステップ1. 「AZスクリーンレコーダー」のアプリを起動する
ステップ2. 画面左の「ビデオ」マークを押す
ステップ3. 「今すぐ開始」を押すと、3秒後に録画が開始される
ステップ4. 画面録画を停止(一時停止)・保存する
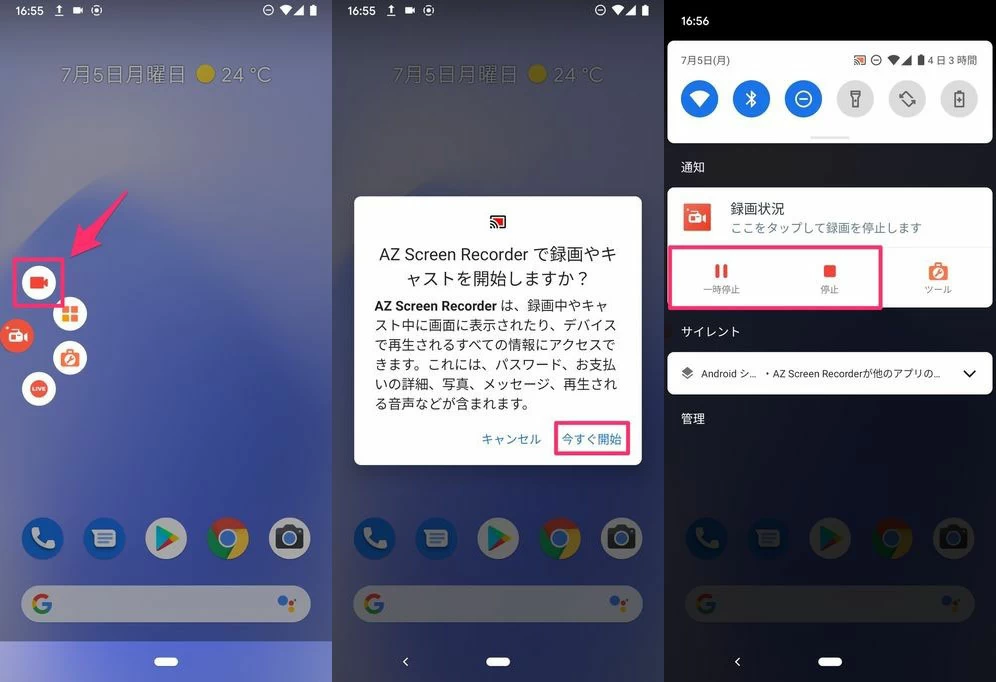
ステップ5. 停止後、アプリ内に録音データがmp4形式で保存される
以上で、録音手順は終了です。
Q1:op.ggの試合録画は法的に問題ありますか?
A1:録画が違法に該当する場合は、違法アップロードされた著作物をデジタル方式で録音または録画した場合です。
そのため、試合録画が違法行為に当たるかどうかは著作権により左右されます。
Q2:op.ggの録画を保存するにはどの形式が適していますか?
A2:op.ggの録画保存は、op.ggサイトを利用した方法が一番簡単で外部アプリやサービスを使わずに録画できます。
Q3:op.ggの録画を編集する方法はありますか?
A3:op.ggの録画を編集する方法では、AppGeeker Screen Recorderの編集機能を利用するのがおすすめです。
AppGeeker Screen Recorderの編集機能では、動画を分割し不要な部分を切り取る「トリミング機能」や、複数の動画および音声録音クリップを1つのファイルに結合する「結合機能」があります。
OP.GGの録画方法や注意事項について理解できましたでしょうか?OP.GGの録画方法を理解し利用することで、より快適にゲームを楽しんだり、効率的に学ぶことができたりします。今回の記事を参考に、少しでも多くの人がより充実したゲームライフが送れますと幸いです。