- データ復旧
- iOS データリカバリ
- PC / Mac データリカバリ
- ディスク
- Blu-ray プレイヤー
- ファイル転送
- iPhone データ転送
- 修復 & ロック解除
- iOS システム修復
- iPhone ロック解除

AppGeekerの目標は、エンターテインメント、システムの修復、及びデータのより安全かつ効率的な管理など、ユーザーのニーズに合った最適なソリューションを提供することです。
画面を記録するためにアプリやソフトをインストールしたくない場合は、オンライン スクリーンレコーダーのいくつかを試しましょう。この記事では、多くの好評を得た最高のオンライン スクリーンレコーダー5つ紹介いたします。
スクリーンレコーディングは、その名の通り、画面を部分的または全体的に記録することを意味します。これは素晴らしいツールで、さまざまな異なる目的で使用することができます。チュートリアルの作成、ゲームの攻略、証拠の収集、情報の共有など、さまざまな場面で活用できます。以前は非常に困難な作業でしたが、PC用のオンライン画面レコーダーのおかげで、今ではシンプルで簡単な作業になっています。
オンライン スクリーンレコーダーは基本的に、デスクトップの映像やウィンドウを記録し、将来の使用のために保存することができるオンラインツールです。それだけでなく、あなたが編集、トリミング、リサイクル、および多くの動画共有サイトでそれをアップロードすることができます。
このためにソフトをダウンロードしたり、インストールしたりする必要はありません。いつでもどこでも使えるので、省エネになりますし、パソコンにダウンロードする必要がないので、ストレージの容量も節約できます。
画面録画は、オンライン授業、製品のデモ、マーケティング関連のプロジェクトなどを行いたい人のための不可欠なツールになることができます。しかし、ほとんどのパソコンに内蔵されているスクリーンレコーダーは、確かに機能的に十分とは言えません。さらに、自分の好みに合わせて編集したり、好きなプラットフォームにアップロードしたりすることもできないのも問題です。
もし、あなたが上記の問題のいずれかに直面しているのなら、ぜひこの記事を最後まで読んでください。ここでは、Windows・Mac用オンラインレコーダーのトップ10とそのメリット・デメリットについて説明します。
専門家の意見によると、リストには次の10個の選択肢が含まれているはずです。その長所と短所を詳しく紹介するので、あとはどれが一番効果的かを判断してほしい。
FlexClipは、素晴らしいビデオを作るのに役立つオンラインツールです。わずかな時間と労力で、プロレベルの動画を作成することができます。世界中の人々がさまざまな異なる理由で利用しています。さらに豊富なメディア素材を提供していますので、初心者でも簡単に動画制作をレベルアップします。
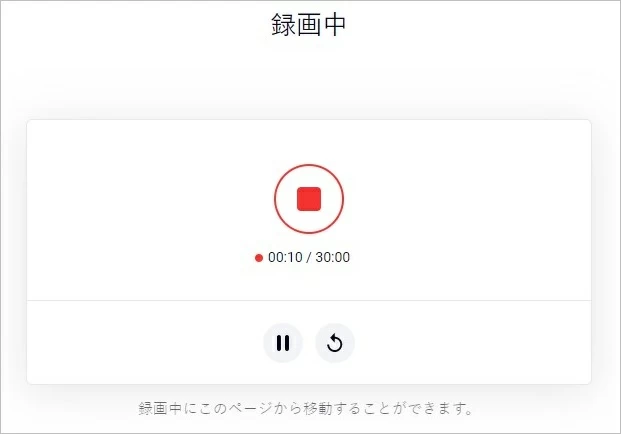
<メリット>
・同じようなサービスを提供している同業他社と比べても、価格が低い。
・編集のためのオプションも豊富です。
・豊富なテンプレートが用意されています。
・様々なプラットフォームへ簡単に動画を共有できます。
・視聴者に動画の理解を深めてもらうために、メモを追加することができます。
<デメリット>
・ある機能を使うと、作成時間が大幅に増加します。
公式サイト:https://www.flexclip.com/jp/tools/screen-recorder/
VEED Video Editorは、高品質のビデオや効率的な録画を作成できる、シンプルで強力なビデオ編集ツールです。VEEDを使えば、プロの手を借りずとも、インターネットの基本的な知識だけで素晴らしい動画を作ることができます。
もしあなたが初心者なら、間違いなくVEEDをお勧めします。WindowsとiOSのための最も偉大なスクリーンレコーダーの一つです。ユーザーフレンドリーで、簡単に操作できます。
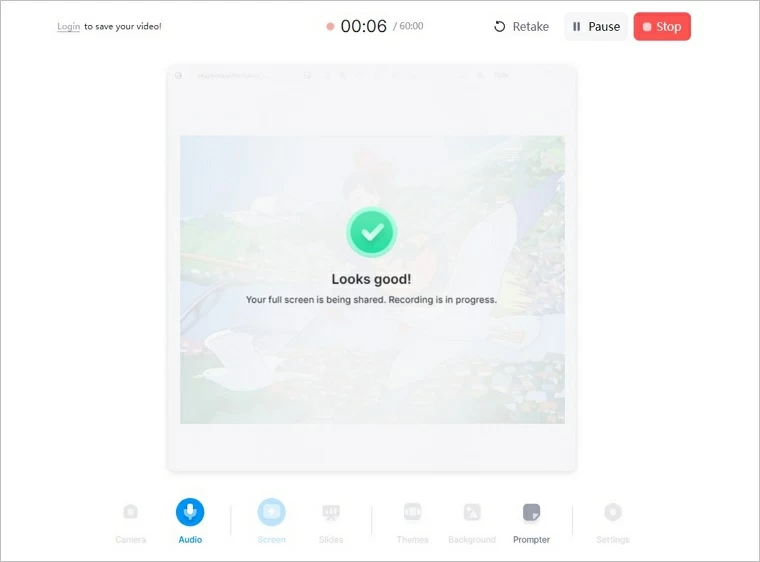
<メリット>
・使い勝手はとてもいいです。
・集のための豊富な機能を提供します。
・字幕を追加したり、自動同期させたり、手動で追加したりすることができます。
・小規模で緊密なチームであるため、彼らのカスタマーサービスは優秀であり、大小にかかわらず、顧客の問い合わせに熱心に応答します。
・評判がいい、たくさんの顧客に愛されています。
・無料プランですが、提供する機能がたくさんあります。特に購入することなく、簡単に画面の記録と編集することができます。
<デメリット>
・比較的新しいプロジェクトであるため、改善の余地も多い。
・オンライン スクリーンレコーダーは英語のみ対応します。
・字幕は有料プランのみなので、無料でも使えるようになると理想的です。
・機能が基本的すぎるように感じることがあります。ツールやステッカー、編集機能をもっと充実させれば、より完成度の高いものになるのではないでしょうか。
・ユーザーの中にはバグについて不満を持つ人もいますが、これはほとんどの人が直面していないことで、むしろ小さな問題であり、この問題は通常そのようなプログラムを発売する初期段階で発生するものです。
公式サイト:https://www.veed.io/tools/screen-recorder
Wondershare DemoAirは、市場で最高のオンライン スクリーンレコーダーの一つであり、世界中のユーザーに素晴らしくて無料なサービスを提供します。豊富かつ便利な機能は無料で利用できますので、ユーザーから好ましく評価されます。
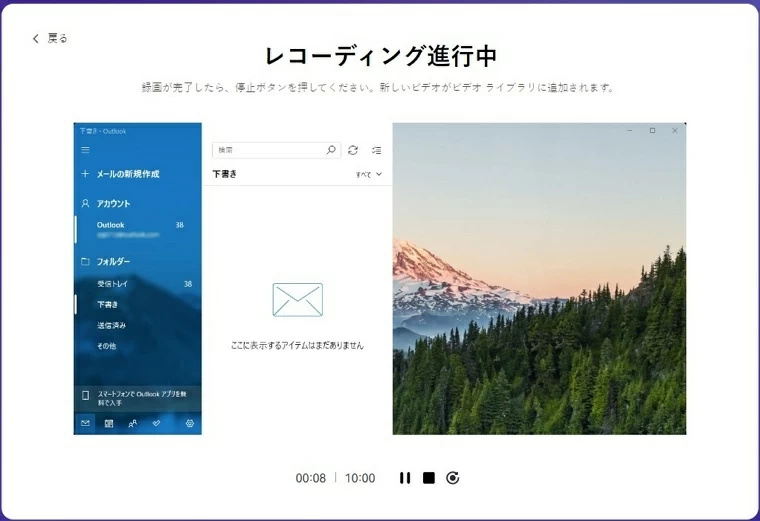
<メリット>
・無料で、使い勝手がよく、非常に簡単に手に入れることができます。
・PCに簡単に対応し、録画したい部分を選択することができます。
・複数の編集オプションを提供します。
・Google Classroom、WhatsApp、Gmail、YouTubeなどで簡単に動画をアップロードして共有することができます。
<デメリット>
・インターネット接続が十分でない場合、映像が不鮮明になります。
・多くの便利な機能を提供する一方で、必要不可欠な機能も多くありません。ひとつは、オーディオの編集ができないことです。
公式サイト:https://dc.wondershare.jp/demoair-online-screen-recorder.html
Apowersoftは、そのアクセスのしやすさと使いやすさで、PC用のオンライン スクリーンレコーダーの中で最も優れたものの1つです。画面上のあらゆる出来事を記録することを目的とした、多機能レコーダーです。Apowersoftは、これ以外の選択肢を考えなくなる時があるくらい、充実したアプリです。
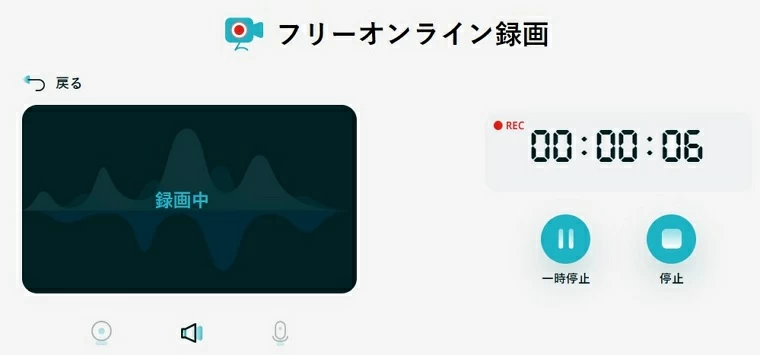
<メリット>
・使い勝手がよく、軽量なレコーダーです。
・様々なオプションから選択することができます。
・記録された映像は画質が非常に高いです。
・動画と一緒に音声も記録することができます。
・柔軟性が高く、カスタマイズも可能です。
<デメリット>
・無料のアプリではありません。
・Apowersoftスクリーンレコーダーでは、補助画面の内容はキャプチャされません。
・効果的なファイル管理ツールがありません。
公式サイト:https://www.apowersoft.jp/free-online-screen-recorder
iTop Online Screen Recorderdでは以下三種類の録画・録音できます・
①画面録画:デスクトップ画面やブラウザ上のあらゆるアクティビティをキャプチャします。会議、講義、ビデオチュートリアルなどを、オンラインで手間なく録画できます。
②音声記録:システム/ブラウザとマイクからの音をキャプチャします。音声(内部/外部)と共に画面を画質劣化なく録音。
③ウェブカメ録画:ウェブカメラをキャプチャして、画面と自分を同時に録画。プレゼン、ゲームプレイ、リアクションなどの動画をフェイスカムで撮影して作成します。
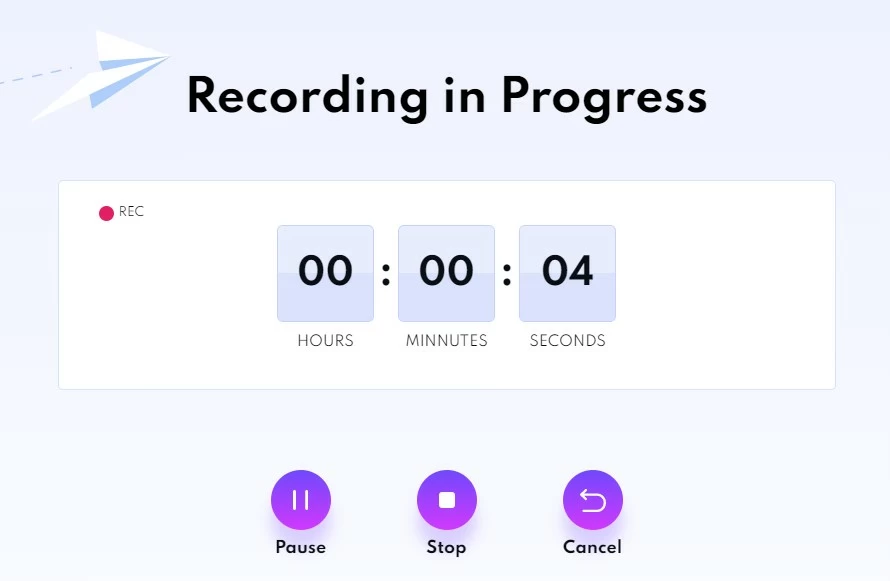
<メリット>
・100%無料でパソコンの画面と音声を記録することができます。
・素早くコンピュータ画面を録画
<デメリット>
・5分以内に無料で画面を録画できます。
・録画したファイルはWebM形式のみ保存できます。
・録画したファイルは720pで保存、サイズや画質のカスタマイズは不可
・録画したファイルはウォーターマックが付いています。
公式サイト:https://jp.itopvpn.com/online-screen-recorder
オンラインスクリーンレコーダーは、画面録画を簡単にし、ダウンロードまたはインストールする必要はありません。数回のクリックでオンライン画面録画プロセスをアクティブにし、ビデオをローカルに保存することができます。
しかし、オンラインのスクリーンレコーダーは、時間、編集、および保存のフォーマットでその制限があります。様々なフォーマットで長いビデオレコーディングを作成したい場合は、録画ソフトは最良の選択肢だと思います。ここで皆さんにオススメしたいのは録画・録音ソフトAppGeeker Screen Recordeです。
AppGeeker Screen Recorderは、ユーザーに多数のオプションを与え、多種多様のフォーマットを出力できます。非常に手頃な価格でありながら、スムーズなユーザーインターフェイスを実現します。チュートリアル、デモを作るため、またはオフィスでの会議を保存するために、様々な目的のためにビデオを記録し、編集することができるオールインワンのソフトです。
手順1. 録画したい画面を開きます。
手順2. AppGeeker Screen Recorderのダウンロードとインストールが完了したら、ソフト起動し、録画の種類を選択します。パソコンの画面を録画するには、メインメニューから「動画レコーダー」を選択します。

手順3. 画面全体を録画するには、「フル」オプションをクリックします。また、カスタム画面領域を録画するには、「自定義」を選択すると、赤い十字線が表示され、クリック&ドラッグで録画したい領域を選択することができます。
手順4. 次に、システムの音、マイクの音、またはその両方を録音するかどうかを選択します。これを行うには、システム音または/およびマイクの横にあるスイッチを「オン」の位置に切り替えます。また、音量スライダーを左右に動かして、音の大きさを調節することができます。

手順5. 右側にある赤いRECボタンをクリックすると、録画が開始されます。そして、録画枠の下にフローティングバーが表示され、録画の一時停止や停止、スナップショットの撮影、設定の調整などが可能です。

手順6. 録画を停止するには、赤い四角いアイコンで表される停止ボタンをクリックするだけです。停止すると、録画されたビデオがソフト内で開かれます。そこから、録画ファイルのプレビュー、編集、保存などができます。
編集が終わったら、右下の「完了」をクリックして、録画したビデオを好きな形式でコンピュータに出力して保存します。
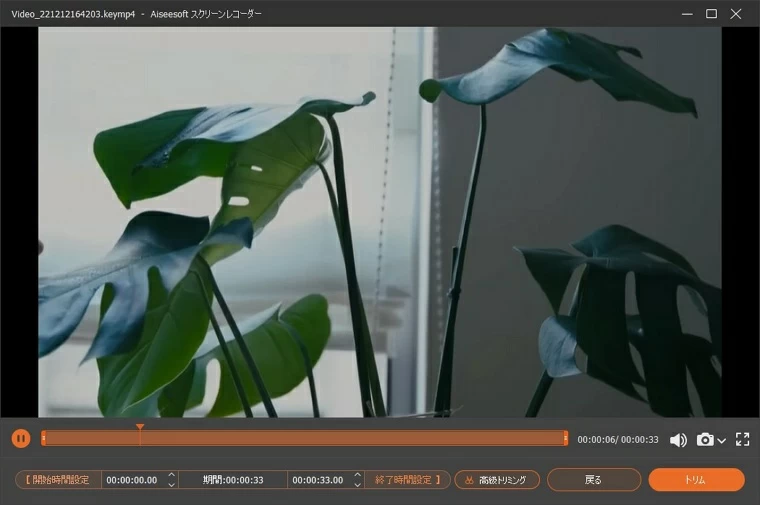
どんなに優れた無料の画面キャプチャソフトウェアにも、利点と欠点があります。ツールの記録機能 - あなたはそれで何ができるのか - その効率と同様に重要である。どのように迅速に、あなたのコンピュータの画面を記録し、共有することができます。
ですから、画面録画ソフトウェアを決定する前に、個々の録画要件を検討してください。もしかしたら、SNSで作品を共有する必要はないかもしれませんし、高画質で録画する必要もないかもしれません。この記事が、あなたの最終的な選択に役立つことを願っています。