- データ復旧
- iOS データリカバリ
- PC / Mac データリカバリ
- ディスク
- Blu-ray プレイヤー
- ファイル転送
- iPhone データ転送
- 修復 & ロック解除
- iOS システム修復
- iPhone ロック解除

AppGeekerの目標は、エンターテインメント、システムの修復、及びデータのより安全かつ効率的な管理など、ユーザーのニーズに合った最適なソリューションを提供することです。
iTunesからiPhoneに音楽を転送する際に、失敗したことはありますか?しかし、心配する必要はありません。この記事では、これらの問題を解決するためのいくつかの方法を紹介します。
iTunesはAppleユーザーにとって便利なデータ管理・転送ソフトですが、たまにiTunesからiPhoneに音楽が転送できないという問題が発生します。そうなればお気に入り・新しい曲を入れることが出来なくなるので、かなり面倒です。
iTunesからiPhoneへの音楽転送が失敗する原因はさまざまですが、iTunesのエラーやデバイス接続の問題などが挙げられます。しかし、心配する必要はありません。ここでは、iTunesとiPhoneの間で音楽の同期に失敗する問題を解決するためのいくつかの方法を紹介します。最も簡単なソフトウェアのアップデートやデバイスのメモリチェックから、iTunesの代わりにiPhoneデータ転送ソフトiTransferで直接iPhoneに音楽を入れるまで徹底しています。
それでは見ていきましょう!
些細なことなので気づかずに見過ごしてしまいがちな面もありますが、iPhoneにiTunesからの曲が入らない原因になっている可能性があります。このような些細な問題を解決するのも、とても簡単ので、ぜひ参考にしてみてください。
iPhoneにiTunesから曲が入らない場合、iPhoneのストレージ容量が不足している可能性があります。当たり前のことですが、特別な注意を払わないと見落としてしまうことがあります。
対処法としては、iPhoneのストレージ容量を確認して、不要なデータを削除することで曲の容量分を確保することができます。
では、iPhoneのストレージ容量を確認する方法を紹介します。
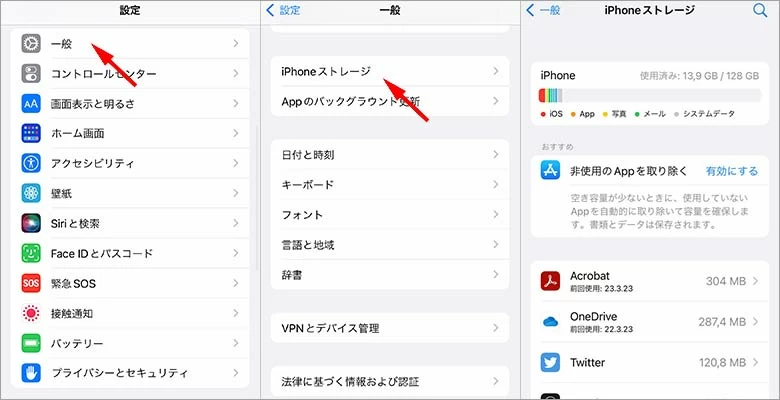
これにより、iPhoneのストレージ容量が表示されます。使用しているストレージ容量を確認し、不要なデータを削除してストレージ容量を解放してください。
容量に空きがないと、曲を入れる容量がなくなるので、以下の例で容量を空けてください。
これらの手順により、iPhoneのストレージ容量を解放することができます。
その後、再度iTunesからミュージックを同期することで、曲をiPhoneに入れることができるようになる場合があります。
通常、iTunesを利用するにはアプリを最新のバージョンにアップデートする必要がありますが、バージョンが古いとアプリが正常に動作しない場合があります。また、iPhoneのiOSバージョンもiTunes経由のデータ転送結果に影響を与えることがあります。
iTunesやiPhoneのiOSを最新バージョンにアップデートすることで、iTunesからの曲の同期が正常に行われるようになることがあります。
以下は、iTunesを最新のバージョンにアップデートする手順です。
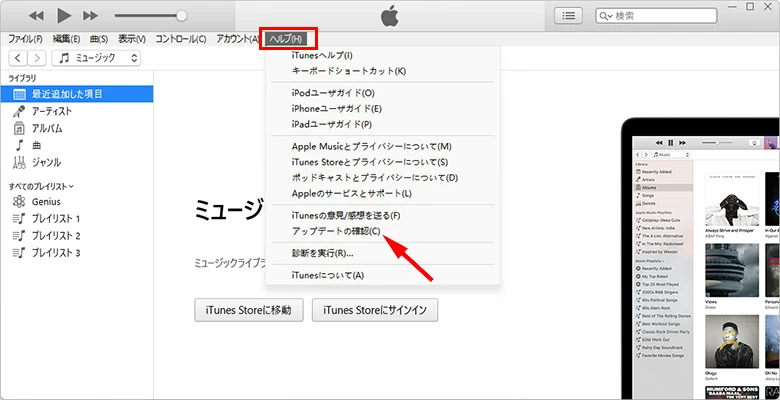
以下は、iPhoneを最新のiOSにアップデートする手順です。
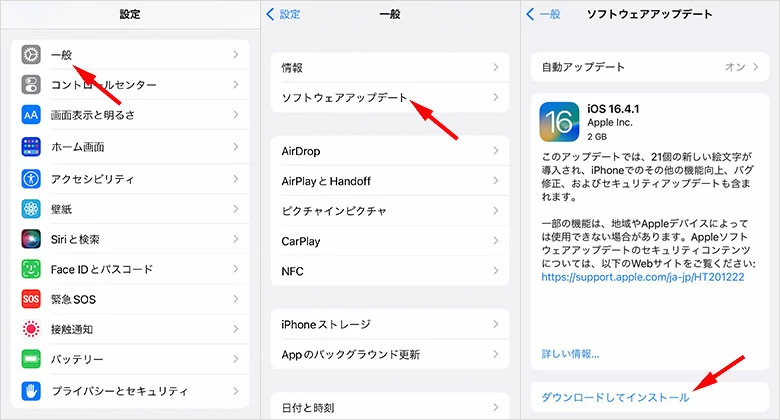
アップデートプロセスが完了したら、再度iTunesから曲を同期してみてください。アップデートが原因で発生していたエラーが解消されている場合、曲をiPhoneに同期することができるようになる場合があります。
ただし、アップデート中にWi-Fi接続が途切れると、iPhoneが動作不能になる可能性があるため、必ず充電された状態でアップデートを行うことをお勧めします。なお、使用しているiPhoneモデルが新しいiOSのアップデートに対応していない場合は、4つ目の方法に進み、別のデータ転送アプリを使って、iTunes内の音楽をiPhoneに直接送ることができます。
自動同期でiPhoneにiTunesから曲が入らない場合、代わりに手動でiTunesから曲をiPhoneに追加することもできます。以下は、iTunesを使って手動で曲をiPhoneに入れる手順です。
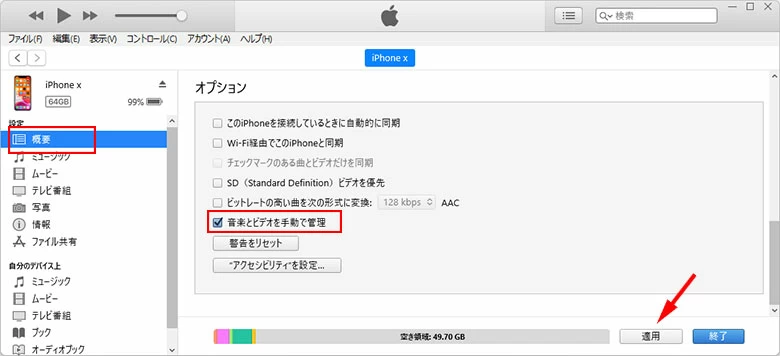
これらの手順により、iTunesから手動で曲をiPhoneに入れることができます。
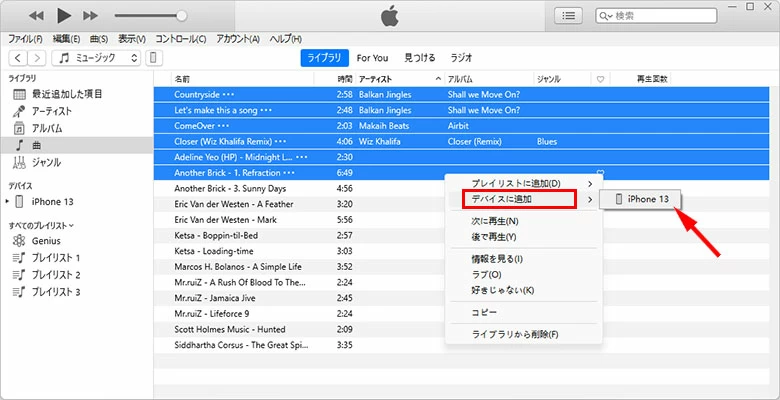
ただし、この方法では曲の自動同期ができないため、手動で曲を追加する必要があります。iPhoneに入れたい曲が多い場合は、手動で曲を追加するのが大変になるため、別の方法を検討する必要があるかもしれません。
一部のAppleユーザーは、iTunesを利用してiPhoneに音楽を転送する際、選択した曲だけが同期されない問題や、同期後に他の曲が消えてしまう問題が発生していると報告しています。
その場合は、iTunes以外のデータ転送アプリを使用することもできます。例えば、iTransfer(iPhone Data Transfer)のようなソフトを使って、iTunesとiPhone、パソコンとiPhoneで直接音楽を転送することができます。
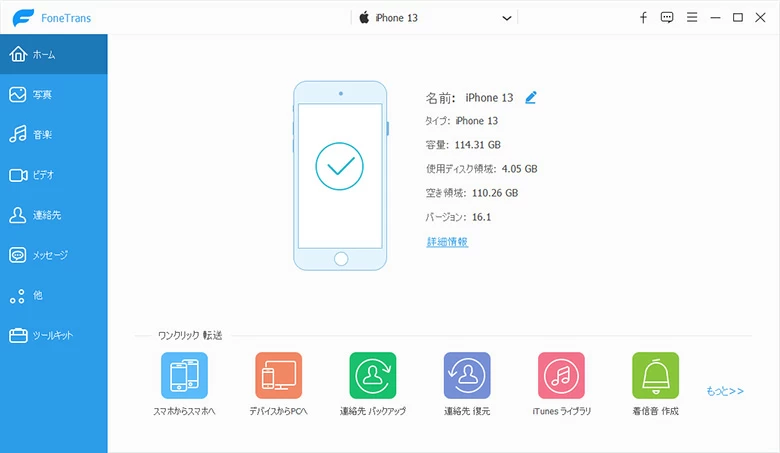
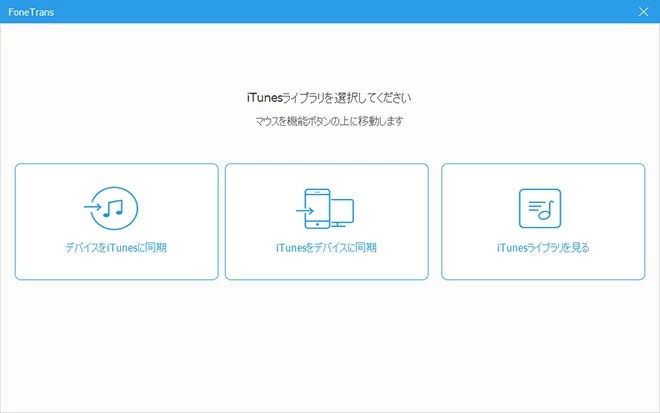
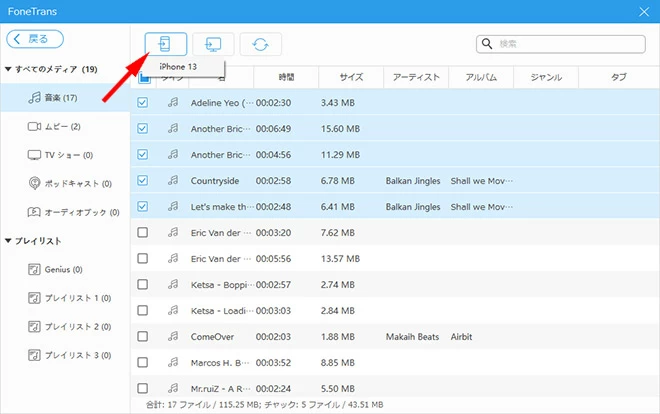
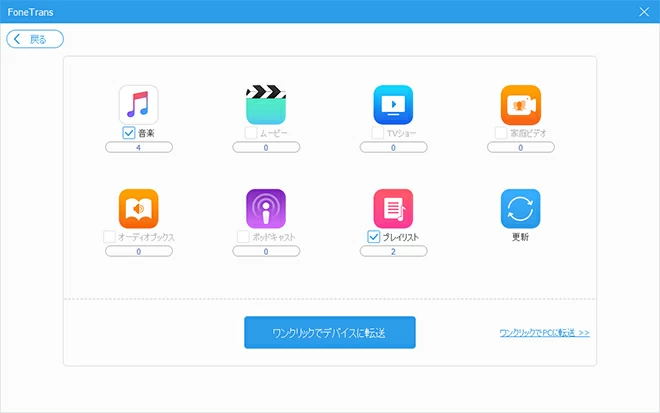
以上で、iPhoneに曲を転送することができます。
iTransferを使えば、iTunesと異なり、直接の音楽転送であるため、同期は行われません。そのため、iPhone内のデータに影響を与えることはありません。さらに、このソフトはiPhoneの音楽をiTunesに逆輸出する機能も備えています。
Macからiphoneに音楽を入れる方法として、AirDropを使用することができます。AirDropを使用すると、MacとiPhone間でデータを転送することができます。MacとiPhoneの両方でBluetoothとWi-Fiを有効にすることで通信できるのでとても簡単です。
ただし、Airdropを使って音楽を共有するのはいくつかの制限があり、例えば相手がApple Musicのサブスクリプションに登録していない場合、受け取った楽曲を聴くことができない場合があります。この場合、上で紹介したiTransferを使うことができます。このソフトにはMac版があり、Macの音楽を手軽にiPhoneに送信できます。
以下は、AirDropを使ってMacからiPhoneに音楽を転送する手順です。
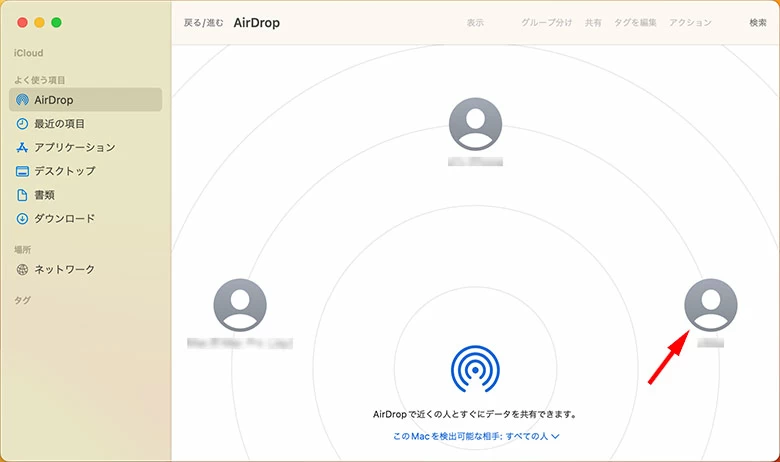
Appleは音楽共有サービスを数多く提供していますが、その種類は豊富ですが、混乱しやすいものでもあります。これらのうちいくつかのサービスや設定が衝突し、iTunesの音楽をiPhoneに転送できなくなることがあります。また、ソフトウェア、デバイス、接続機器の不具合なども、転送に失敗する原因になります。
このような場合は、再起動するか設定を変更するだけで問題は簡単に解決できます。
まず最初に試してほしいのが、iTunesを再起動することです。iTunesを再起動することで、一時的なソフトウェアの問題が解決される場合があります。
以下に、iTunesを再起動する方法を紹介します。
つぎにiPhoneを再起動する方法です。iPhoneを再起動してみてください。再起動することで、一時的なソフトウェアの問題が解決される場合があります。
以下に、iPhoneを再起動する方法を紹介します。
iTunesにはiCloudミュージックライブラリが設定されていて、アカウントと連携した複数のデバイスで音楽を共有している場合があります。しかし、iCloudミュージックライブラリとiTunesを同時に使用することはできません。
iTunesでiCloudミュージックライブラリがオンになっていると、iTunesの曲をiPhoneに追加できなくなります。このような場合は、「iCloudミュージックライブラリ」を無効にすることで問題を解決することができます。
iPhoneにiTunesから曲が入らない場合、原因の一つとしては、iTunesの同期設定に不具合がある可能性があります。同期に問題がある場合は、同期を一度オフにし、再度オンにすることで解決できる場合があります。
以下では、音楽の同期をオフにする方法と、再度オンにする方法をご紹介します。
自動同期の場合:
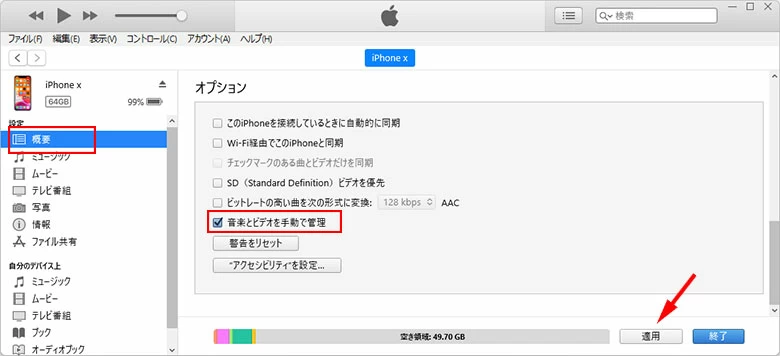
音楽とビデオを手動で管理の場合:
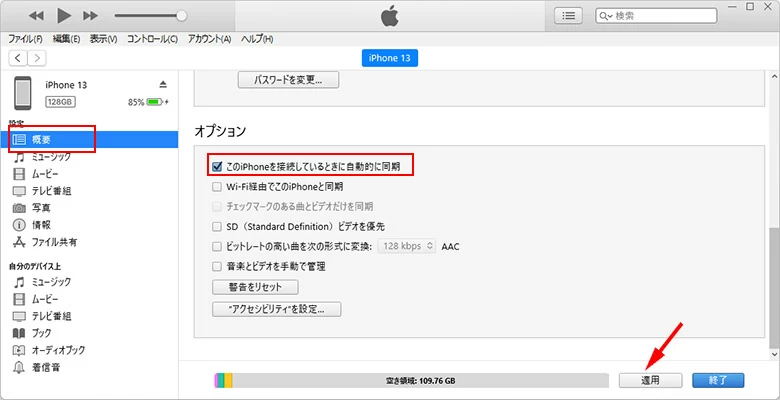
iTunesでパソコンからiPhoneに曲を転送できない場合、USB接続の問題が考えられます。まずはUSBケーブルが正常に機能しているか確認し、必要に応じて新しいものに交換しましょう。接続不良の場合、接続を一度切断して再試行することで解決できる場合もあります。以下に、USB接続の問題が発生した場合の対処法をご紹介します。
以上が、再起動を利用してiPhone・iTunes同期できないエラーを修復する方法です。これらの方法を試しても問題が解決しない場合は、Appleサポートに問い合わせることをおすすめします。
いかがだったでしょうか。今回は対処法の5選と、再起動・見直し方法5選を紹介しました。
iPhoneに曲が入らなくなる現状はさまざまな原因が考えられますが、今回紹介した方法を試していただければ、解決できるのではないでしょうか。
おススメとしては「iPhone Data Transfer」のアプリを使用することを推奨します。複雑な設定はなく、シンプルで直感的な操作で、ライブラリのデータの置換がないため、iPhoneのデータが失われる心配もありません。今回に限らずほかにも便利な機能を搭載しているのでiPhoneユーザーはダウンロードしていて困らないと思います。