- データ復旧
- iOS データリカバリ
- PC / Mac データリカバリ
- ディスク
- Blu-ray プレイヤー
- ファイル転送
- iPhone データ転送
- 修復 & ロック解除
- iOS システム修復
- iPhone ロック解除

AppGeekerの目標は、エンターテインメント、システムの修復、及びデータのより安全かつ効率的な管理など、ユーザーのニーズに合った最適なソリューションを提供することです。
日常的にメモ代わりとして音声録音をするときに便利なのがボイスレコーダー。特にオンラインボイスレコーダーは無料なので気軽に使えます。この記事では、おすすめのオンラインボイスレコーダー6選をご紹介します。
スマホやパソコンを日常的に使うようになり、会議の議事録やちょっとしたメモ代わりなどで、音声の録音をすることが増えてきています。
音声を録音するときに、使いやすいボイスレコーダーがあれば作業がスムーズになりますよね。さらにオンラインのボイスレコーダーであれば、無料で簡単に使うことができます。
ですが種類がたくさんあって、どれがいいか分からない方もいるかもしれません。
そんなときのために、今回はオンラインボイスレコーダーのおすすめ6選をご紹介します。気軽に使えるサイトから、機能が便利なソフトまでピックアップしているので、お気に入りが見つかるはずです。
まずは、オンラインで音声を録音できるサイト4選をご紹介します。それぞれの機能を紹介するので、自分の使い方に合わせて選んでみてください。
ボイスレコーダーオンラインは、無料のオンラインボイスレコーダーです。
パソコンのマイクを使用して音声を録画し、編集も可能です。ファイル形式はMP3ファイルとして保存されます。録音はインストール不要でブラウザ上で直接実行できるので、アクセスすればすぐに使うことができます。
具体的な録音の手順は以下の通りです。
Step1. ボイスレコーダーオンラインにアクセスし、表示させます。
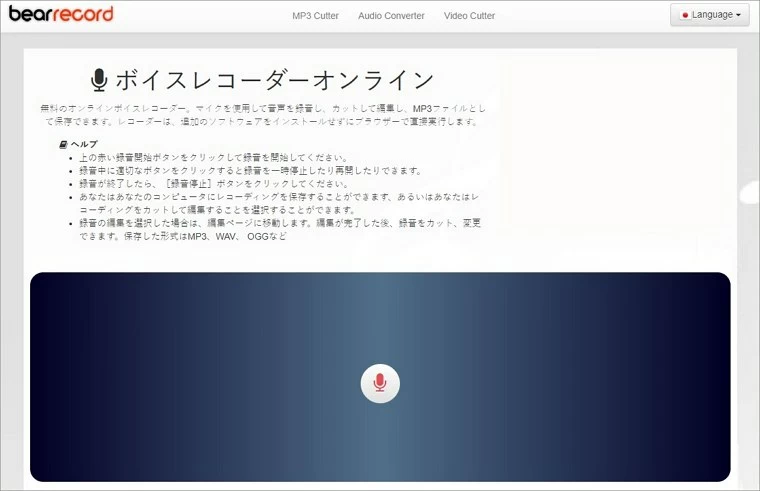
Step2.「マイク」ボタンをクリックし、録音を開始します。このとき、マイクへのアクセスを許可しましょう。許可しないと録音ができません。
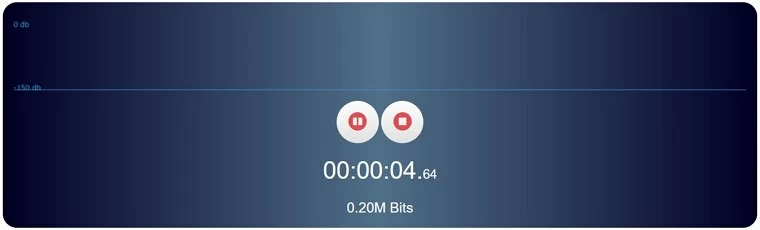
Step3.「停止」ボタンをクリックして録音を終了します。
Step4.「コンピュータに保存」ボタンをクリックして、録音データをダウンロードしましょう。ダウンロードした音声データは、「ダウンロード」フォルダに保存されます。
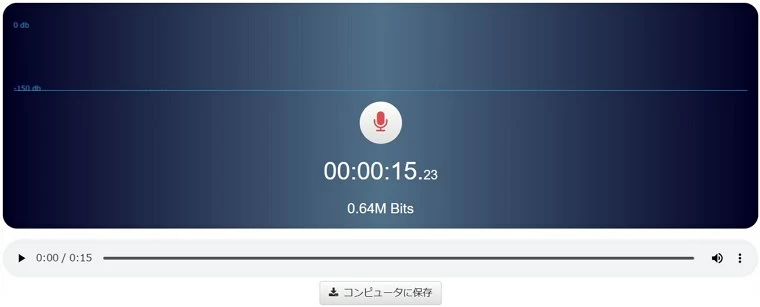
Step5.「コンピュータに保存」をクリックしたあと、「編集」ボタンが現れるので、編集が必要な場合はクリックし、編集しましょう。

編集画面はこのようになっていて、カットだけではなく、ピッチの調整やフェードイン・フェードアウトなどの編集も可能です。
Step6. 編集後「保存」ボタンをクリックすると、編集後の音声データが保存されます。
以上がボイスレコーダーオンラインで音声を録音する方法でした。
操作はシンプルで簡単に録音ができることがわかりますね。
Online Voice Recorderも無料で使えるオンラインボイスレコーダーです。
ブラウザ上で録音し、音声データはMP3ファイルとして保存できます。音声はパソコンのマイクを使って録音されます。Online Voice Recorderのページを開いたら、録音ボタンをクリックするだけで録音を開始できます。
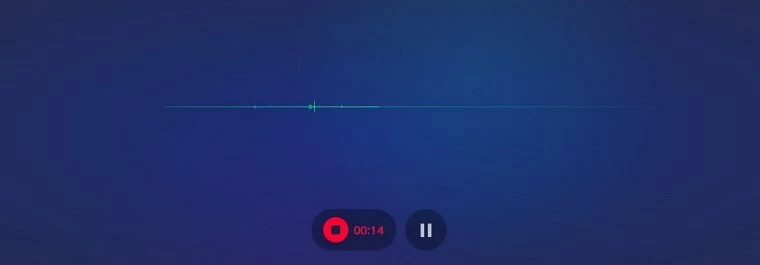
録音が終わったあと、保存する音声の開始地点と終了地点の調整が可能です。調整をして「保存」ボタンをクリックすると、MP3ファイルとして保存されます。
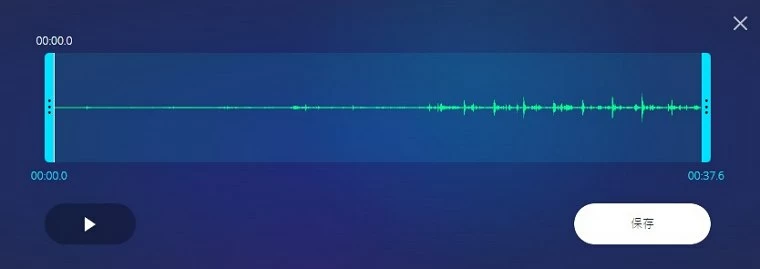
録音から簡単な編集までが可能なサイトです。編集はこだわらないという人にとってはシンプルで使いやすいサイトになっています。
Vocarooは高性能ボイスレコーディングサービスです。サイトはとてもシンプルで、録音ボタンの表示があるだけです。
録音した音声は、自動で背景ノイズを除去する機能や、ボリュームを調整する機能が設定できます。
録音した音声データは、MP3ファイルで保存されます。さらに、URLやQRコードで共有することも可能です。
録音したデータをすぐに共有したい方には、このサイトがおすすめです。

Apowersoftは無料で利用できるツールです。ブラウザ上で録音が可能ですが、さらに長い時間録音したいときはソフトをダウンロードすることで可能です。
このツールはマイク音声だけでなく、パソコンのシステム音声の録音もできます。
システム音声が録音できるので、ストリーミング音楽サイトやゲームのバックミュージックなどの録音ができて、汎用性が高い点が特徴です。
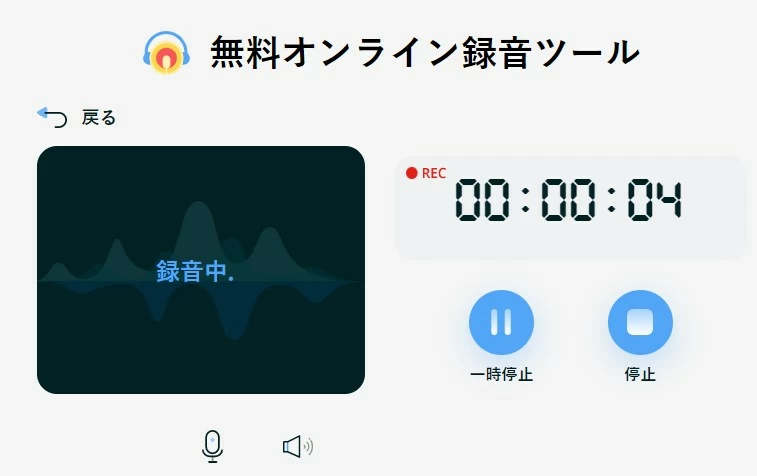
保存のファイル形式は基本的にはMP3ですが、WMAやAACなど複数の形式に対応しています。
Apowersoftの拡張機能を使えば、共有などもできるツールなので、機能性を求める方におすすめです。
続いて、オンラインで音声を録音できる拡張機能2選について紹介します。
こちらで紹介するのは、いずれもGoogle chromeの拡張機能です。この機能を使うだけで簡単に録音することができます。
Audio Recorder Onlineはマイク音声を録音する無料の拡張機能です。
実際の機能のインストールや録音の方法については以下の通りです。
Step1. Google chromeで、Audio Recorder Onlineのページを開き、「Chromeに追加」をクリックしてダウンロードします。
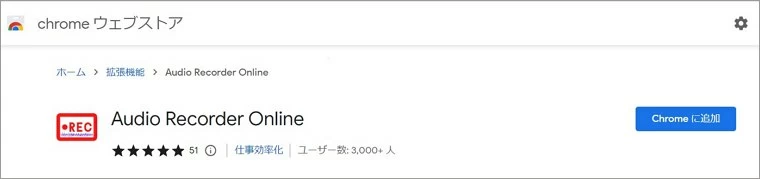
Step2.ダウンロードができたら、右上に拡張機能を選択するボタンがあるので、そこから起動させましょう。
Step3.「録音を開始」ボタンをクリックして録音を開始します。
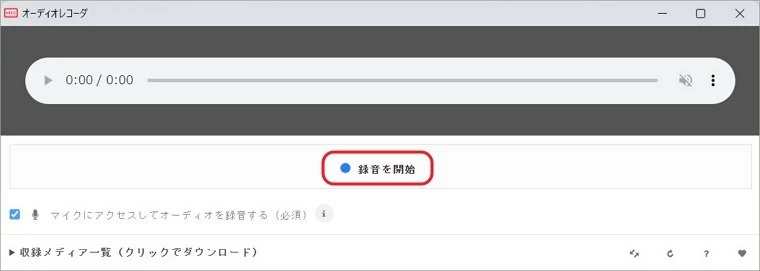
Step4.「録音を終了」ボタンをクリックすると録音が終了し、データが自動的に保存されます。

以上がAudio Recorder Onlineのインストールから録音するまでの手順でした。
録音した音声データはWEBMファイル形式で保存されます。
Vimeo Recordは動画プラットフォームのVimeoが公開した、無料で画面の録画と一緒に録音もできるChrome向けのツールです。
画面録画は、「パソコン画面だけ」「ウェブカメラだけ」「両方」のいずれかを選択して録画ができます。
録画したデータは、URLを知っている人との共有も可能です。また、有料プランに加入すると、パスワードでの保護も可能になります。
基本的に無料で使えるツールですが、アカウント作成が必要ですので注意しましょう。

無料ですぐに使えて便利なオンラインボイスレコーダーですが、便利な反面デメリットもあります。
ここでは、オンラインボイスレコーダーのデメリットについてお伝えします。
無料のオンラインボイスレコーダーは、ウェブページ上に広告が表示される事が一般的に多いです。
悪質な広告が表示されることによって、セキュリティのリスクが生じる場合があります。
思わず広告をクリックしてしまうことがあるので、利用する際には注意が必要です。
これまで複数のツールを紹介しましたが、ほとんどのツールがシステムの音声が録音できません。
システム音声やアプリの音声の録音をしたい場合は、オンラインボイスレコーダーではなく、専用の録音ソフトウェアを利用する必要があります。
無料で使えるオンラインボイスレコーダーは、録音できる時間に制限が設けられている場合が多く、長時間の録音ができない場合があります。
会議の議事録など長時間の録音が必要な場合は、録音時間の制限がないツールを選ぶか、有料プランなどを利用する方法を検討すると良いでしょう。
オンラインボイスレコーダーはブラウザ上で処理をするため、ネットワーク接続に依存することになります。
そのため、ネットワーク環境が悪い場所では、録音やデータの保存が困難になる場合があります。
ネットワーク環境に左右されないオフラインでの利用をしたい場合は、ソフトをダウンロードするなどの方法を検討しましょう。
オンラインボイスレコーダーでは、保存できるファイル形式が限られていることがあります。
多くのツールがMP3やWAVなどの一般的な形式に対応していますが、他の特定の形式を必要とする場合もあります。
そのような場合は、対応しているツールを探すか、別でファイルの変換ソフトを利用する必要があります。
オンラインボイスレコーダーでは、ほとんどがマイクの音声の録音のみ対応しています。
マイクやシステムの音声を同時に録音したい場合はどうすればいいのでしょうか?
マイク音声もシステム音声も録音したいときにおすすめのソフトをご紹介します。
AppGeeker Screen Recorderは、ダウンロードするだけで画面のあらゆるものを録画・録音して保存できるソフトです。
操作はシンプルで分かりやすいので、初心者でも安心して使うことができます。
マイク音声とシステム音声を同時に録音することができるので、無料のオンラインボイスレコーダーよりも汎用性は高いです。
さらにAppGeeker Screen Recorderは、マイクノイズを低減しながら音質を改善できる機能があります。
また、録音前にサウンドチェックができるので、最適な状態で録音ができます。
AppGeeker Screen Recorderは、多数のファイル形式に対応しており、必要に応じた形式で保存できるので便利ですよ。
それでは、AppGeeker Screen Recorderで音声を録音する方法について解説します。
Step1. AppGeeker Screen Recorderを起動します。
AppGeeker Screen Recorderを起動するとこのような画面になります。音声録音の場合は、左から二番目の「音声レコーダー」をクリックします。

Step2.「音声レコーダー」をクリックすると以下のような画面になります。ここで、システム音声とマイク音声それぞれの設定ができます。
サウンドチェックもこの段階でできるので、事前に録音の音声を調整しましょう。
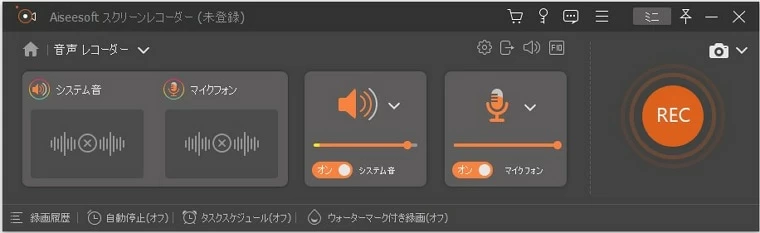
Step3. 設定が完了したら、いちばん右の「REC」ボタンをクリックして録音を開始します。
Step4. 録音中は、録音の経過時間と録音停止ボタンが画面に表示されています。
録音を終了したいタイミングで、「録音停止」ボタンをクリックします。
Step5. 録音が終了したら、以下のような画面に切り替わり、音声の編集ができます。音声の開始点や終了点の調整ができます。
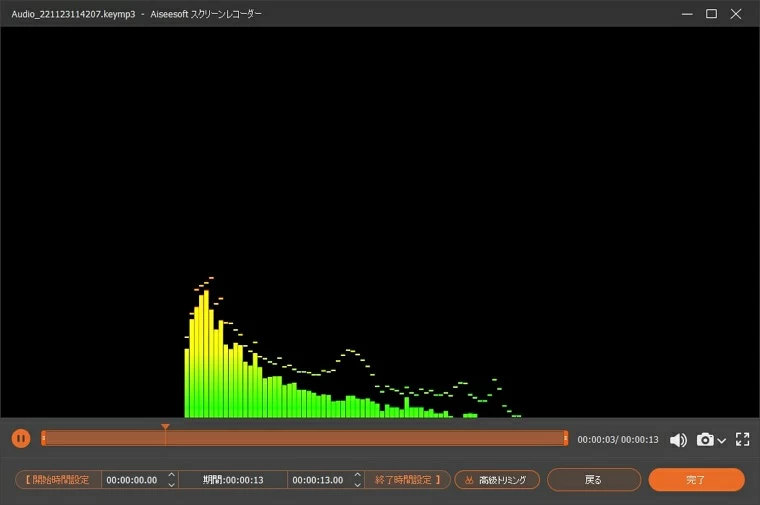
Q1. オンラインボイスレコーダーはシステムの音声を録音できますか?
ほとんどのオンラインボイスレコーダーは、マイク音声の録音しか対応していないことが多く、システムの音声を録音することはできません。
そのため、システムの音声を録音するためには、録音に対応しているソフトやオンラインツールを利用する必要があります。
AppGeeker Screen Recorderであればシステムの音声も録音ができるので、とても便利ですよ。
Q2. オンラインボイスレコーダーで録音した音声ファイルの形式を変換する方法はありますか?
オンラインボイスレコーダーで録音した音声ファイルの形式を変換するためには、オンラインで利用できるファイル変換ツールや、ソフトを利用する必要があります。
オンラインのファイル変換ツールや、ソフトを使ってMP3やWAV、OGGなどの形式に変換ができます。
AppGeeker Screen Recorderを使えば、保存するときにファイル形式を選択するだけで、好きな形式で保存できます。
Q3. オンラインボイスレコーダーの利用は無料ですか?
ほとんどのオンラインボイスレコーダーは基本機能の利用は無料です。しかし、録音時間の制限や広告の表示などがある場合があります。
無制限の録音時間や追加機能が必要な場合は、有料プランの利用や、より充実したソフトの利用を検討しましょう。
AppGeeker Screen Recorderはさまざまな機能が搭載されていて、使いやすいソフトなのでおすすめです。
今回は、オンラインボイスレコーダーのおすすめ6選をご紹介しました。
ほとんどが無料で利用できるものなので、気軽に試すことができます。
無料のツールでは物足りない、操作が分かりにくいなどのストレスを感じるようになったときは、AppGeeker Screen Recorderがおすすめです。
AppGeeker Screen Recorderは簡単な操作でわかりやすく、さまざまな機能が搭載されているので、初心者から上級者まで使いやすいソフトです。
ぜひAppGeeker Screen Recorderを使って、簡単にいろいろな録音をしてみましょう。