- データ復旧
- iOS データリカバリ
- PC / Mac データリカバリ
- ディスク
- Blu-ray プレイヤー
- ファイル転送
- iPhone データ転送
- 修復 & ロック解除
- iOS システム修復
- iPhone ロック解除

AppGeekerの目標は、エンターテインメント、システムの修復、及びデータのより安全かつ効率的な管理など、ユーザーのニーズに合った最適なソリューションを提供することです。
Windows 11で流した音声を録音したい!Windows 11に搭載されたサウンドレコーダーを使えば、音声を簡単に録音することができます。今回は、Windows 11のサウンドレコーダーを使用して、簡単に音声を録音する方法を解説します。
Windows11に搭載されているサウンドレコーダーは、無料で使える優秀な録音アプリになります。Windows11以前は録音ツールとしてボイスレコーダーが備わっていましたが、その上位版としてサウンドレコーダーが登場し、ユーザーの支持を集めています。
今回はそんなサウンドレコーダーについて詳しく特集しました。基本的な使い方から、よくある疑問までまとめたので、ぜひ参考にしてみてください。
Step1 Windowsのスタートから「サウンドレコーダー」を開きます。
Step2 画面左下にマイク等の音声入力デバイスの切り替えが行えるプルダウンがあるので、使用したいマイクになっているか確認します。
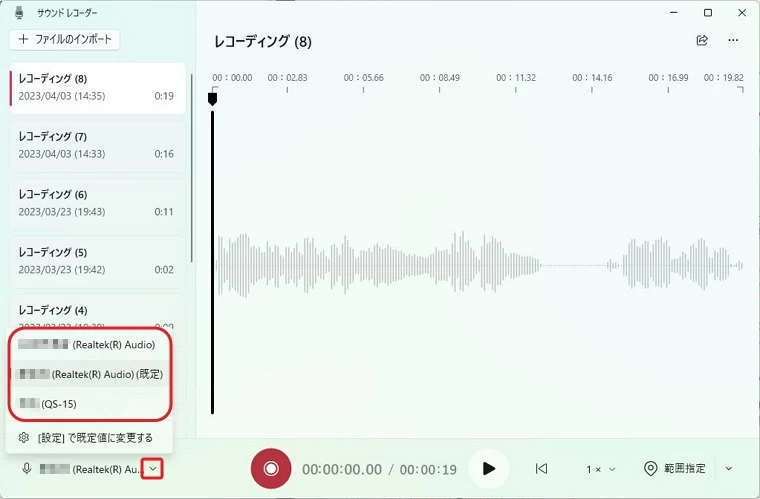
内部音声を録音したいときはステレオミキサーを有効にして録音をします。
Step1 スタートから「設定」、「システム」、「サウンド」の順に進みます。表示されている画面をスクロールし、「すべてのサウンドデバイス」を選択してください。
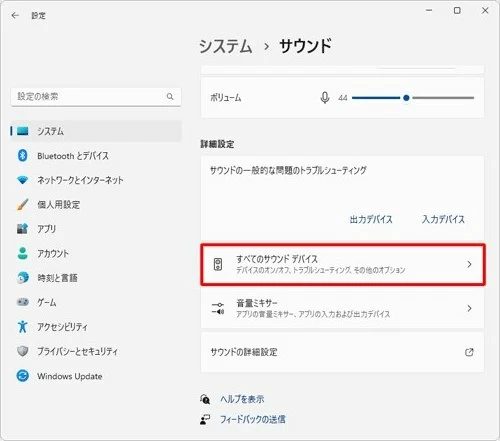
Step2 「入力デバイス」の「ステレオミキサー」を選び、「全般」の「オーディオ」欄にある「許可」ボタンをクリックします。
Step3 サウンドに戻り、入力の「ステレオミキサー」をオンにします。また、入力のボリューム部分を左右に動かすことで、録音の音量を調整することができます。
まず、画面右上にある … ボタンをクリック →「設定」を選択します。
録音を開始する前に、保存形式を設定することができます。 「レコーディング形式」ボックスのドロップダウンメニューをクリックして、音声形式選択します。 「AAC」「MP3」「WMA」「FLAC」または「WAV」の形式から選択することができます。
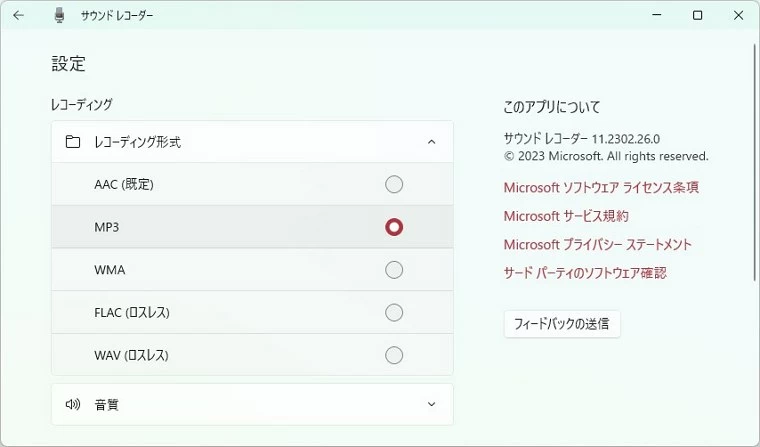
録音する音声に適した音質を選択することもできます。「品質」ドロップダウンメニューをクリックして、選択します。より高品質な録音をする場合は、選択肢の中から「最適」のオプションを選択します。
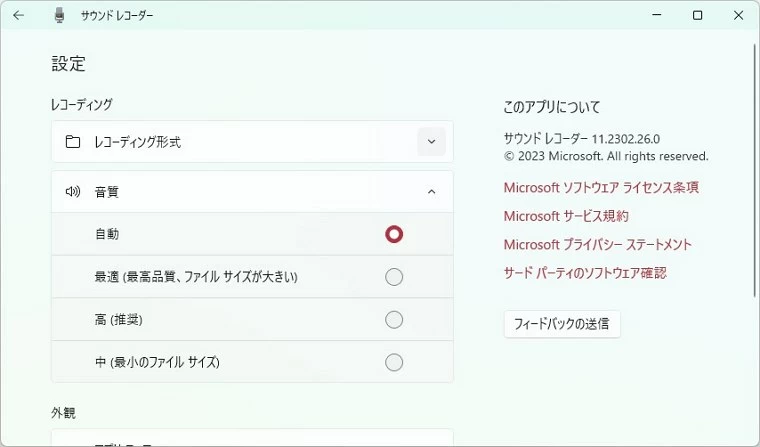
Step1 録音の準備ができたら画面下にある赤い丸の録音ボタンをクリックしてください。
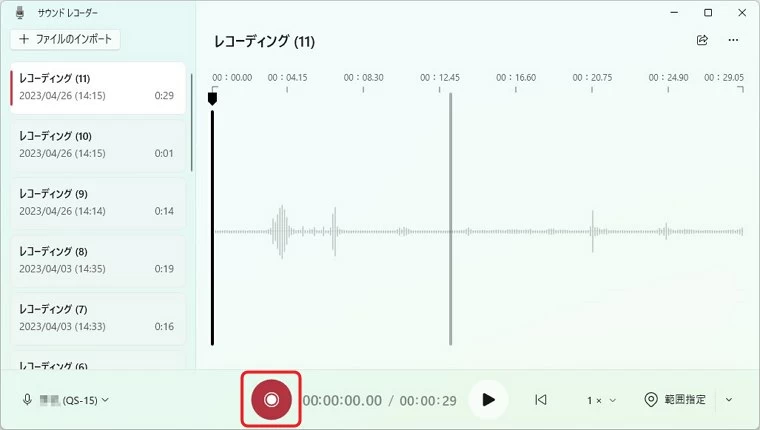
Step2 続いて録音したい音声を再生します。マイクからの音声を入力したい時はこの状態から話はじめてください。
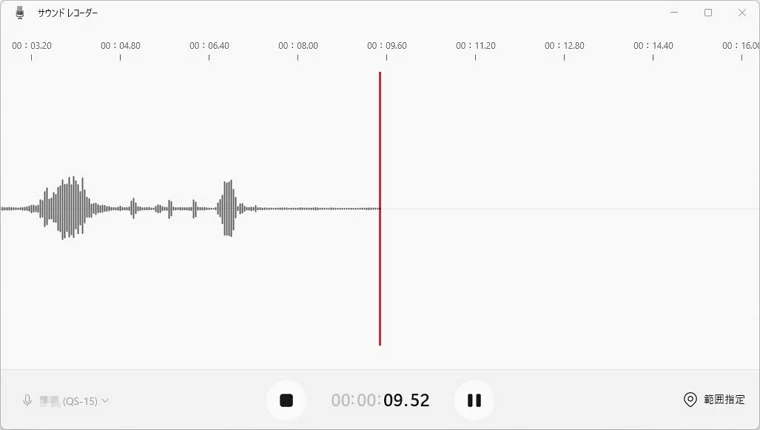
Step3 録音が実行されるので確認しましょう。
サウンドレコーダーには録音中にマーキングが行える、マーカー機能があります。マーカーをしておくことで録音したデータを再生するときに簡単に飛ぶことができ便利です。チャプターのような機能になりますが、サウンドレコーダー以外のアプリでは動作しないため注意しましょう。
録音した音声はメイン画面下部にある再生ボタン、またはスペースキーを押すことで再生することができます。再生開始地点は黒の縦線を動かすことで変えることが可能です。また、右下にある×1という箇所から再生速度の変更ができます。
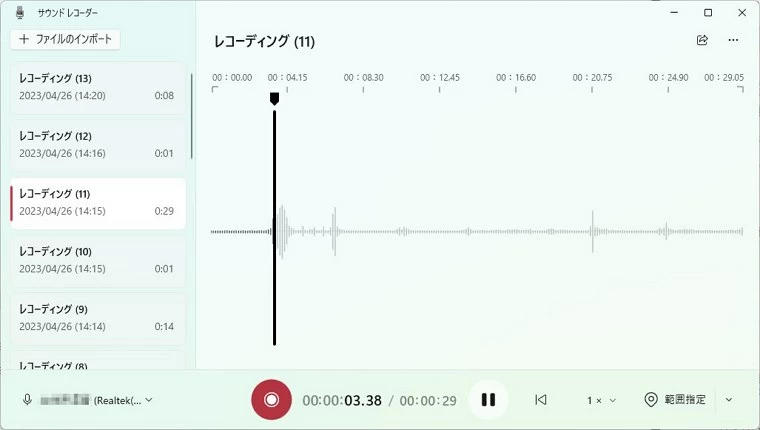
<リネーム>
Step1 画面左側にあるリストから対象のファイルを右クリックします。
Step2 表示されたメニューから「名前の変更」を選択します。
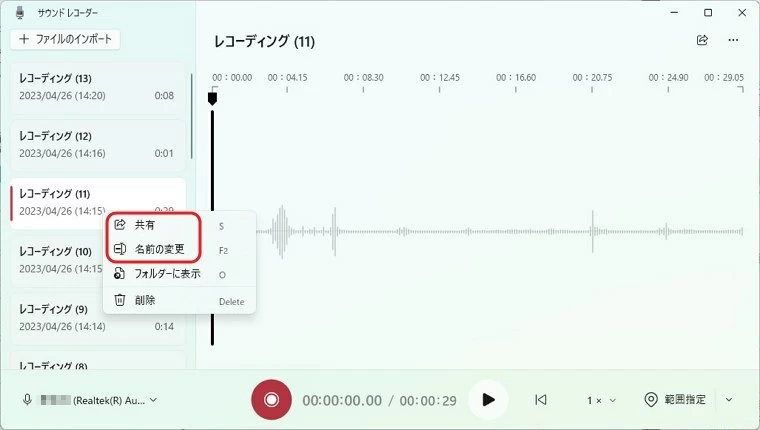
<共有>
録音ファイルを共有したいときは、画面左側のリストから対象のファイルを開き、表示された画面の右上にある共有ボタンをクリックしてください。共有先や共有方法の選択が行える画面が表示されます。
Windowsに標準で搭載されている録音アプリになるので、だれでもすぐに使用することが一番のメリットとなっています。機能がシンプルなため、操作も難しくなく手軽に利用可能です。音声録音をしたいけれどどのソフトを使っていいかわからないという方は、まずは無料で安全に使用できる標準搭載ソフトがおすすめです。
他のレコーダーソフトと比べて機能が少ない点がデメリットとなります。トリミングはできますが細かい編集等はおこなえないので、編集機能のあるソフトで加工などをしなければいけません。また、チャプターのような機能も備わっていますが、サウンドレコーダー独自の機能なので他のオーディオソフトで再生した際に機能しません。
何らかの原因で正常に録音ができないときは、以下の方法を試してみてください。
アプリ側に問題が発生していることがあるので、リセットやアンインストールで対処する方法があります。Windowsの「スタート」から「設定」、「アプリ」、「アプリと機能」へと進み、「サウンドレコーダー」の横にある三点のアイコンをクリックします。表示されたメニューには「リセット」や「修復」、「アンインストール」があるので状況応じて試してみてください。
Windowsのシステムからトラブルシューティングへ進みます。表示された画面にある「他のトラブルシューティング ツール」を選択してください。トラブルシューティング可能な項目の一覧が表示されるので、「オーディオ録音」の「実行」ボタンをクリックします。この操作を行うことで、録音に関する問題を検出できます。
Windowsのスタートからデバイスマネージャーを立ち上げます。つづいて「サウンド、ビデオ、およびゲーム コントローラー」の項目をダブルクリックし、使用したいオーディオドライバーを右クリック、「ドライバーの更新」を選択します。次に「どのような方法でドライバーソフトウェアを検索しますか?」画面が表示されるので、「ドライバーを自動的に検索」を選択してください。「正常に更新されました」という画面が現れたら、「閉じる」を選択し、PCを再起動します。
音声をより綺麗に録音したいときにおすすめなのがAppGeeker Screen Recorderになります。このソフトでは、音声に関する様々な設定が細かく調整でき、また録音後の編集機能も充実しています。録音したデータのファイル変換・結合も簡単に行えるので、AppGeeker Screen Recorderひとつで音声ファイルを完成させることも可能です。
録音の操作については、表示にしたがって進めば簡単に録音を開始できるようになっています。初心者でも迷わず使えるわかりやすい画面設計になっているので、安心して利用できるのではないでしょうか。もちろん細やかな設定も可能なため、クリエイティブな作品の制作時にも活用できます。
Step1. ソフトを起動し、「音声レコーダー」をクリックします。
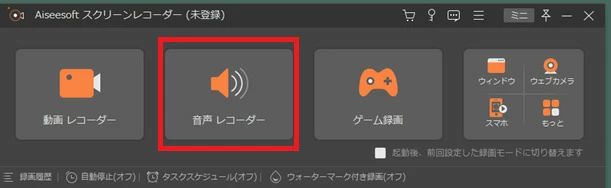
Step2. マイクなどの調整ができるツールバーが表示されるので、必要な設定を行います。
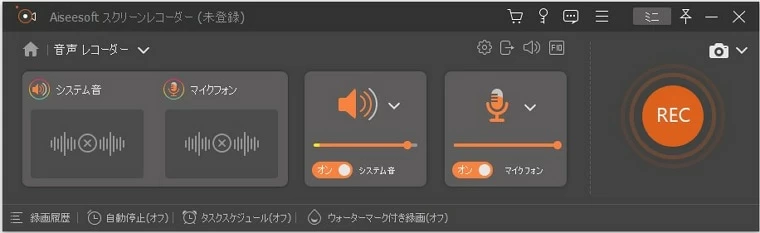
Step3. 準備が整ったら画面右にある「録音」ボタンをクリックし、録音を開始してください。
Step4. 録音が終了したら、[停止]ボタンをクリックします。録音された音声は自動的にプレビューウィンドウで再生します。ほかの編集がいらない場合、「完了」ボタンを押して録音を保存します。
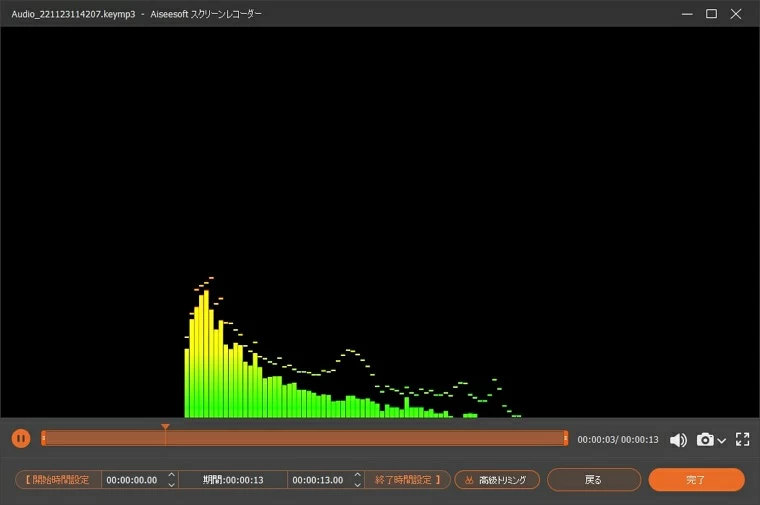
①録音したファイルが再生されない場合、どうすればいいですか?
音声がうまく録音されていないことが原因で再生ができない可能性があるときは、ステレオミキサーやマイクの設定を確認してみましょう。PCから出る内部音声を録音したいときは、ステレオミキサーを有効にする必要があります。
②マイクの音量が低い場合、どうすればいいですか?
サウンドレコーダーアプリ内の設定ではなく、Windowsの設定から音量を調節できます。設定にある「サウンド」を選択すると、音声入力に関する調整ができます。
③バックグラウンドで録音したい
サウンドレコーダーはバックグラウンドで録音することができません。他のアプリと同時に使用したいときは、画面に並べて使用してください。
Windowsに標準搭載されているサウンドレコーダーで基本的な録音は可能ですが、音質や機能面に物足りなさがあります。ただ音声を残したいという時にはすぐに使えて便利なので活用したいところですが、録音ファイルをより良い形で保存したいときは有料のソフトがおすすめです。
上記で紹介したAppGeeker Screen Recorderなら、充実した録音に関する機能で、音声ファイルを扱いやすいデータとして残すことが可能です。AppGeeker Screen Recorderには無料で利用できる体験版が公開されています。気になった方はぜひ試してみてください。