- データ復旧
- iOS データリカバリ
- PC / Mac データリカバリ
- ディスク
- Blu-ray プレイヤー
- ファイル転送
- iPhone データ転送
- 修復 & ロック解除
- iOS システム修復
- iPhone ロック解除

AppGeekerの目標は、エンターテインメント、システムの修復、及びデータのより安全かつ効率的な管理など、ユーザーのニーズに合った最適なソリューションを提供することです。
さまざまなオーディオエピソードや番組を見つけて、無料で視聴できるPodcast。ここではPodcastを録音してダウンロードする方法について紹介します。
インターネットがある環境で、Podcastの各エピソードを使用している端末にダウンロード、あるいは録音しておけば、インターネットがない環境でもいつでも聴くことができますね。
以下では、Podcastとは何か、パソコンやスマホでPodcastをダウンロード/録音する方法をご紹介します。
「Podcast(ポッドキャスト)」とは、「iPod(在庫限りで販売終了予定の携帯型デジタル音楽プレイヤー)」と「broadcast(放送)」が組み合わさった造語です。
ネット上で公開された音声や動画をスマホやパソコンで視聴できるサービスのことで、Podcast(ポッドキャスト)専用アプリを使うことにより、放送する日時に縛られることなく、自分の好きなタイミングで視聴することができます。
Podcastでダウンロードしようとしても上手くいかない場合があります。原因として考えられるのはネット環境の不具合、URLの間違い、提供先がビジー、アプリの互換性の問題等です。こういう場合には、以下に紹介するようにPodcastの録音を行いましょう。
(1) 手軽にPodcastの音声を録音する - AppGeeker Screen Recorder
AppGeeker Screen Recorderは、数回クリックするだけで画面をキャプチャできる最高の画面録画アプリの 1つです。
ブラウザー上の動画やコンピューターのデスクトップをキャプチャできるだけでなく、コンピューター システムの音やマイクからの音声を録音することもできます。マイクのノイズを減らしながら音質を向上させる高度なアルゴリズムが含まれているので、高音質での録音が可能です。
(2) AppGeeker Screen RecorderでPodcastの音声を録音する方法
①Screen Recorderを起動して「音声レコーダー」をクリックします。

②「システム音」、「マイク」の「オン/オフ」を選択します。Podcastの音声だけ録音したいので、マイクは「オフ」です。
③その他、自動停止やタスクスケジュールを適宜設定します。
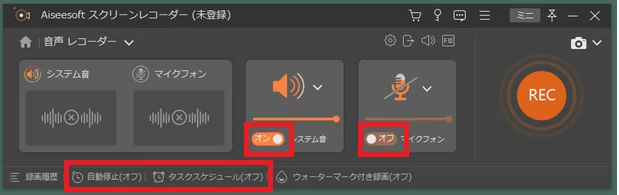
④「REC」ボタンを押すと3秒後に録音を開始します。
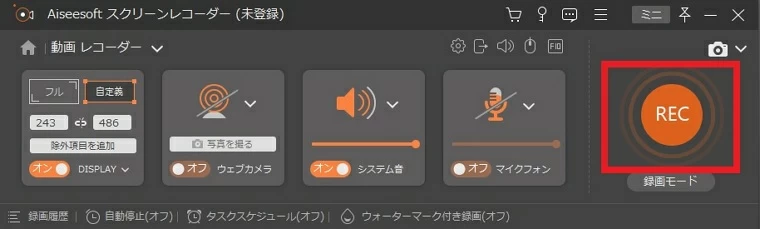
⑤PCで録音したいPodcastを選んで、音楽・動画などを再生します。
⑥「終了ボタン」を押して録音を終了します。

(1)機能
①編集機能:切り取り、コピー、貼り付け、削除、アンドゥ など。
②エフェクト機能:エコー、リバーブ、ノーマライズ、フェーディング、ピッチ変更、EQフィルター、ノイズ低減、フェイザー など。
③スペクトログラム表示機能:周波数を視覚化して選択するためのスペクトログラム表示モードがあり、詳細な周波数解析を行えます。
(2)メリット
フリーのデジタル・オーディオ・エディタかつレコーディングアプリケーションです。マルチトラックオーディオに対応していて、2000年の初版リリースから長年に渡り、多くのユーザーに利用されています。
(3)デメリット
Audacityは完璧なソフトではなく、時にはフリーズしたり、あるいは録音できないといったトラブルもあります。
また、メニューは日本語対応しているものの、ヘルプやマニュアルは英語で書かれていて初心者には少し敷居が高く感じられる場合があります。
(4) AudacityでPodcastの音声を録音する方法
①Audacityの設定:ツールバー右側の「Audio Setup」をクリックし、「Host」で「Windows WASAPI」を選択します。
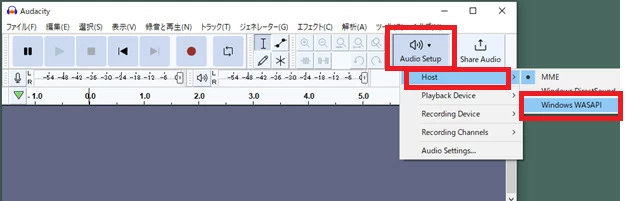
同じく「Audio Setup」をクリックし、「Recording Device」で任意のデバイスを選択します。「Recording Device」はPCによって違いますが、「Microsoft Sound Mapper」やお使いのサウンドカードを選択してください。
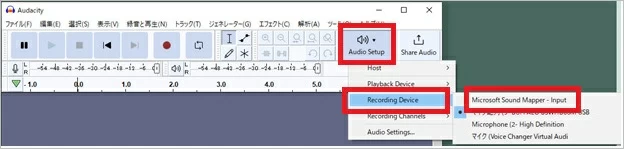
②PCで録音したいPodcastを選んで、音楽・動画などを再生します。
③録音の開始:Audacityの録音ボタン(上部の赤丸)をおします。
録音中は波形が表示されます。(表示されない場合は「録音デバイス」の選択が間違っているので、選択し直します)
録音の停止:停止ボタン(上部の黒■)を押します
④保存:「ファイル」→「書き出し」で適当な形式(MP3、WAV、OGG)を選択します。

ファイル名を入力し、必要であればビットレートなどのオプションを変更します。「保存」ボタンをおします。
もっと詳しくは: audacityを使って音声を録音・編集する方法
(1)機能、メリット、デメリット
ボイス レコーダーは、講義や会話などのサウンドを録音するためのアプリで、録音内容はトリミングすることもできます。ただし、基本的に外部からのマイク音を録音するためのものなので、PC内部音声を録音するためには、ステレオミキサーが搭載されている必要があります。
(2)操作方法
Windows ボイス レコーダーでPCの音声を録音するには、まず、「①ステレオミキサーを有効に」し、その後、「②ボイス レコーダーで録音する」必要があります。
①ステレオミキサーを有効にする:「コントロールパネル」→「サウンド」→「録音」でステレオミキサーを有効にします。
②ボイス レコーダーで録音する
Step1.「スタート」→「ボイスレコーダー」をクリックします。
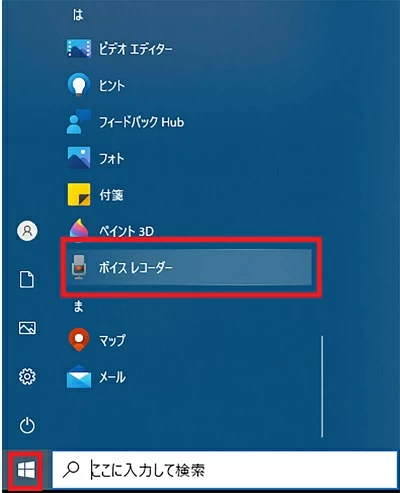
Step2.ボイスレコーダーが起動したら、「録音」ボタンをクリックします。
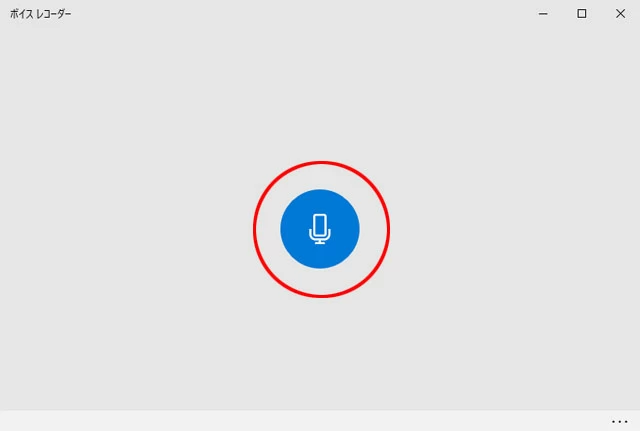
Step3.PCで録音したいPodcastを選んで、音楽・動画などを再生します。
Step4.録音を終了する時は、「停止」ボタンをクリックします。
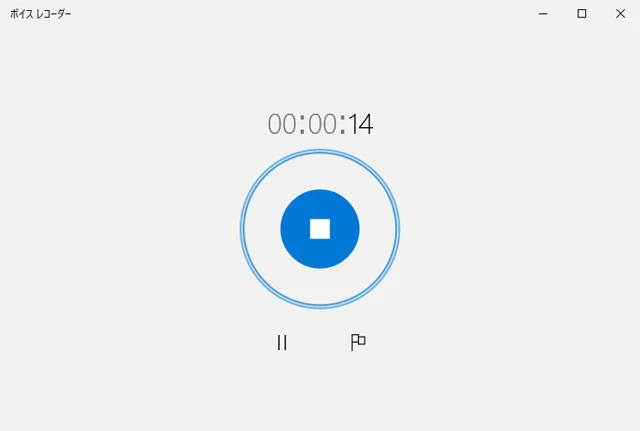
Step5.録音した音声は自動で保存され、画面の上に「レコーディング」と表示されます。
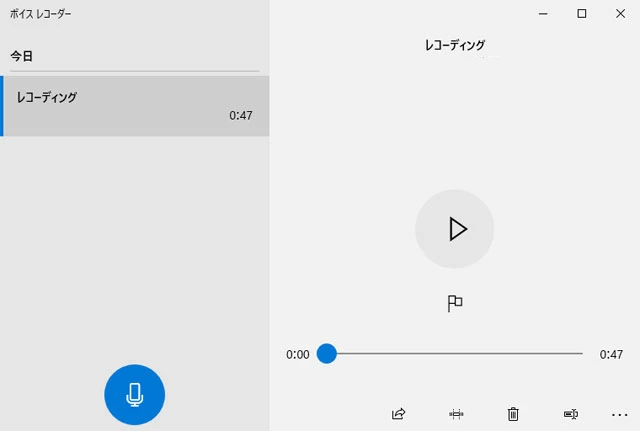
Step6.保存された音声ファイルは、ドキュメントフォルダーの「ボイス レコーディング」フォルダーに保存されます。「トリミング」ボタンをクリックすることで、一部分を切り出せます。
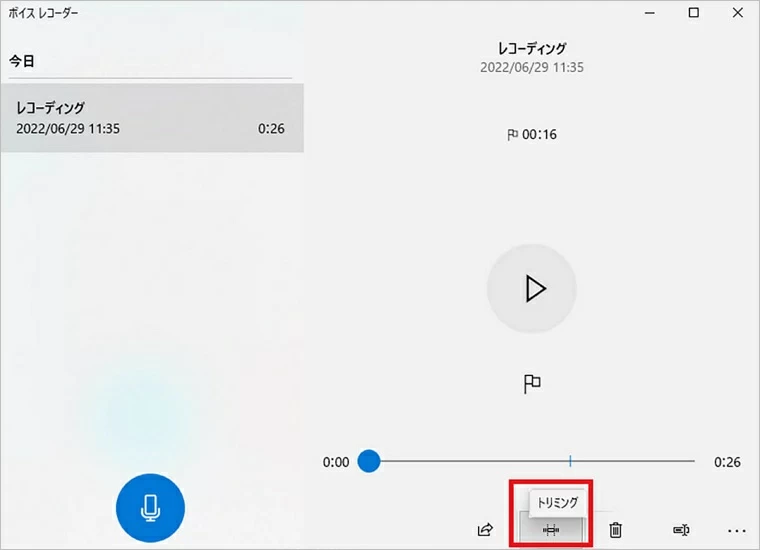
(1)機能、メリット、デメリット
QuickTime Playerは、動画の再生だけでなく、音声や画面の収録を行うことも可能です。録音した音声ファイルは、MP4ファイルになるので、iPad、iPhone、iTunes、Windows、その他スマートフォン等、さまざまなデバイスでそのまま再生することが可能です。
(2)操作方法
手順1. QuickTime Playerを起動して、「ファイル」→「新規オーディオ収録」を選択します。
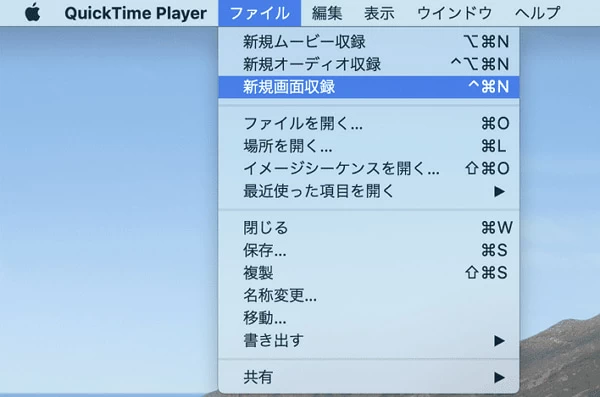
手順2.「オプション」ポップアップメニューをクリックして、マイクや品質等の設定を行います。
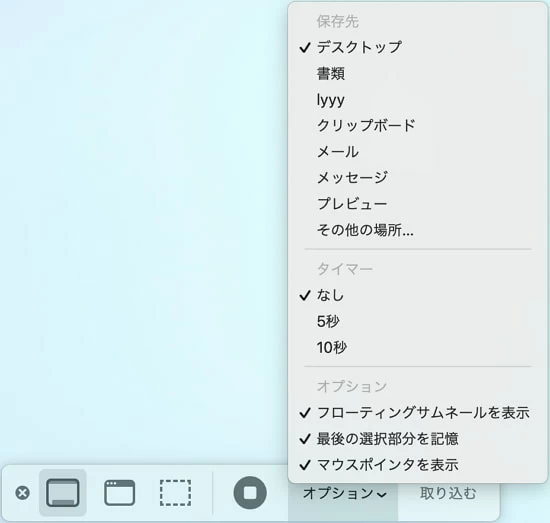
手順3. 音量コントロールを調整して、収録中の音量を確認します。
手順4. 収録ボタンをクリックして収録をスタートさせ、終了するときには停止ボタンをクリックします。
手順5.「ファイル」→「保存」を選択して、収録ファイルに名前を付けて保存します。
もっと詳しくは: QuickTimeを使ってMacで録画・録音する方法
(1)機能、メリット、デメリット
iPhoneのボイスメモでは録音するだけではなく、録音ファイルの再生、編集、共有が可能です。
(2)操作方法
Step1. 標準で入っている「ボイスメモ」のアプリをタップして起動します。
Step2. 録音ボタンをタップします。
Step3. 録音レベルを見ながら音量を調整します。
Step4. 録音を終了する時は「⬛︎」のボタンをタップします。
Step5. 録音ファイルは「新規録音」という名前で、ボイスメモのアプリ内に保存されます。
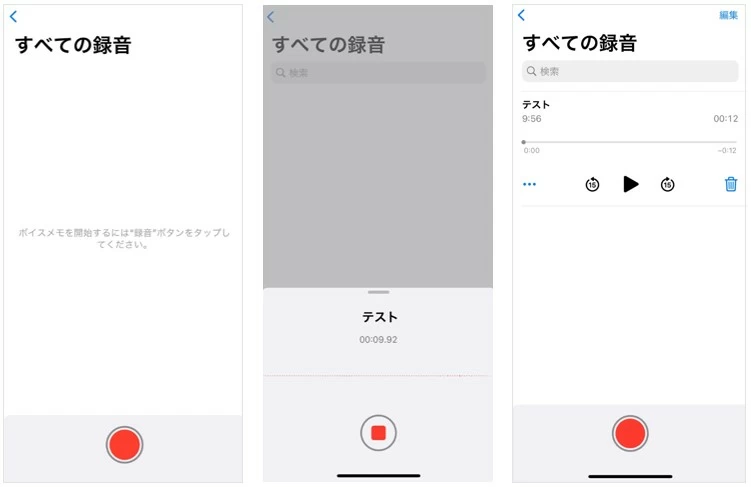
(1) 機能、メリット、デメリット
スマホ(Android、iPhone)向けに公開されている高音質録音アプリです。音声の録音・再生だけでなく、必要な部分だけをトリミングして切り出したり、スマホから他の端末やPCなどへ録音転送できる、PCM録音共有機能も搭載されています。
(2) 操作方法
Step1. 最初の画面で右にある「録音」ボタンを押し、録音を開始します。
Step2. 録音を開始すれば、バックグラウンドでも録音は続いています。
Step3. 録音を終了したい時はPCM録音の画面左にある「停止」ボタンを押せば、ファイルとして保存されます。
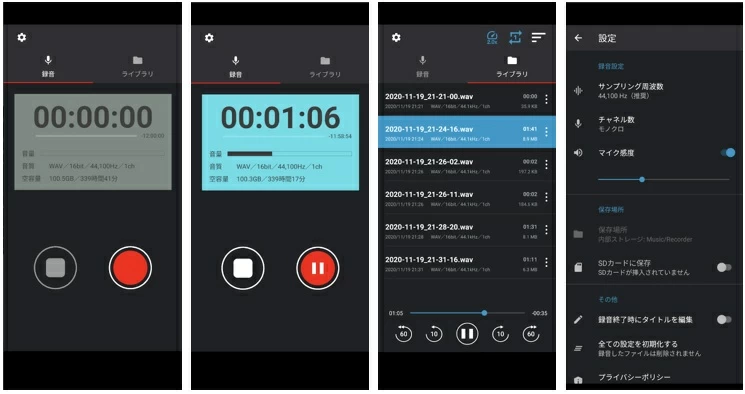
Podcastとは何か、パソコンやスマホでPodcastをダウンロード、録音する方法等についてご説明しました。
Podcastがダウンロードできない時には、録音ソフトを使って音声を録音する方法があります。 その際、OSに標準搭載されている録音機能を使う方法もありますが、設定等が難しいものや、PCによってはPC音を録音できない(ステレオミキサーが搭載されていない)場合もあります。
そういう場合には、手軽にPodcastの音声を録音することのできるAppGeeker Screen Recorderなどのソフトを使いましょう。