- データ復旧
- iOS データリカバリ
- PC / Mac データリカバリ
- ディスク
- Blu-ray プレイヤー
- ファイル転送
- iPhone データ転送
- 修復 & ロック解除
- iOS システム修復
- iPhone ロック解除

AppGeekerの目標は、エンターテインメント、システムの修復、及びデータのより安全かつ効率的な管理など、ユーザーのニーズに合った最適なソリューションを提供することです。
Discordで通話録音したいときには、専用ソフトやデバイスの機能を使いましょう。というのも、実はDiscordには録音機能がないからです。この記事では、デバイスごとのおすすめの録音方法を紹介します。
Discordは非常に便利なコミュニケーションツールで、全世界で5億ダウンロードを突破し、アクティブユーザーも1億5000万人以上もいて人気のツールだということがうかがえます。テキストチャットをメインの機能に据え、音声通話や画面共有などの機能も備えていることも特徴です。
このDiscordでの通話を録音して記録しておきたいと思ったとき、どのようにすれば良いでしょうか。実は現在、音声録音機能は搭載されていないため、他の録音ソフトなどを使うしか手はありません。この記事では、Discordでの通話を録音する方法を、主なデバイス別に紹介してまいります。
まず、「Discord(ディスコード)」とは何かについて軽く触れておきましょう。
Discordはアメリカで開発され2015年にリリースされた、まだまだ新しいコミュニケーションツールです。冒頭で全世界でのユーザー数に触れましたが、日本のユーザー数は約300万人とも言われており、国内の活用している人はまだまだ多くありません。
元々がゲーマー向けのボイスチャットサービスであったことから、現在もゲームユーザーに利用されることが多いようです。例えばMMORPGやFPSといったリアルタイムで同時プレイするゲームプレイヤーに重宝され、音声通話しながらプレイするといった使い方がされるようです。
さらに、ビデオ通話の高品質さからテレワークでの会議で使われるなど、他の用途でも利用されるようになってきています。
ゲームでも会議でも音声通話の内容をそのまま録音しておきたい、というニーズは少なからずあるでしょう。しかし、残念ながらDiscordには録音機能などが搭載されていません。そのため、録音などが可能な他のソフトなどが必要となります。
このパートでは、いくつかの録音方法を紹介してまいります。まずはPCでの録音方法を2つほど見ていきましょう。
1つ目は「AppGeeker Screen Recorder 」というソフトを使う方法です。DiscordをPCで使っているのであれば最もおすすめしたい方法でもあります。
① 手軽にDiscordの通話を録音する - AppGeeker Screen Recorder
「AppGeeker Screen Recorder」は、その名の通りPCの画面を録画でき、さらに音声録音やウィンドウ録画も可能な万能レコーディングソフトとなっています。その他にも、動画・画像への注釈の追加や録画の予約、録画したファイルのトリミングや変換・圧縮も可能で、大変便利なソフトと言えるでしょう。
音声録音の機能としては、システム音とマイク音声の同時録音ができます。また、ノイズカットして音質を改善することを自動で行ってくれる機能も備わっているのです。
② AppGeeker Screen RecorderでDiscordの通話を録音する方法
ここからは、AppGeeker Screen Recorderの使い方について説明していきましょう。この機能を使うことでDiscordの通話を録音することが可能となります。なお、事前にAppGeeker Screen Recorderのインストールを済ませておきましょう。
i.トップウィンドウの「音声レコーダー」をクリック。
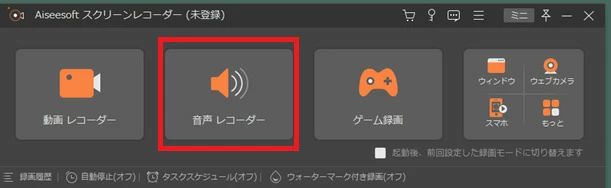
ii.①システム音あるいはマイク音声のオン/オフを設定しておき、②「REC」をクリックして録音を開始する。
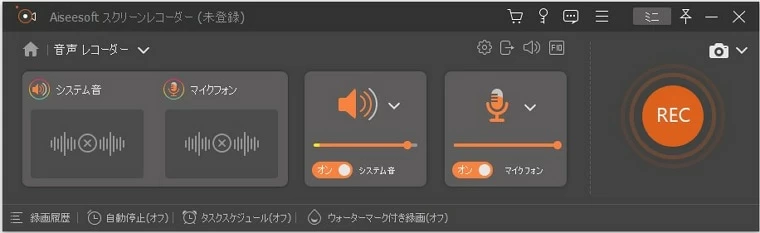
iii.録音中は子のような画面が表示される。録音を終了したい時には、左上の停止ボタンをクリックする。

iv.録音終了後は録音した音声を確認できる。①必要に応じてトリミングなどの加工ができる。②問題なければ「完了」をクリックする。
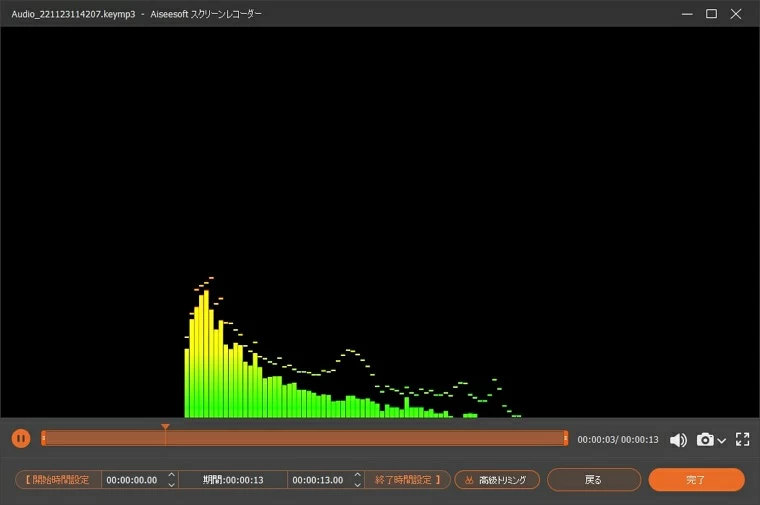
「Audacity」は、オープンソースの録音・音声編集ソフトで、フリーにもかかわらずとても多機能で重宝されています。インターフェースはひと昔前の懐かしさを感じるようになっていますが、実際に長年多くの方に使用され続けてきたソフトです。
インターフェースが少しわかりづらいところがあるものの、システム音声とマイク音声の同時録音も可能で、録音後にシームレスで編集可能というのも魅力的です。
i.「Audio Setup」→「Host」にて「Windows WASAPI」を選択してから、画面上部の赤くて丸い「録音」ボタンをクリックすると録音が開始される。
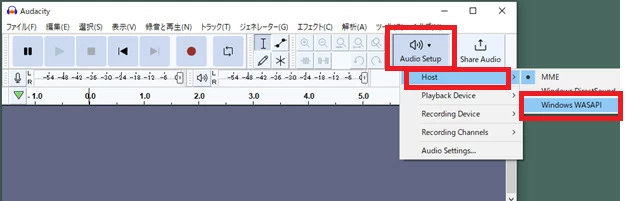
ii.録音を停止したい場合は、「停止」ボタンをクリックする。
iii.録音ファイルは、ファイル→書き出しから保存したいファイル形式を選択して書き出す。

次に、iPhoneでのDiscordの通話を録音する方法を紹介いたします。iPhoneで自分自身の声も相手側の声も録音するには、iPhoneに標準搭載されている「画面収録機能」を使うと手っ取り早くていいでしょう。このパートでは、その録音方法について紹介してまいります。
i.画面下側からステータス画面を引き出して、「画面収録」ボタンを長押しする。
ii.①「マイクオフ」をオンに直して、②「収録を開始」をタップする。
iii.収録を停止するときは、ステータス画面の「停止」ボタンをタップする。

AndroidでのDiscordの通話の録音方法も押さえておきましょう。Android端末の場合、バージョンによって録音できる機能が標準搭載されているかどうか変わってきます。ここでは、標準搭載の機能での方法と、その他の方法を1つ、あわせて2つの方法を紹介いたします。
Androidに標準搭載されている画面収録機能を使う方法で、Discordの通話の録音が可能です。
i.上からクイックパネルを引き出し、「スクリーンレコード」をタップする。
ii.「録画を開始しますか」というメセッジが表示されますと、録音をオンにして、「開始」を押します。
iii.録音を停止する場合は、「停止」ボタンをタップする。

上の標準機能はAndroid11以降のものにしか搭載されていません。それ以外の端末の場合には、「PCM録音」というアプリが良いのではないでしょうか。iOSとAndroidの両方に対応しています。
「PCM録音」というアプリは高品質な録音が可能な音声収録アプリで、音声の録音や再生はもちろんのこと、基本的な編集としてトリミングも可能となっています。共有機能も優秀で簡単に共有も可能です。もし標準搭載の機能が使えないという時には使ってみてはいかがでしょうか。
最後に、Discordで通話を録音する際の注意点についても押さえておきましょう。ここでは3つほど紹介いたします。
1. 通話相手に何も言わず勝手に通話を録音するのはNG
Discordに限らず、通話の音声を無断で録音するのはトラブルの素になりかねません。ゲームのプレイ中の音声ならまだしも、取引先との音声会議で機密情報を思わず録音してしまったとなると、後々録音の事実が判明した時に厄介です。必ず事前に録音する許可を得ておきましょう。
2. 画面収録しかできないときは編集して音声データのみ取り出す
方法によっては、音声録音ができず画面収録しかできない場合もあります。そして、そこから音声データのみを欲しいというときには、動画から音声のみを編集で取り出してください。
3. 録音前の準備をしっかりしておく
万が一に録音中のトラブルが起こったら録音ミスになってしまうためもったいないですよね。そのため、録音開始前にしっかりと念入りに準備しておきましょう。
よくあるトラブルとしては、ストレージ容量に余裕がなく保存エラー、マイクの設定がうまくいっていない、といった具合です。
今回はDiscordでの通話録音の方法を中心に解説してまいりました。Discordを今使っている人も、これから使おうと思っている人も、通話を録音できることを知っておけばいつでも活用できるようになると思います。
そして、もし実際に録音したいと思った時には、AppGeeker Screen Recorder がおすすめですので、ぜひ使ってみてください。