- データ復旧
- iOS データリカバリ
- PC / Mac データリカバリ
- ディスク
- Blu-ray プレイヤー
- ファイル転送
- iPhone データ転送
- 修復 & ロック解除
- iOS システム修復
- iPhone ロック解除

AppGeekerの目標は、エンターテインメント、システムの修復、及びデータのより安全かつ効率的な管理など、ユーザーのニーズに合った最適なソリューションを提供することです。
Windows10でゲームやアプリの画面録画をするには、内蔵のXbox Game Barを使えばできますが、実はその他にもたくさんのツールがあります。この記事では、そのいくつかをご紹介していきたいと思います。
Windows 10のOSでは、簡単に画面録画を行うことができます。スクリーンレコーダーのXbox Game Barが無料で内蔵されており、画面の記録やゲームのプレイ動画、スクリーンショットだけでなく、アプリの使い方なども録画することができます。
しかし、無料ツールということもあり、簡易的な機能しかついていません。たとえば、画面全体の録画やエクスプローラー、天気アプリなど、録画ができない場合があるのです。また、一度に1つのアプリケーションの録画しかできないなど、様々な制約があります。
この記事では、Windows 10 に内蔵された Xbox Game Barを使用して、ゲームのプレイ動画やデスクトップアプリの画面録画を行う方法についてご説明します。また、AppGeeker Screen Recorder、OBS、PowerPointなど、より簡単に、より効果的に使用できる便利なツールと、その使い方についてもご説明していきます。
Windows 10のノートパソコンやデスクトップにはXbox Game Barというツールがデフォルトでインストールされています。このツールを使えば、ゲームのプレイ動画を画面録画して、そのファイルをmp4ファイルで保存することができます。このファイルはギャラリーセクション(またはビデオ/キャプチャフォルダ)に保存されています。Xbox Game Barツールは、「Game」という名前がついていますが、ゲームのプレイ動画だけでなく、他のアプリのアクティビティなども録画できるので、その点をお忘れなく。
そんなXbox Game Barツールの唯一の欠点は、一度に1つのアプリでしか画面録画ができないことと、Microsoftがこのツールの録画対象からWindowsデスクトップだけでなく、エクスプローラーも除外していることです。その為、Windows 10 UIの画面を録画したり、コンピュータ上で実行されている複数のアプリの動画を録画したい場合は、この記事で後述する録画ツールを使用することをお勧めします。
Windows 10でXbox Game Barを使って画面録画をする方法は以下の通りです。
このツールを使用するには、スタートメニュー > 設定 > ゲーム > Xbox Game Barに移動し、スイッチをONにしておきましょう。また、Xbox 360またはXbox OneコントローラをPCに接続している場合は、「コントローラのこのボタンを使用してXbox Game Barを開く」オプションも有効にしておきます。準備ができたら、さっそく使ってみましょう。
Xbox Game Barが無効になっている場合は、「設定」の「ゲーム」セクションを確認してみてください。
1. 画面録画したいアプリを開きます。
2. Windows キー + Alt + Rを押して、画面録画を開始します。もしくは、Windowsキー + GをクリックしてXbox Game Barを開き、いくつかのウィジェットの中から「キャプチャ」を選択し、「録画を開始」ボタンを押します。また、全画面のPCゲームを録画したい場合は、Windowsキー+Alt+Gで開始することができます。
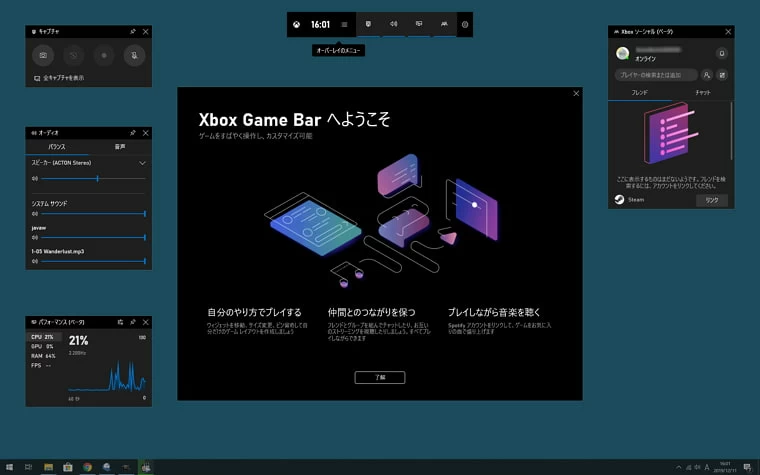
ヒント: PCにXboxコントローラを接続している場合、コントローラのXboxボタンを押してもGame Barを開くことができます。
3. 録画を行います。
4. 録画中は、画面の右上に小さなフローティングバーが表示され、録画された時間が表示されます。
![]()
フローティングバーの右側には、マイクからの音声を録音するためのボタンもついています。デフォルトでは、マイクからの音を録音する設定になっていますが、録音したくない場合は、マイクボタンをクリックすればオフにできます。
5. 録画が終わったら、もう一度Windowsキー+Alt+Rを押します。または、フローティングバーで録画ボタン(青い丸に白い四角がついたボタン)をもう一度クリックしても終了できます。
画面録画を終了すると、ゲームクリップが録画されたことを知らせる通知が表示されます。録画されたファイルは、デフォルトではXbox Game Barのギャラリーウィジェットに.mp4ファイルとして保存されます。録画したファイルを見たい場合は、通知をクリックすると、ギャラリーウィジェットが表示され、ファイルをプレビューすることができます。また、録画した動画はPCのC:\Usersers[username]\Videos\Capturesに保存され、いつでも再生することができます。

Xbox Game Barでは、ゲームのプレイ動画やアプリのアクティビティを録画する際のツールの操作方法を、細かく設定することができます。デフォルトの設定で使いづらい場合でも、細かな設定をすれば途端に使いやすいツールになることもあるので、是非試してみてください。
スタートメニュー > 設定 > ゲーム > キャプチャに進むと、画面録画の方法を制御するための設定を行うことができます。
ゲームやアプリを録画をする前に、Xbox Game Barの設定を行いましょう。
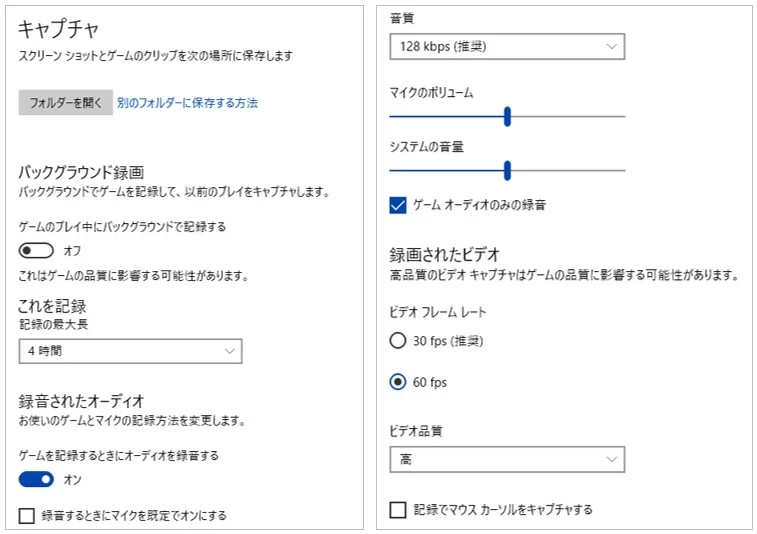
キャプチャの場所:録画した動画の保存先を選択できます。
バックグラウンド録画:ゲームのバックグラウンド録画を行うかどうかを選択します。バックグラウンド録画機能を有効にしてXbox Game Barを開くと、パソコン上で実行されているゲームプレイをモニタリングして、ゲーム内で起きたすばらしい瞬間を、最大30秒まで自動録画することができます。30秒経過すると、録画はオフになります。
最長録画時間:パソコンで画面録画する場合の最長時間は4時間です。この設定は、デフォルトでは「2時間」になっていますので、このままにしておくことをお勧めします。
ゲームを記録するときにオーディオを録音する:これを有効にすると、マイクからの音声、Windowsからのシステム音、またはその両方を録音するための設定をXbox Game Barに記憶させることができます。また、マイクとシステムの音量を個別に調節することもできます。
録音するときにマイクを既定でオンにする:これを有効にすると、マイクを使用して音声を録音します。
音質:オーディオのビットレートは96kbpsから192kbpsまで選ぶことができますが、適切な品質を保つには、128kbpsのままにしておくことをお勧めします。
ゲーム オーディオのみの録音:これを有効にすると、マイク、Windowsシステム、アプリから聞こえる他の音をすべてミュートし、ゲームオーディオだけを録音します。
ビデオ フレームノート: デフォルトでは、30fpsになっていますが、30fpsと60fpsの間で切り替えることができます。
ビデオ品質:必要に応じて、標準または高画質かを選ぶことができます。
記録でマウス カーソルをキャプチャする:これを有効にすると、アプリやゲームの画面録画中にマウスカーソルを強調表示します。この機能を使えば、視聴者が、あなたが何をしているかをより理解することができます。
上記で説明した通り、Xbox Game Barではエクスプローラーや全画面録画、様々なアプリのアクティビティの記録ができません。もしこれらの録画が可能な、フル機能の画面録画ツールを探しているなら、Appgeeker Screen Recorderが最もオススメです。
このソフトは、動画や音声の録画だけでなく、ゲームのプレイ動画、ウィンドウの記録、Webカメラの録画、スクリーンショットまで、すべての機能が一つになったオールインワンソフトです。世界中で使用されており、非常に信頼性の高いソフトで、操作感も非常にシンプルで使いやすいUIになっています。
Appgeeker Screen Recorderは、録画機能をもっと使いやすいものにするため、豊富なオプションが備わっています。たとえば…フルスクリーン録画か画面の一部だけを録画したいのか選択可能、Webカメラのオン/オフの設定可能、システム音声・マイク音声の録音、マウスカーソルの表示、複数のファイル形式での出力、トリミング・切り取り・圧縮・結合・変換などの編集機能など、様々な機能が備えられています。なお、このソフトはWindows、Macの両方のOSで利用可能です。
Windows 10 で画面を録画する方法は下記のとおりです。
ステップ1: プログラムを起動する
インストールが完了したら、ソフトを開きます。すると、以下のようなメイン画面が表示されます。
今回はパソコンの画面を録画するので、ここでは「動画レコーダー」を選択します。

ステップ2: 必要な設定を行う
ここでは、どのように録画を行うかを設定します。フルボタンをクリックすると、画面全体を録画し、自定義ボタンをクリックすると、画面上の録画したいエリアだけを録画することができます。Webカメラを使ってピクチャーインピクチャーの動画を作ったり、システムまたはマイクから音をとったり、あなた次第で無限の使い方ができます。
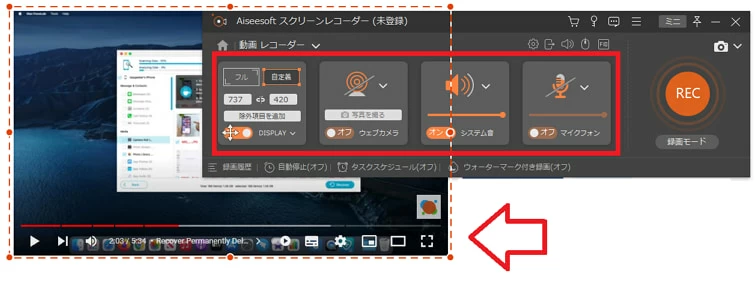
Windows 10とWindows 11に対応したこのスクリーンレコーダーには、録画、出力、サウンド、カメラ、マウス、ショートカットキーなど、さまざまなカスタマイズ設定が備わっています。必要に応じて、それらを使って調整してください。
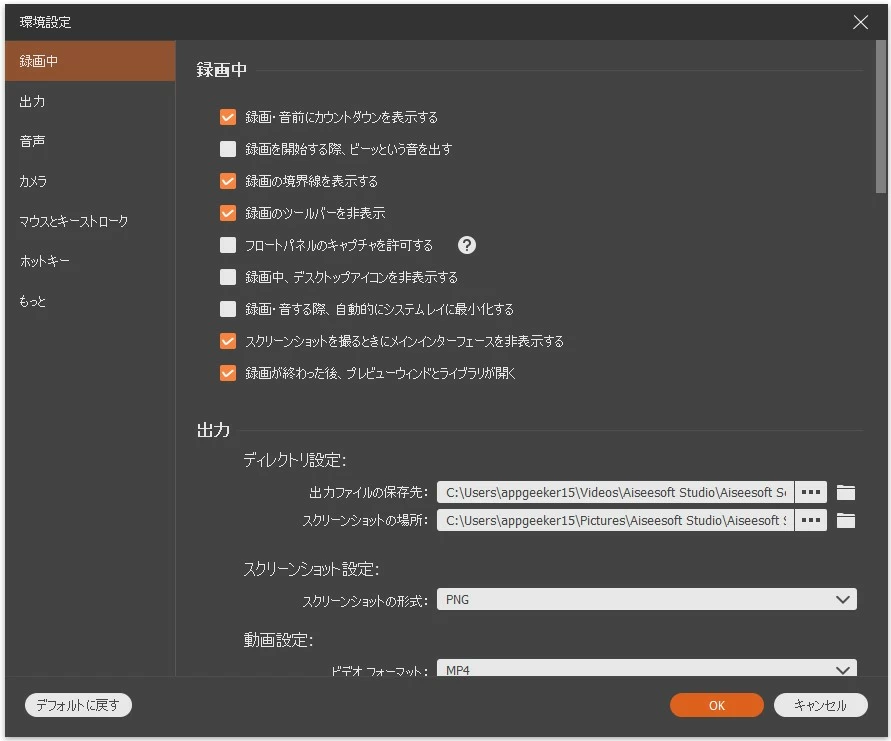
ステップ3: 画面録画をする
すべての設定が正しいことをチェックして、右側にあるオレンジ色の「REC」ボタンをクリックして、画面録画を開始します。
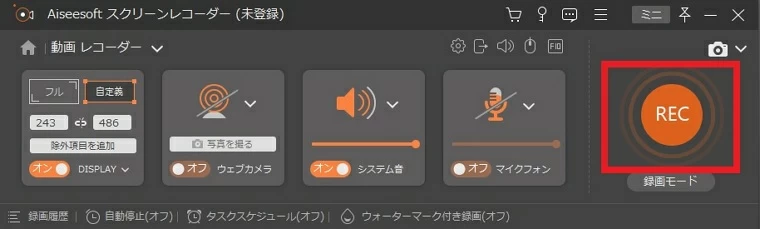
ステップ4: 動画を保存する
「停止」ボタン(赤い四角マーク)をクリックすると、画面録画が停止します。停止後、自動で新しいウィンドウが開き、ローカルハードディスクに保存する前に、動画のトリミング・カットができます。録画した動画は、デフォルトでMP4形式(H.264+AAC)で出力されます。
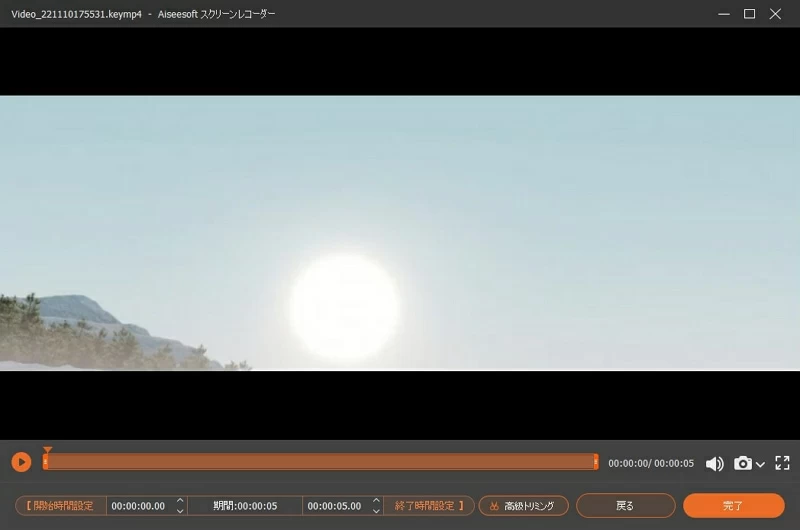
なお、プログラムウィンドウの左下隅にある「録画履歴」をクリックすると、今まで録画したビデオを確認することができます。
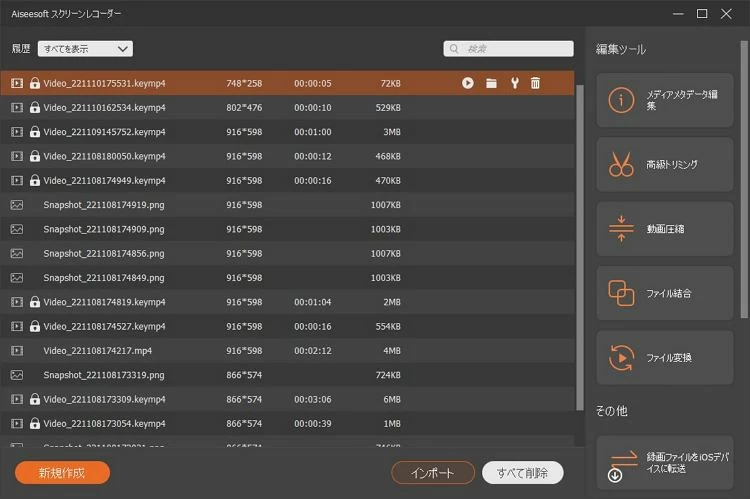
以上です。Appgeeker Screen Recorderは、必要な機能をすべて備えたオールインワンツールですので、Windowsでの画面録画が初めての場合、このソフトがベストな選択だと思います。ゲーマー、YouTuber、Vlogger、ストリーマーなど、どんな方でも、簡単に画面録画を行うことができます。
OBS (Open Broadcaster Software) は、画面録画やライブストリーミングのためのオープンソースのフリーソフトです。Windows 10のXbox Game Barでは出来ない、デスクトップ全体の録画やエクスプローラーの録画、複数のアプリの同時録画などにも対応しています。また、Windows 10だけでなく、Windows 11にも対応しています。
1. まず、OBSをダウンロードしてインストールした後、Windows 10で実行します。「録画のために最適化し、配信はしない」を選択すると、自動設定ウィザードが実行され、作業を簡単にすることができます。これにより、画面録画に適した設定が自動で行われます。
2. ソースセクションの下にある、+アイコンをクリックして、ビデオのソースを追加します。デフォルトでは、画面録画用の設定になっていないので、変更する必要があります。
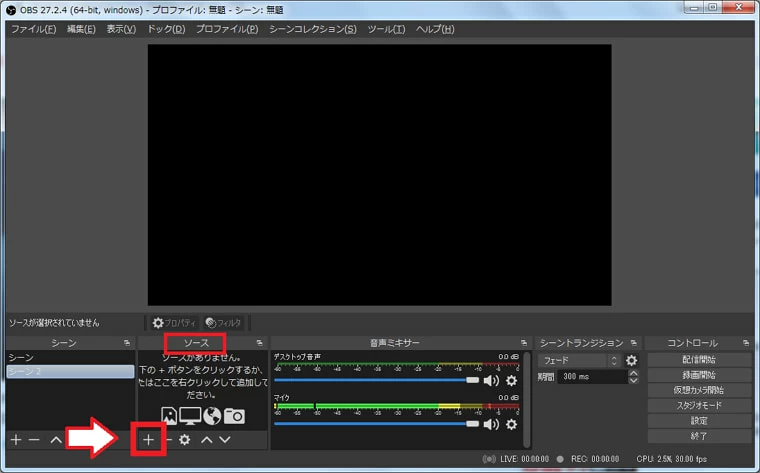
3. 画面上のすべてを記録するには、リストから「画面キャプチャ」を選択します。
他にもキャプチャできるソースはたくさんあります。ゲームをキャプチャしたい場合は「ゲームキャプチャ」、Windows上のゲーム以外のアプリケーションは「ウィンドウキャプチャ」を選択しましょう。「映像キャプチャデバイス」は主にWebカメラの記録用として使用できます。
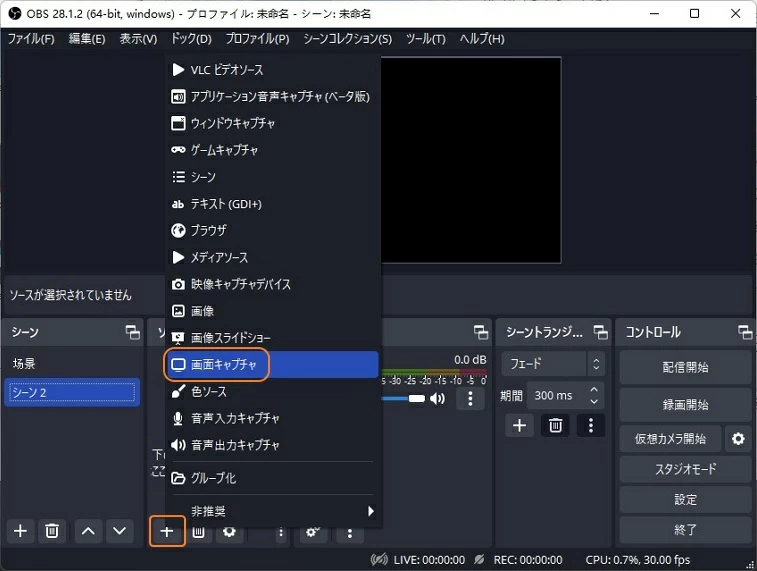
その後、ファイル名を変更し、OKをクリックします。複数のモニターをお持ちの場合は、ディスプレイを選択し、「OK」を押してください。
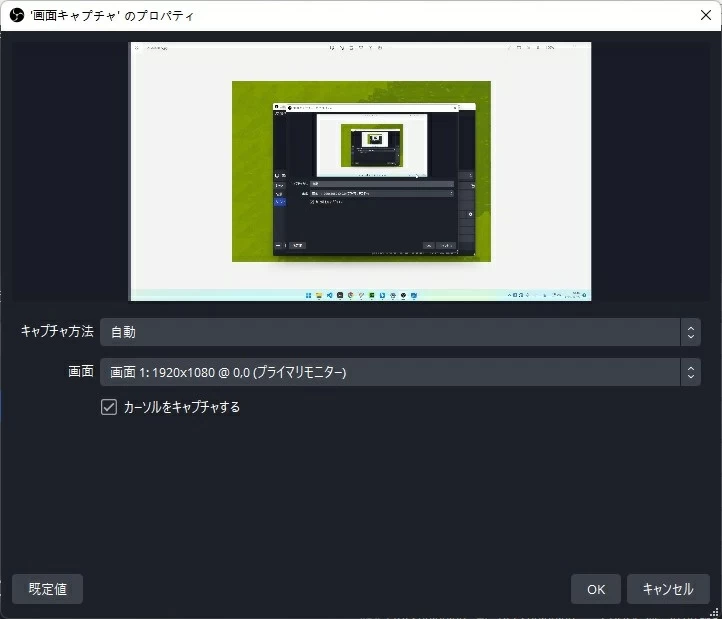
4. 録画の設定を行います。
動画録画に慣れている方であれば、ファイル > 設定で、オーディオ、ビデオ、出力などについて詳しく設定をすることができます。
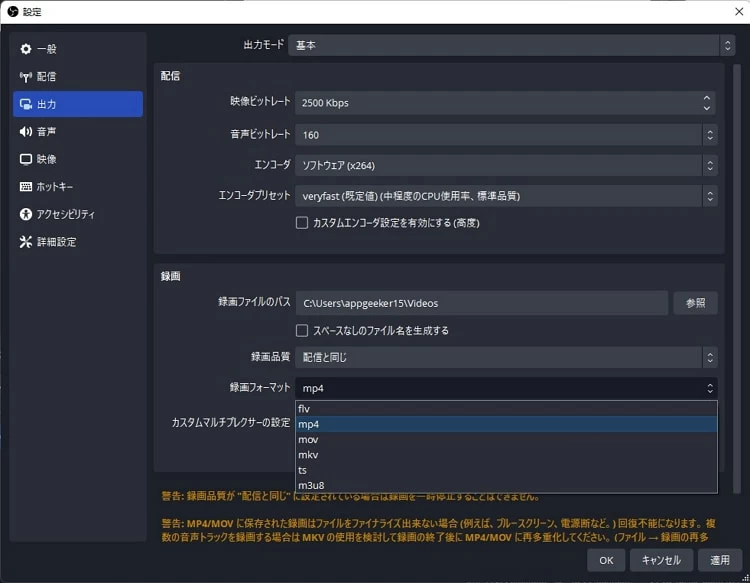
5. 録音の音量を調整します。ウィンドウの下部にあるボリュームバーのスライダーを左右にドラッグして、その音量レベルを調整することができます。マイクをコンピュータに接続している場合は、ここにもう一つのMic/Auxボリュームバーのスライダーが表示されているはずです。
デフォルトでは、OBSはデフォルトのオーディオ入力デバイスとコンピュータ上で動作しているアプリケーションの両方から音声を録音します。もし、画面録画中に音声を録音したくない場合は、すべてのスライダーをミュートにしてください。
6. 設定が完了したら、動画の録画を開始します。ウィンドウの右下にあるコントロールセクションの「録画開始」ボタンをクリックするだけです。
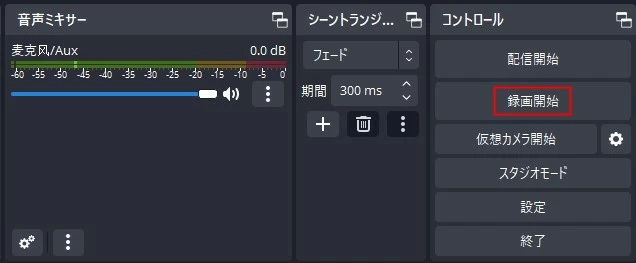
7. 終了したら、青い「録画停止」ボタンをタップしてください。
以上、OBS Studioを使ってWindows 10の画面録画を行う方法をご紹介しました。録画した動画ファイルは、ハードドライブ上のビデオフォルダに保存されています。ファイルが破損しないように、OBSは録画形式をMKVのままにしておきましょう。もしMP4ファイルに変換したい場合は、ファイル > 録画の再多重化 でフォーマットの変換が可能です。また、ファイル > 設定 > 出力 > 録画形式 で、出力をMP4またはMOVファイルに変更することができます。
あわせて読みたい:
・OBS Studioで録画できないときの対処法を徹底解説!
・WindowsでOBSを使って音声を録音する方法
1. Windows 10のPowerPointで画面と音声を録画するには、PowerPointで新しいプレゼンテーションを開き、「挿入」タブをクリックします。挿入タブに画面録画のオプションがあります。

2. 「メディア」リボン内の「画面録画」ボタンをクリックします。PowerPointのプレゼンテーションが最小化され、下の画像のようにデスクトップ画面の上部中央にコントロールドックが表示されます。
3.「領域の選択」(Windowsキー + Shift + A)をクリックすると、十字のカーソルが表示され、録画する画面領域を選択することができます。カーソルをクリックしたままドラッグして、録画したい画面の領域を選択します。すると、その領域を囲む赤い破線の長方形が表示されます。四角の内側に表示されているものは全て録画対象となります。
ヒント:画面全体を選択して録画するには、Windowsキー+Shiftキー+Fのショートカットを使用することができます。
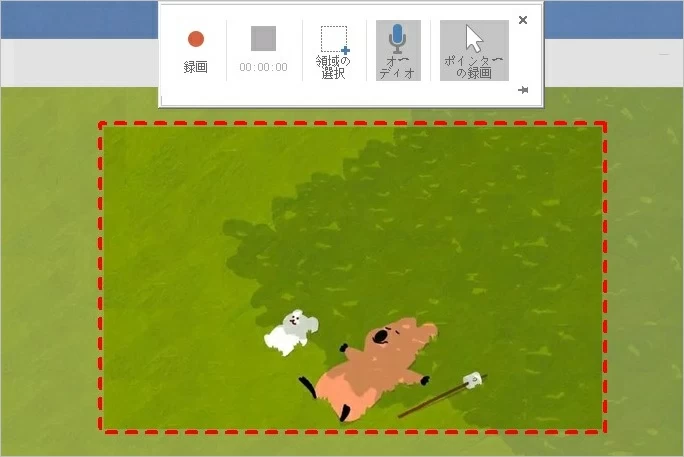
4. 領域選択を設定したら、次に音声を録音するかどうか、また、画面上を移動するマウスポインタを録画するかどうかを選択します。
デフォルトでは、コントロールドックの「オーディオ」と「ポインターの録画」オプションの両方が自動的に選択されています。画面録画を開始する前に、オーディオ (Windows キー + Shift + U) またはポインタの記録 (Windows キー + Shift + O) の選択を解除することで、どちらかをオフにすることができます。
5. 次に、プログラム、ビデオ、または録画する任意のコンテンツを開き、コンテンツが赤い四角形内に表示されることを確認します。
6. 設定が完了したら、「録画」ボタン(Windowsキー+Shift+R)をクリックして、録画を開始します。録画は、3カウントダウン後に始まります。録画中はコントロールドックが消えますが、画面上部のマウスカーソルを押すことで再表示させることができます。
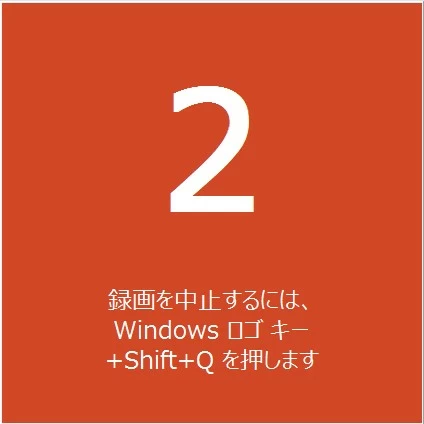
Windowsでの画面録画中に、ドックの「一時停止」ボタンで一時的に録画を停止し、再度「録画」ボタンを押すと、PowerPointでの画面録画を継続することができます。
7. PowerPointで録音を終了したら、「停止」をクリックして録音を終了します。また、キーボードショートカットのWindowsキー+Shift+Qを使用して、録画を停止することができます。
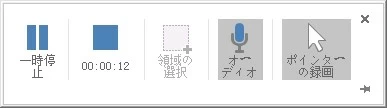
8. 録音は、自動的にPowerPointの現在のスライドに挿入されます。Windows 10のPCで画面録画を別ファイルとして保存するには、次の操作を行います。
①録画中のビデオフレームを右クリックし、メニューから「メディアに名前を付けて保存」を選択します。
②「ファイル名」ボックスに、ファイルの名前を入力します。
③「保存」をクリックします。
完了です!これでPowerPointでも画面録画ができるようになりました。
画面録画機能は、Microsoft PowerPoint 2016以降、およびPowerPoint 2013の更新版がインストールされているコンピュータのみで正常に動作します。旧バージョンのPowerPoint 2013でこの機能を使用するには、こちら(install the updates here)から更新プログラムをインストールしてください。
あわせて読みたい:PowerPointを使って、講義や授業を録画し学生に提供するベストな方法
1.Windows10には無料で使えるスクリーンレコーダーは内蔵しているのでしょうか?
はい。Windows 10には、Xbox Game Barというスクリーンレコーダーがプリインストールされており、無料で画面録画を行うことができます。このツールを使うと、PCゲームのプレイ動画や、他のアプリ、ソフトを使っている画面を録画することができます。もしインストールされていない場合は、Microsoft Storeからインストールすることができます。
2.Windows 10内蔵のスクリーンレコーダーを開くにはどうすれば良いですか?
Windows 10 のスクリーンレコーダー(Xbox Game Bar)にアクセスするには、Windows キー + G を押して、キャプチャウィジェットを開いて作業を開始するか、もしくはWindows キー + Alt + R を押せば、直接録画を開始することもできます。
初めて利用する場合は、スタート > 設定 > ゲーム からXbox Game Bar機能を有効にする必要がある場合があります。
3.ソフトウェアをダウンロードせずに、Windows10で画面録画をすることはできますか?
Windows 10とWindows 11にプリインストールされているXbox Game Barを使えば、無料の画面録画機能を利用することができます。これを使えば、マイクからの音も含めて、一度に最大4時間の録画を作成することができます。
4.Xbox Game Barで録画した動画は、どこに保存されていますか?
内蔵のXbox Game Barで録画した動画は、デフォルトでPC > ビデオ > キャプチャフォルダに保存されます。また、Xboxアプリのギャラリーウィジェットでも、録画したファイルを見つけることもできます。もちろん設定を変更すれば、指定した場所に保存することも可能です。
5.Windowsキー+Gを押してもXbox Game Barが表示されません。
Xbox Game BarでWindows画面を録画する前に、Xboxの録画機能がオンになっていることを確認してください。設定 > ゲーム > Xbox Game Barで、「ゲームクリップの録画、友達とのチャット、ゲーム招待の受信などのために Xbox Game Bar を有効にする」をオンに設定します。
フルスクリーンのゲームを録画しているときにXbox Game Barが表示されない場合は、Windowsキー + Alt + Rキーを押してクリップの録画を開始または停止してみてください。
6.Xbox Game Barが動作せず、「申し訳ありませんが、録画できませんでした。」とエラーが表示されます。
次の手順をお試しください。
1. Windowsストアのキャッシュをリセットします。Windowsキー+Rキーで「ファイル名を指定して実行」ダイアログボックスを開き、wsreset.exeと入力し、OKを選択します。
2. Windowsストアアプリのトラブルシューターを実行します。「設定」>「更新とセキュリティ」>「トラブルシューティング」>「追加のトラブルシューター」の順に選択します。リストからWindowsストアアプリを選択し、トラブルシューターの実行をクリックします。
3. PCにXbox Game Barを再インストールします。
4. WindowsのXbox Game Barのトラブルシューティングの詳細はこちらをご覧ください。
Windows10では、内蔵のXbox Game Barを使えば、ゲームのプレイ動画などを録画することができます。その録画ファイルはmp4ファイルで保存されます。画面録画をする前に、スタートメニュー > 設定 > ゲームでXbox Game Barのスイッチを有効にしておきましょう。画面録画を開始するには、Windowsキー+Alt+Rのショートカットを使うか、Windowsキー+Gを押してGame Barを起動し、キャプチャウィジェットから録画しましょう。
素晴らしいゲームプレイをSNSで共有する場合や、YouTubeチャンネル用にアプリのチュートリアルを作成する場合などは、高機能で編集機能などもついている画面録画機能が必要です。より高機能で自由度の高いプロフェッショナルな画面録画をしたい場合は、「AppGeeker Screen Recorder」などのソフトがおすすめです。