- データ復旧
- iOS データリカバリ
- PC / Mac データリカバリ
- ディスク
- Blu-ray プレイヤー
- ファイル転送
- iPhone データ転送
- 修復 & ロック解除
- iOS システム修復
- iPhone ロック解除

AppGeekerの目標は、エンターテインメント、システムの修復、及びデータのより安全かつ効率的な管理など、ユーザーのニーズに合った最適なソリューションを提供することです。
パワーポイントはプレゼンテーションソフトウェアです。多機能で知られていますが、録画や録音についてもカバーしています。この記事ではパワーポイントで録画や録音する方法を詳しく解説しています。
商品や観光地、ホテルなどのレビューを、YouTubeなど動画投稿共有サイトに投稿されている動画で確認することが普通になってきました。
そんな世の中の流れに対応するためにパワーポイントは、文字や図形だけでなく、動画を使ったプレゼンテーションを作成するためのツールとして、進化しています。
本記事では、パワーポイントを利用して、パソコンの画面操作やスライドショーを録画したり、録画した動画を編集したり、音声を録音する方法を詳しく解説します。
また、パワーポイントを持っていない場合の代替ツールとして、AppGeeker Screen Recorderを紹介しています。
パワーポイントを立ち上げて、画面録画した動画を配置するスライドを開いておきます。
Step1 画面録画機能の呼び出し。
リボンの「挿入」タブを選択し、「画面録画」をクリックします。

Step2 録画領域の選択
「録画」ボタンや「領域の選択」ボタンなどが並んでいるコントロールドックが表示されます。「領域の選択」をクリックすると十字形のカーソルが表示されますので、録画したい領域を囲むように選択してドラッグします。そうすると下記の図のように録画領域が赤い点線で囲まれて表示されます。
全画面を選択したい場合は【Win】+【shift】+【F】キーを同時に押します。
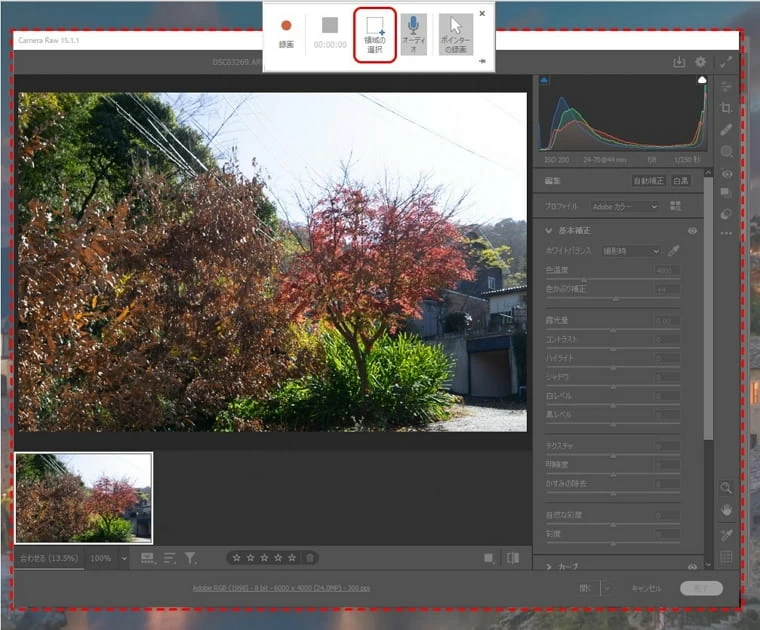
Step3 録画設定と録画開始。録画の設定と録画開始は以下の様に行います。
①デフォルトでマイクからの音声は録音されるようになっています。不要な場合はクリックします。
②デフォルトでマウスポインターは録画されるようになっています。不要な場合はクリックします。
③録画を開始するにはクリックします。再度、クリックすると一時停止になります。
④録画停止ボタンです。
⑤録画中にはコントロールドックが画面上部に表示されません。カーソルを上部に合わせると表示されます。ピンマークをクリックするとコントロールドックが固定されます。
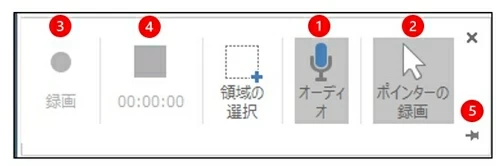
Step4 録画停止と動画の配置、確認
コントロールドックの「録画停止」ボタンをクリックします。録画された動画はスライド上に配置されます。ビデオフレームを選択してドラッグすることで移動したり、枠をつかんでサイズ変更したりできます。ビデオフレームの下部にあるメニューで再生して確認することができます。
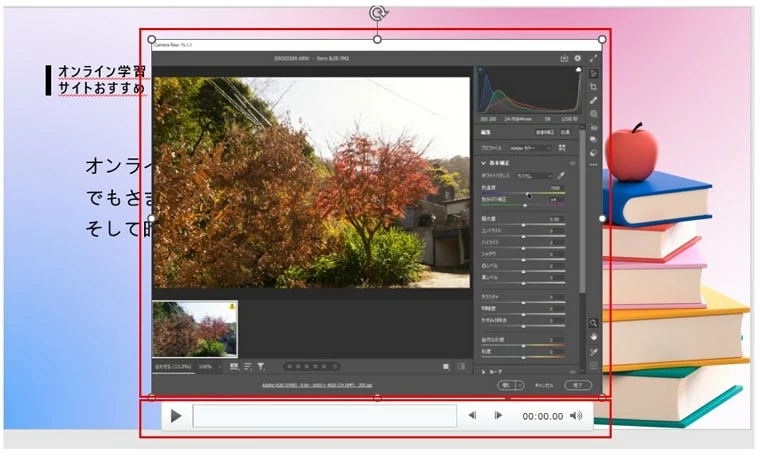
Step1 スライドショー録画機能の呼び出し
パワーポイントを起動しスライドショーとして録画するプレゼンテーションを読み込みます。
①リボンの「スライドショー」タブを選択します。
②「録画」ボタンをクリックします。
③用途に合わせて次のどちらかを選択します。
現在のスライドから:途中のスライドから録画
先頭から:最初のスライドから録画
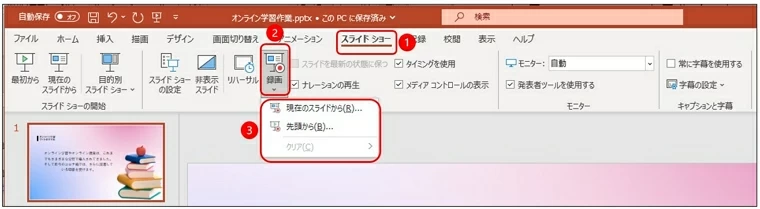
今回は「先頭から」を選択します。
Step2 録画時のオプション設定
画面がスライドショーの記録画面に切り替わります。
画面上部のカメラとマイクのアイコンが表示されます。クリックするとオン・オフを切り替えることができます。必要に応じてオン・オフを選択します。

Step3 表示メニューの選択
表示メニューは画面右下にあるビューアイコンから「テレプロンプター」「発表者ツール」「スライド表示」を選択することができます。自分にとって録画しやすいモードを選択します。
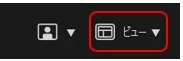
「テレプロンプター」は画面上部にプレゼンテーションのノートに記載されているテキストが表示されます。こちらを見ながら資料の説明を読み上げるイメージとなります。
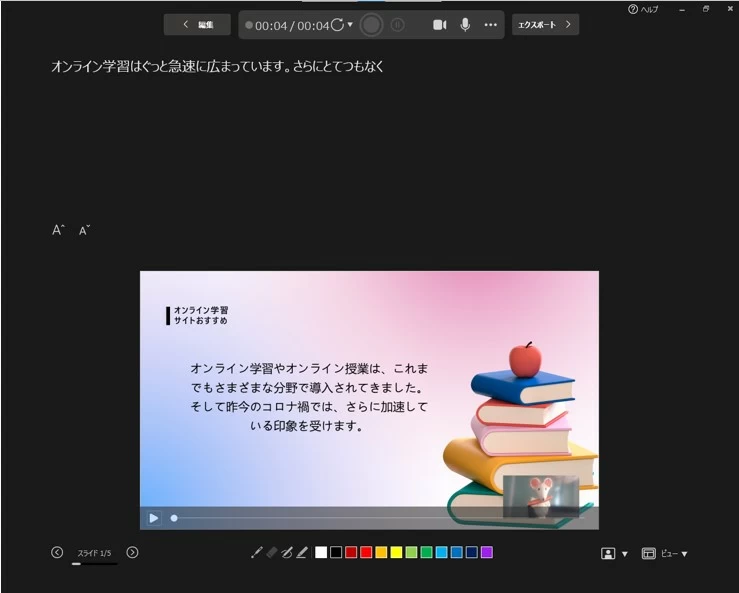
「発表者ツール」は画面左上に次のスライドが表示されます。先の話を頭に入れながら説明していくというイメージです。
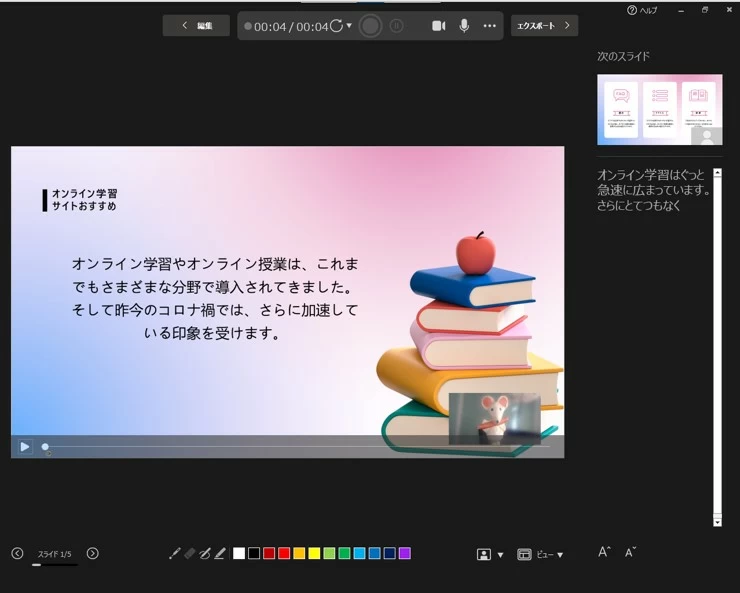
「スライド表示」はスライドだけが大きく表示されるモードです。
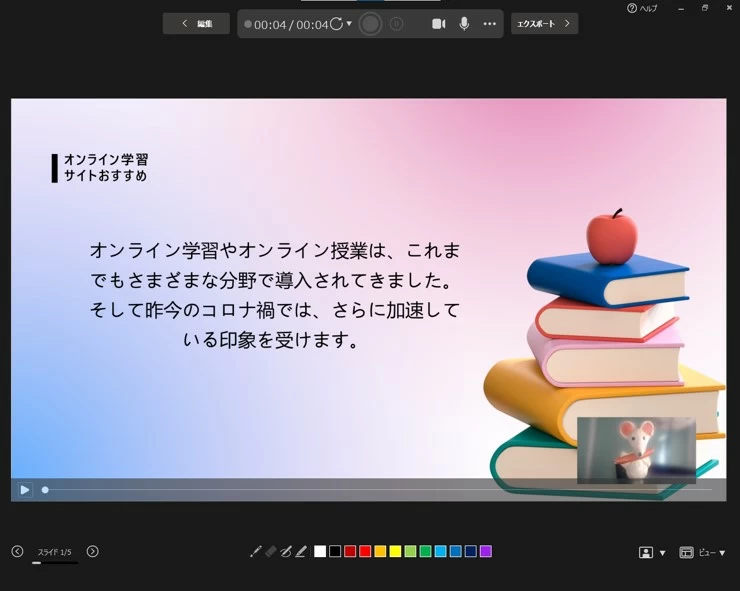
Step4 カメラモードの選択~録画開始~停止
①「カメラモードの選択」で「背景を表示」「背景をぼかす」を選択することができます。
②ナレーションやWEBカメラなどの準備が整ったら録画開始をします。録画開始するには画面上部の「記録を開始」ボタンをクリックします。
③スライドを変更するには前または次の矢印をクリックします。
④スライドに書き込みを行う場合には画面下部中央に用意されているカラーペンや蛍光ペンを使います。レーザを使ってスライドのポイントを示すこともできます。
⑤録画作業を終了するには画面上部にある「停止」をクリックします。
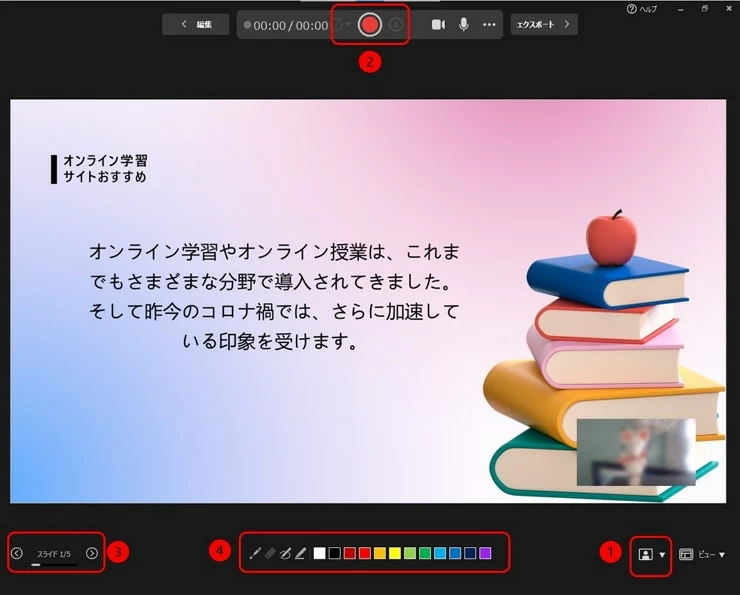
Step5 記録の確認~再記録~エクスポート
①録画のやり直しを行うには「再記録」ボタンをクリックするとやり直しをすることができます。
②録画した動画の確認をするには「再生」ボタンをクリックします。
③完成した動画を動画ファイルとして作成するために「エクスポート」ボタンをクリックします。
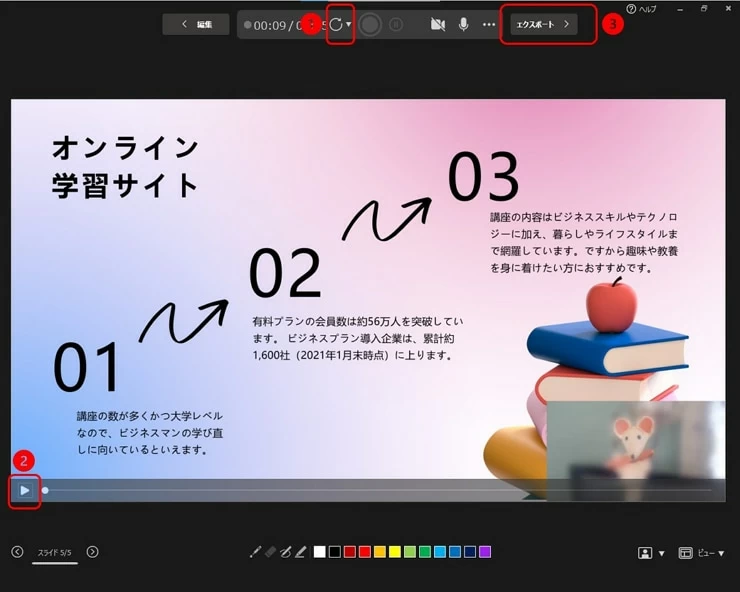
Step6 エクスポートの設定と実行
①デフォルトで設定されているファイル保存場所を変更するには「参照」ボタンをクリックして指定します。
②生成される動画の解像度が表示されていますので問題ないかを確認します。問題なければ③へ、変更したい場合は④へ進みます。
③「ビデオのエクスポート」ボタンをクリックすると動画が生成されます。
④「エクスポートのカスタマイズ」ボタンをクリックすると解像度とスライド変更のタイミング、録音したナレーションの使用可否を選択することができます。
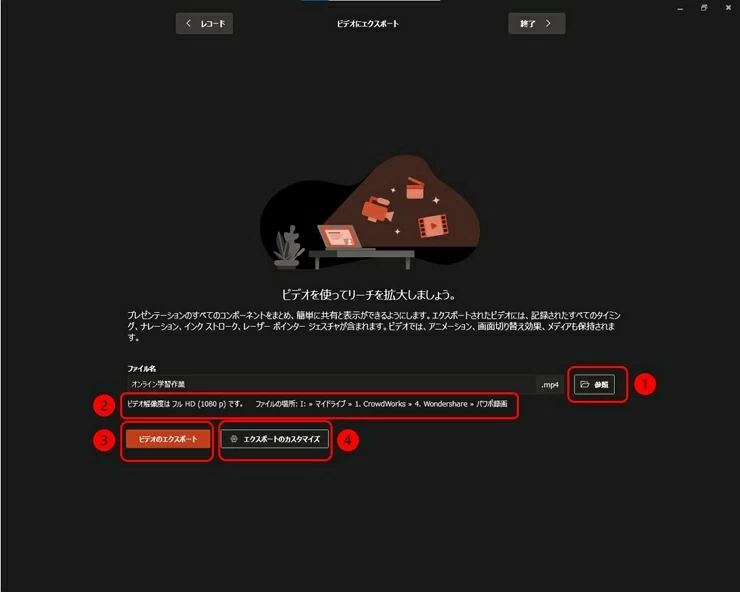
パワーポイントで録画した動画をパワーポイントで編集することが可能です。パワーポイントの主な編集機能について以下に説明します。
動画の表示範囲を変更することができます。前提としてパワーポイントで画面録画したビデオがスライド上に配置されているところから作業することにします。
Step1 トリミング機能の呼び出し
①パワーポイントで録画したビデオを選択します。
②リボンの「再生」タブを選択し、「ビデオのトリミング」をクリックします。

Step2 トリミングの操作
ビデオのトリミングパネルが表示されますので以下の様に操作します。
①スライダーを動かして開始時間を設定します。
②スライダーを動かして終了時間を設定します。
③数値を入力することで開始時間を設定することもできます。
④数値を入力することで終了時間を設定することもできます。
⑤設定が終わると「完了」ボタンをクリックします。
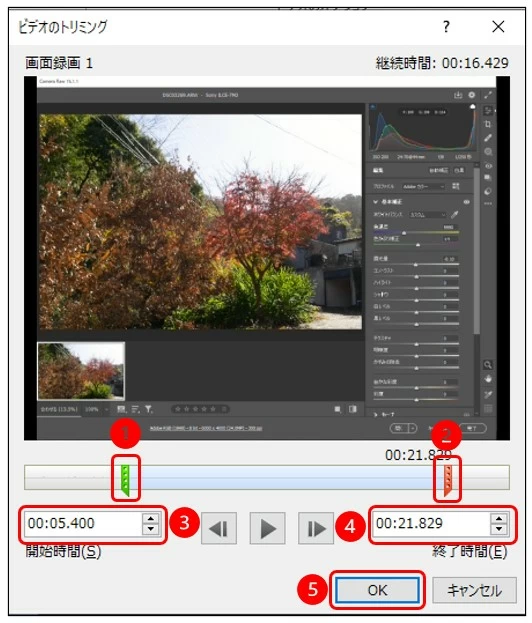
ビデオにフェードイン・フェードアウトの効果を追加することができます。
「再生」タブの中に「フェードの長さ」がありますのでフェードインとフェードアウトの時間を設定することで効果を追加できます。

スライドを表示挿せたときにビデオフレームに表示する画像を指定することができます。いわば、YouTubeなどでいうところのサムネイルにあたるものです。
ビデオ内の一コマから選択する場合は表紙画像にしたいシーンまでビデオを再生して停止しておきます。「ビデオ形式」タブを選択して「表紙画像」をクリックし、「現在の画像」を選択します。
別ファイルの画像を表示にする場合は「ファイルから画像を挿入」を選択します。

パワーポイントで音声を録音することができます。録音する手順は以下の通りです。
Step1 録音機能の呼び出し
①リボンの「挿入」タブを選択②「オーディオ」をクリック③「オーディオの録音」を選択します。

Step2 録音開始~停止
ポップアップした「サウンドの録音」で録音操作を行います。
①下図のcにある「録音」ボタンをクリックしてマイクから音声入力をします。録音を停止するには「停止」ボタンをクリックします。確認するには「再生」ボタンをクリックします。
②問題なければ「OK」をクリックします。
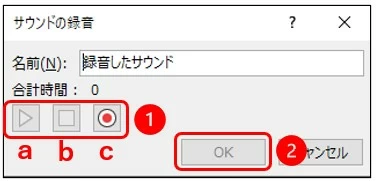
Step3 再生
下図のように「オーディオ」アイコンが表示されます。アイコンは選択して移動することができます。また、アイコンを選択し「再生」ボタンをクリックすることで再生挿せることができます。

AppGeeker Screen RecorderはAppGeekerが販売しているオールインワンの画面録画ツールです。
指定した領域のパソコン画面を録画できるだけではなく、Webカメラからの動画をピクチャーインピクチャーとして録画したりマイクからの音声入力を取り込んだりすることができます。
また、記録した動画をトリミングや結合など編集することができます。次のような特徴を備えています。
AppGeeker Screen Recorderで画面録画は以下の様に行います。AppGeeker Screen Recorderを起動します。
ステップ1.「動画レコーダー」をクリックします。

ステップ2.「ウェブカメラ」「システム音」「マイクフォン」で録画に必要な入力源はオン、不要なものはオフにします。
ステップ3. スクリーン全体を録画するには「フル」を選択します。領域を指定する場合には「自定義」をクリックします。赤い枠が表示されますので移動や拡大・縮小して録画したい領域を囲みます。

ステップ4. 設定が完了すれば「REC」ボタンをクリックします。録画停止するには画面下の「停止」ボタンをクリックします。再生・編集できる画面に遷移しますので確認や不要部分のカットなど行うことができます。
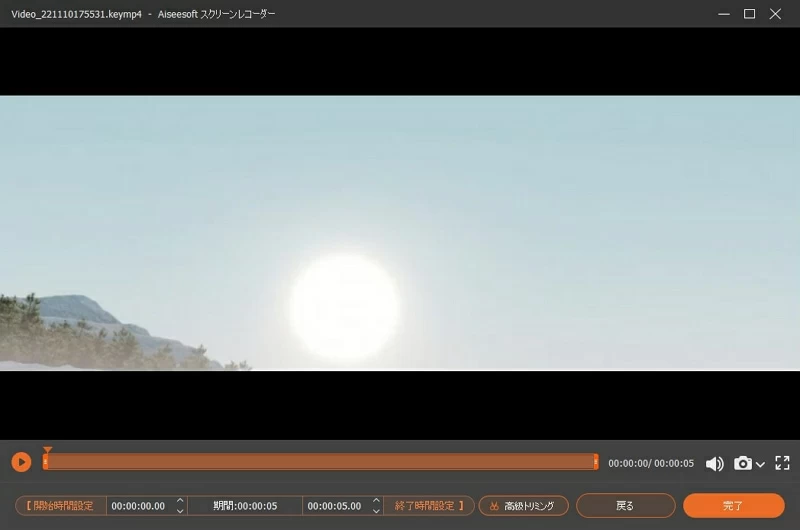
Q1. PowerPoint の録音・録画に失敗した場合の対処法は?
A1. コンピュータのサウンド設定が正しいか確認して、マイクロフォンが正常に接続されているか確認することが重要です。また、必要に応じて最新のドライバをインストールすることも検討してください。
Q2. PowerPoint の録音音量が小さい場合の対処法は?
A2. 「再生」タブから「音量」を調整することで、録音音量を調整することができます。
Q3. テキストを読み上げてくれる機能はありますか?
A3. クイック アクセス ツール バーのユーザー設定から「その他のコマンド」を選択して「読み上げ」コマンドを追加してください。ノートもしくはテキストボックスにある文章を選択してから「読み上げ」コマンドを実行すると読み上げてくれます。
パワーポイントを使って録画や録音する方法を説明しました。Microsoft 365サブスクリプションの契約などをしていればパワーポイントが利用することができます。
パワーポイントが利用できない場合はAppGeeker Screen Recorderがおすすめです。簡単にパソコン画面の録画をすることができ編集することができますので十分に代替することができます。