- データ復旧
- iOS データリカバリ
- PC / Mac データリカバリ
- ディスク
- Blu-ray プレイヤー
- ファイル転送
- iPhone データ転送
- 修復 & ロック解除
- iOS システム修復
- iPhone ロック解除

AppGeekerの目標は、エンターテインメント、システムの修復、及びデータのより安全かつ効率的な管理など、ユーザーのニーズに合った最適なソリューションを提供することです。
権限がない参加者でも、Google Meetを簡単に画面録画する方法をまとめました。WindowsやMacに標準搭載されている録画ツールの使い方や、おすすめの録画ソフトについて詳しく解説します。
オンラインで会議をするときに便利なGoogle Meetですが、録画機能が内蔵されていることをご存知でしょうか。会議ツールに録画機能が備わっているので、ボタン一つで会議を保存することができます。しかしこの録画機能を使用する場合、利用条件があるので実際に活用することが少し難しくなっています。
今回はそんなGoogle Meetの録画方法として、内蔵の録画機能のほかに各録画ツールを使った保存について詳しくまとめました。外部のソフトでも綺麗に録画することが可能なので、Google Meetの録画にお困りの方はぜひ参考にしてみてください。
<録画機能が利用できるユーザー>
Google Meetには録画機能が内蔵されていますが、利用にあたって条件があるので注意しましょう。まず、Google Meetの録画機能は有料会員でなければ使用することができません。無料会員の場合は、他の画面録画ツールを用意しましょう。
また、有料会員のランクや参加者に与えられている権限によっても録画が制限されます。基本的には主催者やその組織にのみ録画権限が付与されるので、事前に確認しておきましょう。
<録画対象>
録画できる対象は、発言中の参加者と共有画面になります。録画しているユーザーのPCに表示される他のウィンドウや通知などの画面は録画されません。また、発言をしていない参加者は録画対象外になります。
録画中に交わされたGoogle Meetのチャットログも録画可能です。しかし会議中の発言を自動字幕で表示しているときは、その字幕は録画されないので注意してください。
PC版のGoogle Meet録画方法は以下の通りになります。Google Meetにはモバイル版もありますが、こちらでは録画機能を利用することはできません。
<権限の設定>
Step1 Google Workspaceの管理サイトを開いてください。
Step2 つづいてコアサービスを開きます。
Step3 Google Meetをクリックし、「動画」から「ユーザーに会議の録画を許可します」を選択してください。
<会議の録画方法>
Step1 Google Meetで会議を開始するか、「参加する」を選択します。
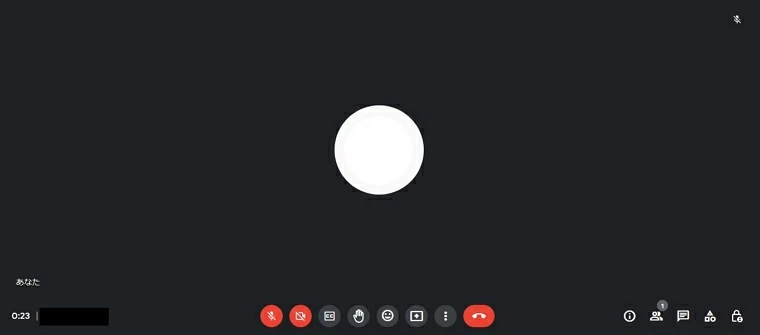
Step2 右下のアクティビティアイコンから、「録画」をクリックします。
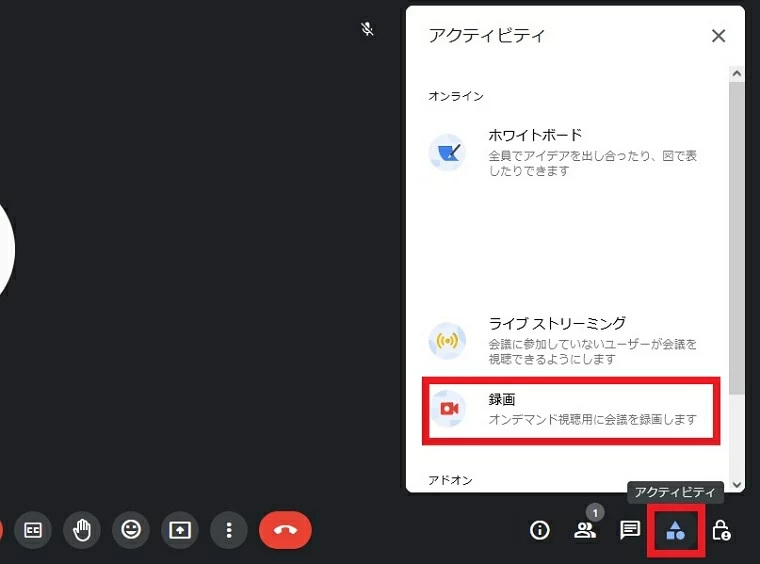
Step3 「録画開始」を選び、表示された画面で「開始」ボタンを押してください。会議の録画がスタートします。
Step4 録画を停止したいときは右下のアクティビティアイコンから「録画」、「録画の停止」へ進み停止をさせてください。
Google Meet会議の録画は最大8時間行えます。8時間を超えると録画記録がされないので気を付けましょう。録画されたデータファイルは会議主催者のマイドライブフォルダに保存されます。また、会議の主催者と録画を始めたユーザーに録画データのリンクがメールで届くので、そちらからも確認することが可能です。
<再生・保存>
録画されたGoogle Meetのファイルはマイドライブ内の「Meetの録画」に保存されています。再生したいときはそのフォルダを確認しましょう。また動画ファイルのリンクからもファイルへアクセスが可能です。
再生は動画ファイルをダブルクリックすること行えます。このときダウンロードしてから再生した方が安全なので、対象ファイルのツールアイコンから先にダウンロードをしましょう。
<共有>
録画ファイルは共有することができます。共有したファイルを選択し、共有を示すアイコンをクリックしてください。また、リンクアイコンからメールやチャットにリンクを貼ることもできます。
主催者ではなく、権限をもっていない参加者がGoogle Meetを録画したいときは、録画ソフトが必要となります。ビジネスシーンでも活躍してくれる録画ソフトAppGeeker Screen Recorderなら、使い勝手がよくGoogle Meetの録画におすすめです。
AppGeeker Screen Recorderは多機能な画面録画ソフトになります。PC上に表示されている画面をキャプチャする機能をはじめ、音声の録音、出力ファイルの変換や収録データの編集が行えます。
このソフトは自由度が高くなっており、ユーザーの使いやすいようにカスタマイズすることも可能です。細かい録画範囲や解像度の指定、エクスポートする際の調整も納得がいくまで細やかに設定できます。操作自体はシンプルで直感的に扱えるソフトになるので、高機能ながら初心者の方にも優しい録画ツールといえます。
Step1 AppGeeker Screen Recorderを起動し、「動画レコーダー」をクリックします。

Step2 画面録画の範囲やマイクの細かい設定が行えるので、調整をします。

Step3 設定が完了したら録画メニュー右側の「REC」から録画を開始できます。
Step4 録画を終了したい場合、停止ボタン(赤い四角)をクリックして、録画を停止してください。
![]()
その後、録画した動画のプレビューウィンドウが表示されます。その後、再生や編集を行い、「完成」を押してエクスポートすることができます。
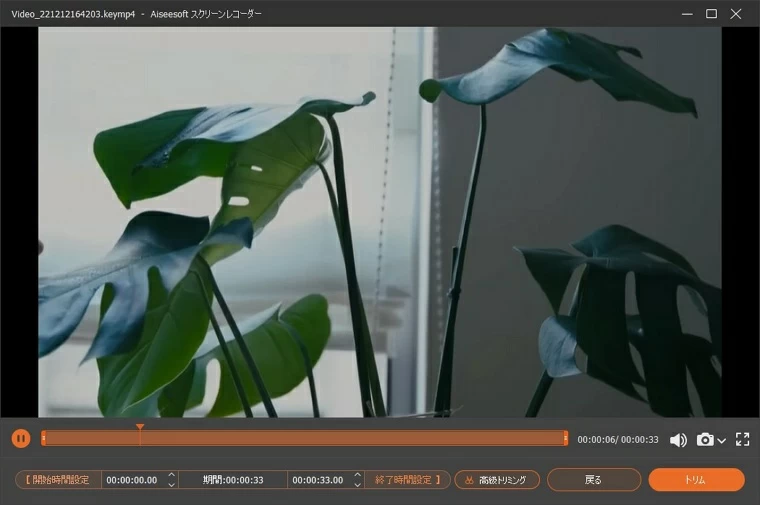
あわせて読みたい:
・Windows 10でYouTubeの音声を録音して保存する方法
・Teams会議の録画方法は簡単!方法と保存先を徹底
1.WindowsのXbox GamebarでGoogle Meetを録画する
Windows10に標準で搭載されているXbox Gamebarを使用して、画面録画を行うことができます。PCに元々インストールされている録画ツールなので、新たにソフトを導入する手間がなく手軽に利用できます。
<使い方>
Step1 Google Meetの画面を開き、「Windows」+「G」キーを押してXbox Gamebarを起動させます。
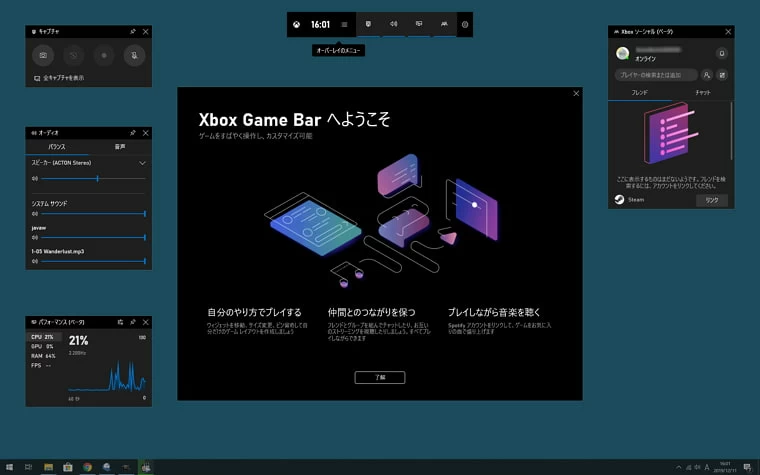
Step2 次に、ツールバーのカメラアイコンをクリックして、「録画」を選択します。

ヒント:カメラアイコンが表示されていない場合は、ウィジェットメニューを選択し、そこでキャプチャを追加します(キャプチャの隣にある星アイコンをクリックします)。
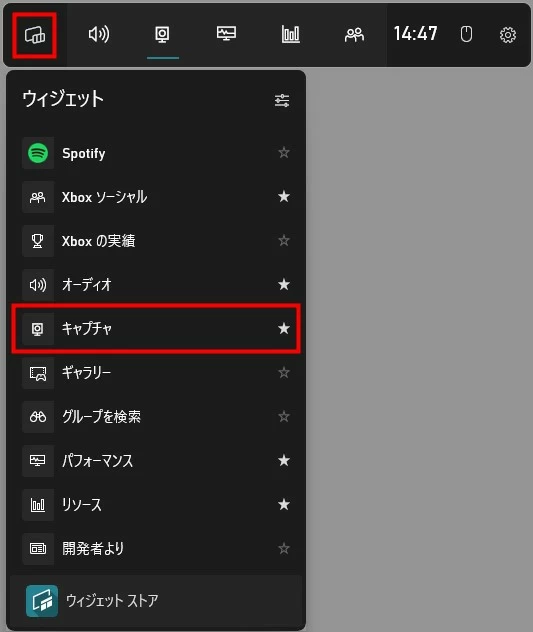
Step3 すると画面録画のメニューが表示されます。録画開始のボタンをクリックすれば録画をスタートさせることができます。
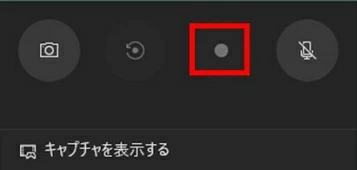
2.MacのQuickTime PlayerでGoogle Meetを録画する
MacではQuickTime Playerを使って画面録画を行えるようになっています。標準搭載アプリになるので、無料ですぐに使うことができます。
Step1 QuickTime Playerを起動し、メニューから「ファイル」を選択、「新規画面収録」へと進みます。
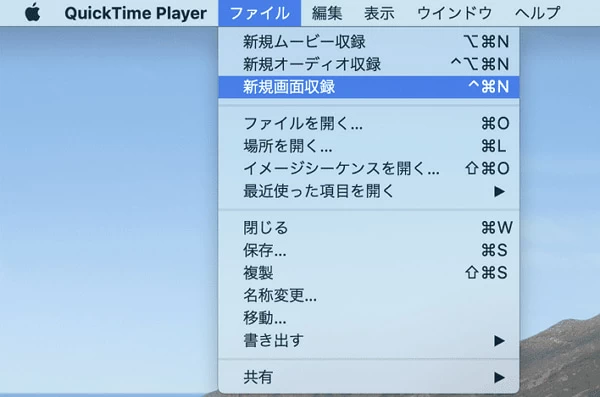
Step2 録画設定が行える画面が表示されたら、録画範囲などを設定してください。
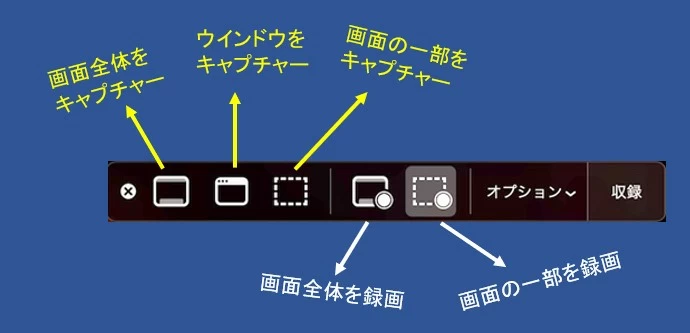
Step3 「オプション」をクリックしマイクが使える状態になっているか確認します。
Step4 メニューアイコン右端の「収録」をクリックすれば、録画が開始されます。
QuickTime Playerでは内部の音声を録音することができません。したがって会議中は自分の音声しか画面録画に収録されないので、会議全体の音声も録音したいときはマイクから音が拾えるようスピーカーにしておく必要があります。
①Google Meetの録画機能が使えない
Google Meetに備わっている録画機能は、有料の会員のみが使用できるツールとなります。したがって録画のボタンが表示されていないときは、自身の契約プランを確認する必要があります。また、通信環境が不安定である場合やPCシステムの不具合で一時的に録画できない状態になっている可能性もあるので、PCの再起動をしてみてください。
②録画していることは他の参加者に通知される?
Google Meetで録画を始めると、他の参加者へ通知が飛びます。別の録画ソフトを使用するときは参加者に知られることなく録画ができますが、マナーとしても録画をすることは相手に伝えておいた方がよいでしょう。
③録画したGoogle Meetの編集はできる?
録画ファイルをそのまま編集することはできません。しかし、ダウンロードをして別の動画編集ソフトで開けば編集が可能になります。
Google Meet内の録画機能を使用するには、権限や契約プランなどの様々な利用条件をクリアしなければいけません。会議に参加しているユーザーが自由に利用できる機能ではないので少し不便ですよね。
上記でも紹介しましたが、画面録画専用のソフトを使えばGoogle Meetのすべての参加者が会議を録画することが可能になります。録画のために有料プランに加入することに抵抗がある方は、まずは録画ソフトを試してみてはいかがでしょうか。おすすめの録画ソフトAppGeeker Screen Recorderでは、無料の体験版が提供されています。録画以外の機能も充実しているので、ぜひチェックしてみてください。