- データ復旧
- iOS データリカバリ
- PC / Mac データリカバリ
- ディスク
- Blu-ray プレイヤー
- ファイル転送
- iPhone データ転送
- 修復 & ロック解除
- iOS システム修復
- iPhone ロック解除

AppGeekerの目標は、エンターテインメント、システムの修復、及びデータのより安全かつ効率的な管理など、ユーザーのニーズに合った最適なソリューションを提供することです。
LINE通話を録音するのに最適なツールの紹介と、その使い方を解説します。iPhoneやandroidスマホ、またPCといったデバイスごとのおすすめの方法をまとめたので最後まで読んでみてください。
利用している方も多いLINE通話ですが、ボイスメモ感覚で録音できたら便利ですよね。しかし、残念ながらLINEには通話を録音する機能が備わっていません。そのため通話を録音したいというときは、別のアプリを使用する必要があります。
この記事では、そんなLINE通話を各デバイスで録音する方法について調べてみました。音声録音には様々な方法があるので、ぜひ参考にしてみてください。
iPhoneに標準で搭載されている画面収録機能でLINEの通話を録音できます。iPhoneの標準アプリでは、音声のみを録音することができません。しかし画面収録で画面ごと録画することで、通話も録音することが可能となります。
<録音方法>
Step1 まずはコントロールセンターに画面収録機能を追加します。設定アプリを開き、「コントロールセンター」をタップしてください。
Step2 表示された画面でコントロールセンターに「画面収録」を追加します。
Step3 iPhoneの画面上から下へスワイプすると、様々な便利ツールが呼び出せるコントロールセンターを表示させることができます。そこに先程追加した、画面収録があるか確認してください。
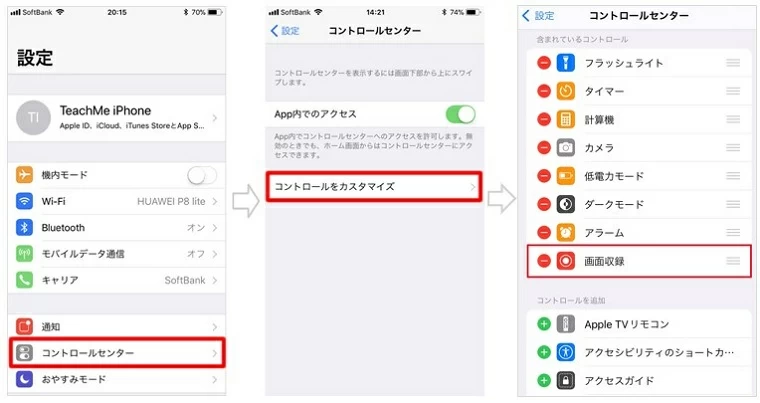
Step4 通話を始める前に、コントロールセンターから画面収録を呼び出し、録画を開始します。
Step5 録画が開始されたことを確認し、通話を始めます。録画データには、通話相手の音声と自分の音声の両方が収録されます。

標準のアプリでは音声だけでなく画面も動画として収録されます。もし音声データのみを保存したいときは、録音アプリの導入がおすすめです。無料で使える「ボイスレコーダー」は、LINE通話の音声だけを録音保存することが可能です。
Step1 ボイスレコーダーをダウンロードしたら、起動します。
Step2 表示された画面の下にある「+」ボタンをタップしてください。
Step3 録音が開始されるので、LINE通話を開始します。
Step4 録音を終えたいときは、アプリ画面下の停止ボタンをタップします。
このアプリではマイクから拾った音声を録音します。通話の際、自分の声だけでなく相手の音声も収録したい場合は、スピーカーにして通話する必要があります。
Androidスマホで通話を録音する手段として、標準で搭載されている録画機能(スクリーンレコード)を利用する方法があります。
<録音方法>
Step1 クイック設定パネルにスクリーンレコードを追加します。画面上から下へスワイプし、様々なツールがまとめられたクイック設定パネルを表示させます。
Step2 クイック設定パネルの右上にある設定アイコンをタップしてください。
Step3 パネル内に機能を追加するメニューが表示されるので、クイック設定パネルの編集を行います。スクリーンレコードのアイコンをパネルに追加してください。
Step4 画面右上の「完了」をタップすると、スクリーンレコードの追加が行われます。
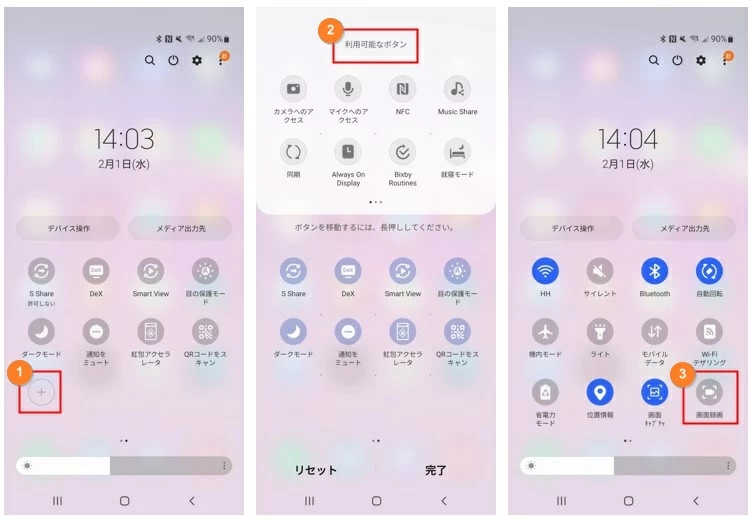
Step5 LINE通話を始める前に、クイック設定パネルからスクリーンレコードを呼び出します。録画開始のボタンをタップし、通話を録音できる状態にしてください。
Step6 最後に通話を開始すれば、画面録画のデータに通話音声も収録することができます。
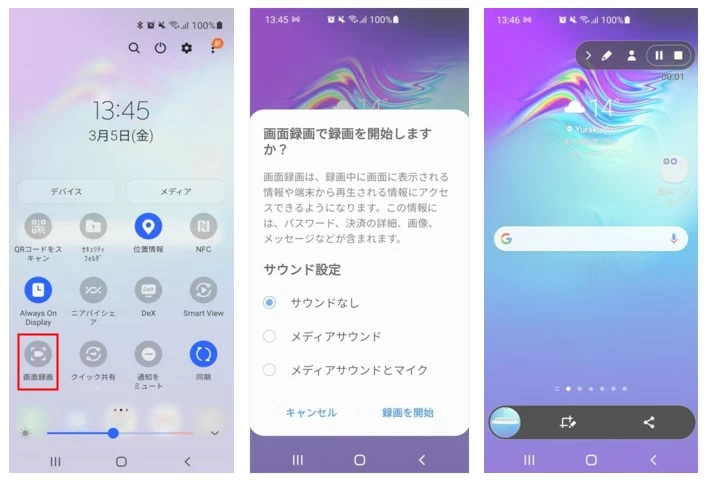
画面や音声を収録することができるソフトのなかでもおすすめなのがAppGeeker Screen Recorderです。ユーザーが使いやすい画面設計で、録画や録音に不慣れな方でも簡単に扱えるソフトとなっています。
主な機能は画面録画になりますが、マイクなどから拾う外部音声やPC側から発せられる内部音声を自由に録音するツールとしても活躍してくれます。収録した動画や音声データは、そのまま編集でき、また変換や結合・圧縮などあると便利な機能が豊富に搭載されています。
あわせて読みたい:
・Windows 10でYouTubeの音声を録音して保存する方法
・Teams会議の録画方法は簡単!方法と保存先を徹底
AppGeeker Screen Recorderは無料の体験版が公開されています。このソフトひとつで様々な作業を効率的に行うことができるので、気になった方はぜひ試してみてください。
Step1 AppGeeker Screen Recorderを起動し、「音声レコーダー」をクリックします。

Step2 表示された画面で音声に関する設定が行えるので、「システム音」と「マイクフォン」の両方をオンにします。
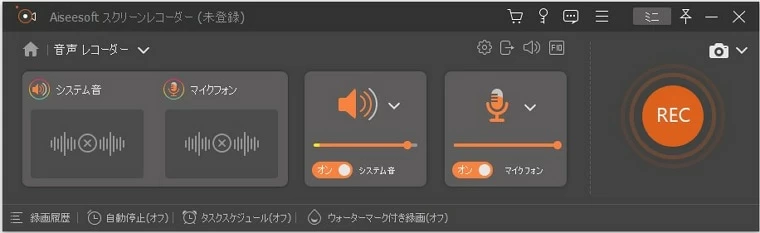
Step3 通話の準備ができたら右側の「REC」から録音を開始し、LINEの通話も開始してください。
![]()
Windowsに搭載されているXbox Gamebarで通話を録音することができます。初期設定を行えばLINEの通話も保存することが可能です。
<初期設定>
Step1 スタートからWindows10の設定を開きます。
Step2 メニュー一覧が表示されるので、「ゲーム」を選択します。
Step3 左側に表示されたメニューから「Xbox Game Bar」をクリックし、「Xboxゲームバーを有効にします」をオンにしてください。
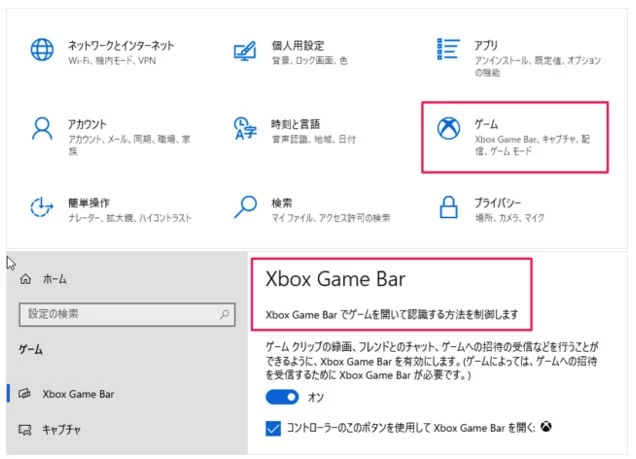
Step4 つづいてXbox Game Barを起動します。「Windows」キーと「G」キーを同時に押してください。
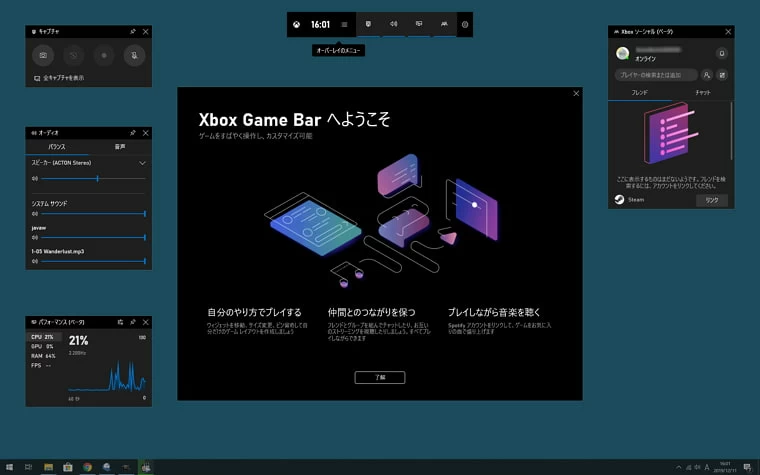
Step5 「音声」をLINEで使うマイクとスピーカーに設定します。
Step6 PC用のLINEを起動し、設定から「通話」へ進みます。表示されているマイクとスピーカーを確認してください。
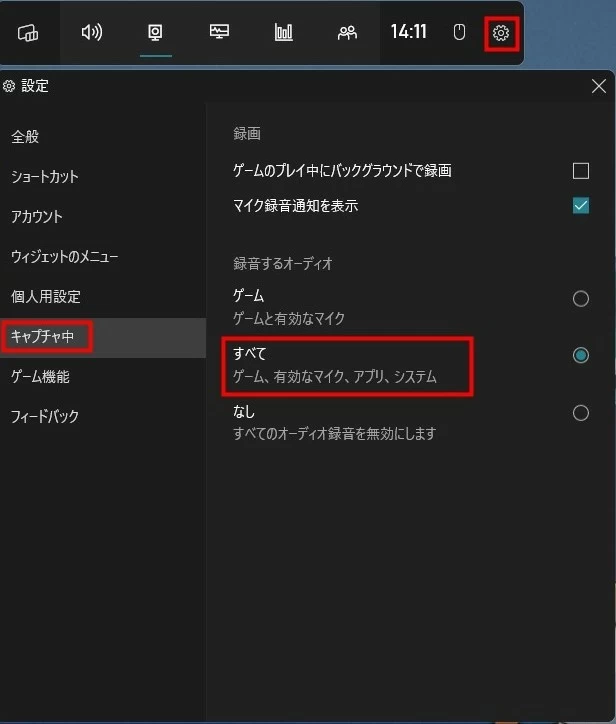
<録音方法>
Step1 PC用のLINEを起動し、つづいてXbox Game Barを起動します。ゲームバーのマイクがオフになっているときはオンにしてください。
Step2 ゲームバーの録画ボタンから録画を開始し、LINE通話を始めます。
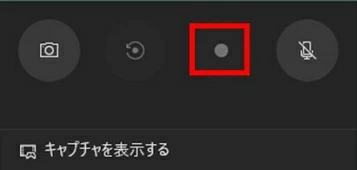
Windows10で標準搭載されているボイスレコーダーは、マイクの音声を録音することができるツールになります。
<録音準備>
Step1 まずは内部音声も録音するために、ステレオミキサーを有効にする必要があります。スタートから「コントロールパネル」へ進んでください。
Step2 つづいて「ハードウェアとサウンド」、「オーディオデバイスの管理」を選択し、「サウンド」の設定画面を開きます。
Step3 表示された画面の「録音」タブをクリックし、余白部分右クリックで「無効なデバイスの表示」にチェックを入れてください。
Step4 ステレオミキサーが表示されたら、右クリックをし「有効」にチェックを入れます。
Step5 再度右クリックをして「既定のデバイスとして設定」をクリックしてください。
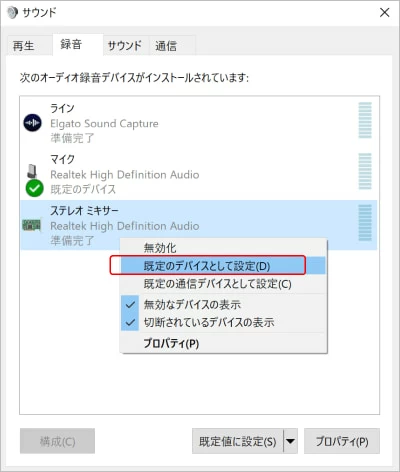
Step6 最後に、ステレオミキサーのプロパティから「レベル」へ進み、録音する音量の調節をして準備は完了です。
<録音方法>
Step1 スタートボタンのすべてのアプリ一覧から、ボイスレコーダーを起動します。
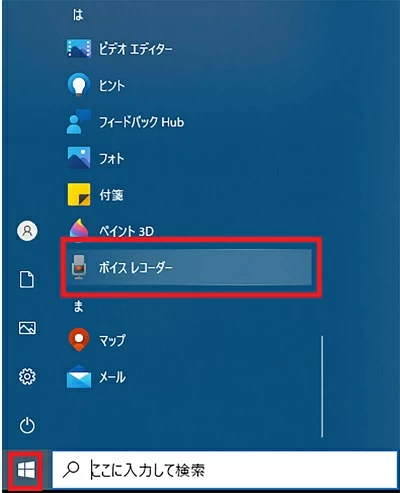
Step2 ボイスレコーダーの画面が表示されるので、マイクの設定を行い、録音を開始します。
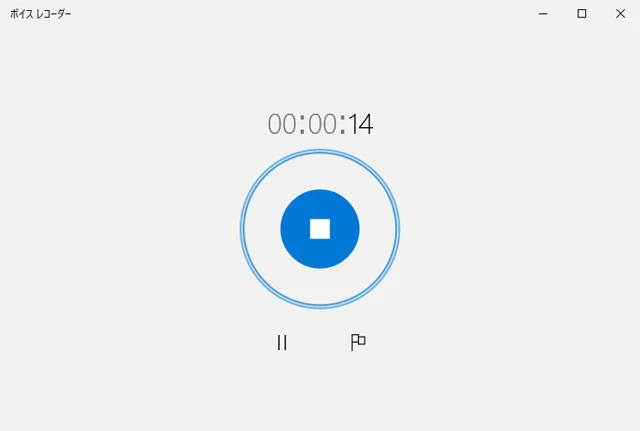
Step3 録音が開始されていることを確認し、PC用のLINEから通話を始めます。
Macでは標準アプリQuickTime Playerを利用して、LINEの通話を録音することができます。画面録画になるので通話の音声は動画データとして保存されますが、PCであればファイル変換ソフトを使い音声のみを抽出することも可能です。
<録音方法>
Step1 QuickTime Playerを起動し、ファイルタブから「新規画面登録」へ進みます。
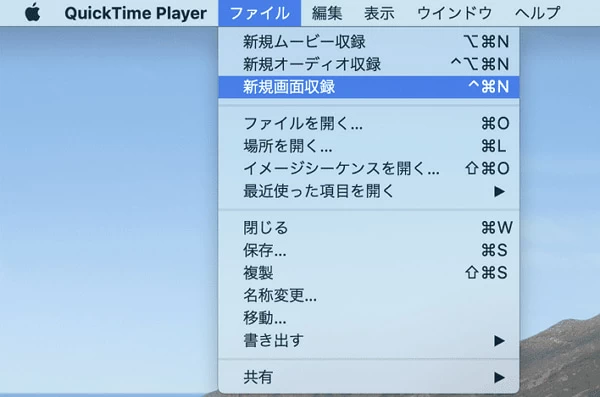
Step2 録画画面が表示されるので、音声入力を「内蔵マイク」にし録画ボタンから録画をスタートします。
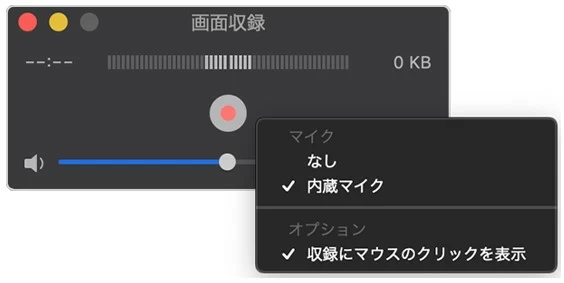
Step3 画面録画が開始されていることを確認し、LINEの通話を始めます。このツールでは外部音声のみの録音しかできないので、通話はスピーカーで行ってください。
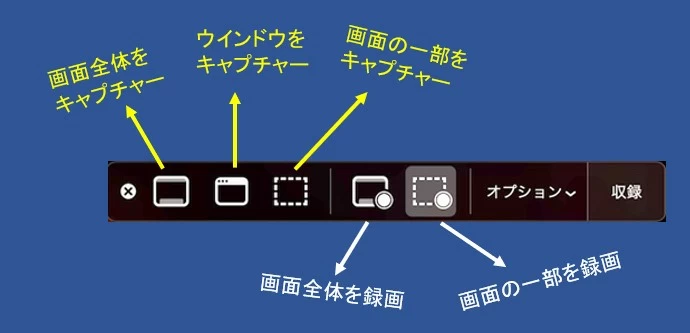
1.LINEの通話着信を許可する
LINEをメッセージのやりとりのみで使用しているという方など、普段通話機能を使わない場合は通話着信の許可がオフになっていることがあります。許可しなければ通話が行えないので、設定を行ってください。
<設定方法>
Step1 LINEアプリを開き「ホーム」画面右上の「歯車のマーク」をタップします。
Step2 LINEの設定画面が表示されるので、「通話」をタップしてください。
Step3 「通話の着信許可」をオンにします。この操作の際、マイクへのアクセス許可を求められたら許可してください。
2.LINEのマイク使用を許可する
LINE通話を利用するときは、事前にマイクの使用許可を設定していないと通話ができません。マイクの権限がオフになっていることがあるので、通話ができないときは確認しましょう。
< iPhone>
Step1 設定アプリを起動し、LINEをタップしてください。
Step2 LINEに関する設定が行えるメニューが表示されるので、その中からマイクのスイッチがオンになるよう設定します。
Step1 LINEのアイコンを長押しします。
Step2 メニューが表示されるので、右下の「i」をタップしてください。
Step3 表示された画面の「権限」をタップし、「マイク」、「電話」を許可するに変更します。
機種によっては「音声の録音をLINEに許可しますか?」という表示がされることがあります。これもマイクの使用を問うものになるので、許可をする必要があります。
3.録音する前に相手に許可を得る
通話を録音するときは、必ず相手に許可を得ましょう。無断で会話を録音されることを不快に思う方も多いかと思います。相手との信頼関係にも影響するので、よほどの事情がない限り事前に録音の承諾を得た方が無難です。
iPhoneやandroidスマホでは基本的に内部音声、つまりLINE通話の音声を録音できない仕様になっています。そのため標準搭載されたアプリでは、通話の録音をすることが難しいといえます。
そんなときはPCで利用する録音ソフトを試してみてはいかがでしょうか。LINEはPC版も公開されているので、スマホのようにインストールして仕様することができます。PCでLINE通話をすると同時に、上記で紹介したAppGeeker Screen Recorderといった録音ソフトを活用すれば、簡単に通話を音声データとして保存することが可能です。AppGeeker Screen Recorderなら、録音したファイルを扱いやすくする機能も充実しているので、気になった方はぜひチェックしてみてください。