- データ復旧
- iOS データリカバリ
- PC / Mac データリカバリ
- ディスク
- Blu-ray プレイヤー
- ファイル転送
- iPhone データ転送
- 修復 & ロック解除
- iOS システム修復
- iPhone ロック解除

AppGeekerの目標は、エンターテインメント、システムの修復、及びデータのより安全かつ効率的な管理など、ユーザーのニーズに合った最適なソリューションを提供することです。
Windows 11には、標準搭載の音声録音機能がありますが、設定が正しくないと録音ができない場合があります。ここでは、Windows 11で音声を録音する方法について詳しく解説し、標準機能や外部製ソフトの利用方法も紹介します。
コロナ禍によるリモートワークに伴うリモート会議や、Instagram・TikTok等の動画配信サービスの普及に伴って、PCで録音作業をすることが増えてきました。
また、最近まで主流だったOSであるWindows10も、Windows11に更新されたことで、操作方法がわからなくなってしまった方もいらっしゃるのではないでしょうか。
今回は、Windows11で音声を録音するための方法について紹介します。
次は、サウンドレコーダーを使ってWindows 11の音声を録音する方法を紹介します。サウンドレコーダーはWindows10のボイスレコーダーの後継の位置づけとなっており、簡素な設計だったボイスレコーダーと比較して、録音時や再生時のビジュアライゼーションが表示されるなど、より魅力的なアプリになっています。
まず初めに録音元のデバイスを指定します。デバイス指定を行う場合、まずは「システム」⇒「サウンド」を選択し、サウンドの詳細設定を選択します。
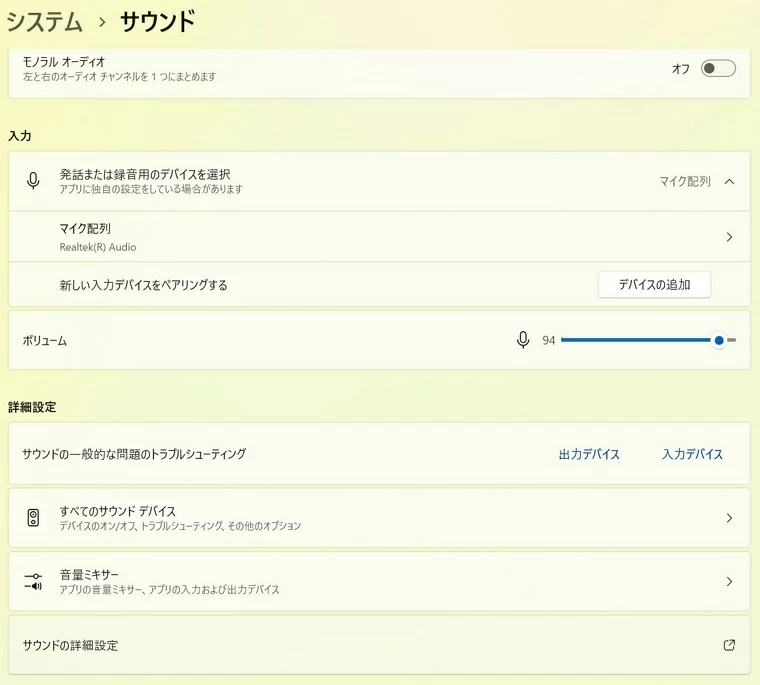
その後、画像のような画面が表示されるので、既定に設定したいデバイスを選択し、OKをクリックします。
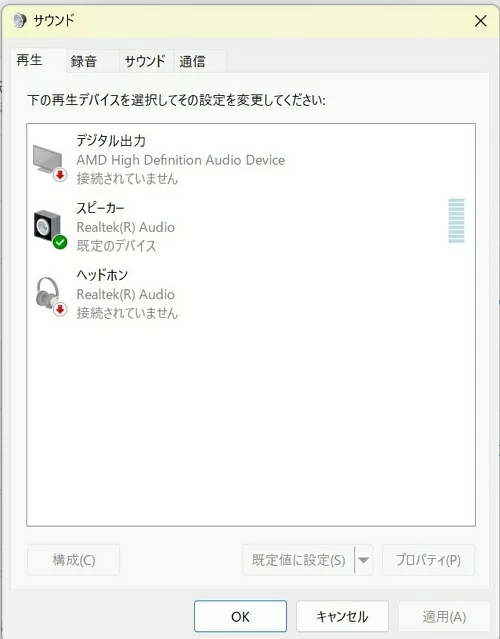
ボイスレコーダーは保存形式がMP4のみだったのに対して、サウンドレコーダーでは録音した音声の保存形式や音質を設定することができます。
設定を行う場合は、画面左上の「・・・」ボタンをクリックし、「設定」を選択します。
設定画面では、保存形式を「レコーディング」で選択し、録音音質は「音質」で選択することができます。
ボイスレコーダーと違い、保存形式をMP3や他の形式に変更できる点は大きな利点だといえます。
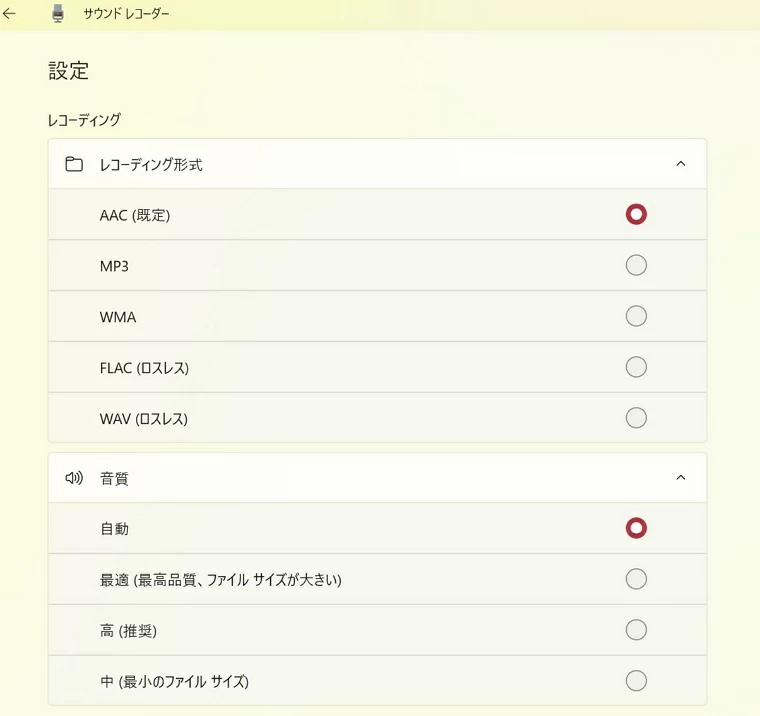
音源の入力レベルの調整を行うためには、「システム」⇒「サウンド」を選択し、「入力」欄の「マイク配列」を選択します。入力設定欄に「入力音声」のサウンドバーが表示されているので、希望の音量を選択します。もし、設定した音量に関して不安な場合は、「マイクのテスト」も可能です。
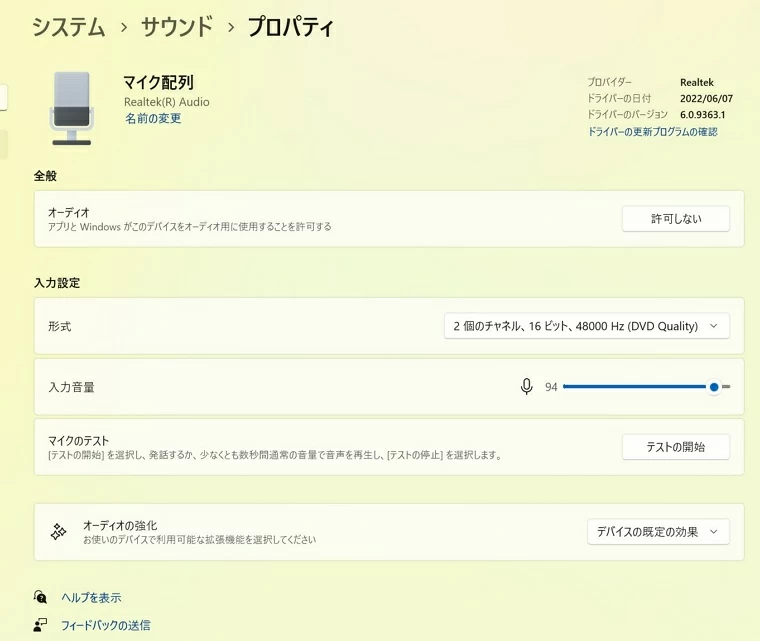
サウンドレコーダーで音声の録音を行う場合は、画面の赤い録音ボタンをクリックします。赤いボタンをクリックしたのち、録音が開始されます。
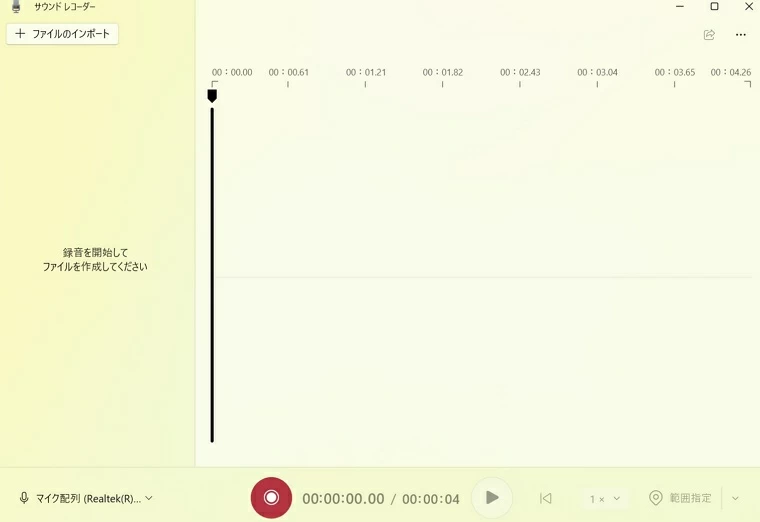
録音開始後、画面のように赤い録音開始ボタンが停止ボタンに切り替わります。録音を停止する場合には、停止ボタンをクリックすると録音が停止され、録音データが自動的に保存されます。
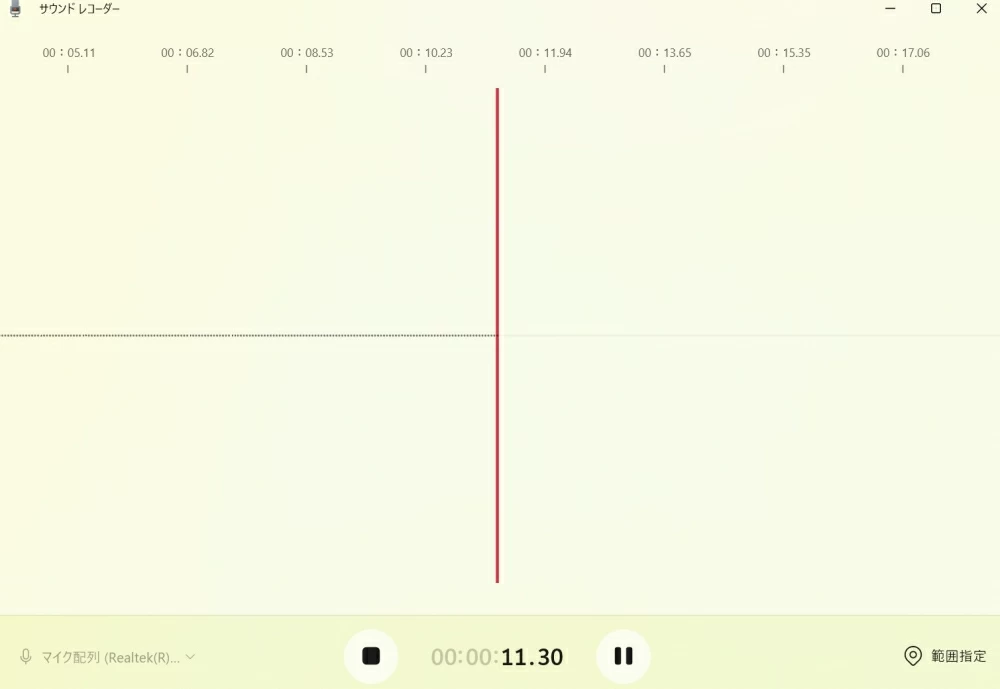
サウンドレコーダーでも、Windows10のボイスレコーダーと同様にマーカーをつけることができます。
マーカーをつけた場所には、画像のようにデータ上にバーが表示され、「範囲指定」右隣のプルダウンをクリックすると、マーカーをつけた場所の時間が表示されます。
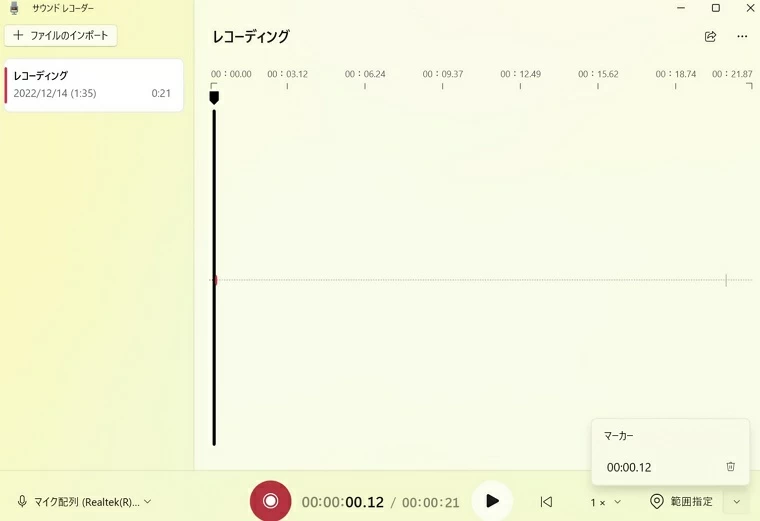
サウンドレコーダーで録音した音声を再生する方法は、画面左のリストに表示されている保存データを選択し、再生ボタンをクリックすることです。再生ボタンを押した後、再生ボタンが停止ボタンに切り替わるので、再生を停止する場合は、停止ボタンをクリックします。また、マーカーをつけた場所を選択し、再生ボタンをクリックするとマーカー部分から録音が再開されます。
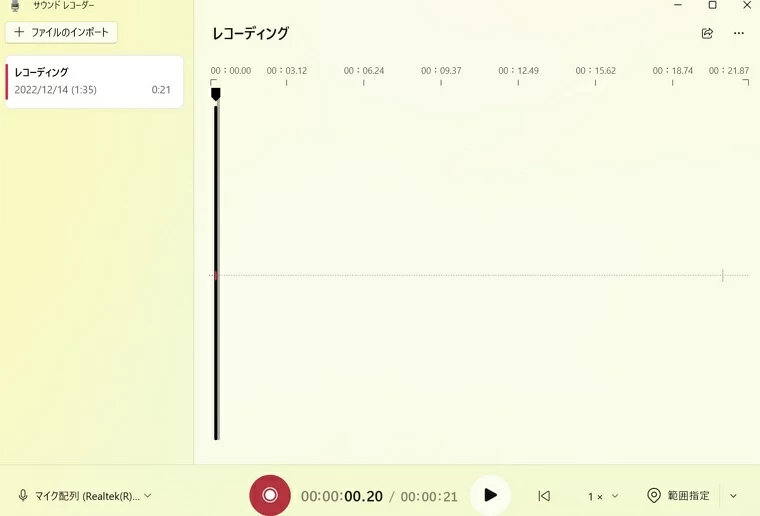
録音ファイルのリネームをする場合は、該当ファイルを選択し、画面右上部の「・・・」をクリックすると名前の変更が可能になります。また、該当ファイルを右クリックすることで、名前の変更を行うことも可能です。
また、録音ファイルを共有する場合は、該当ファイルを右クリックして表示された、「共有」を選択します。既定のメールアプリで共有する場合は、画面上でメールを選択することで共有できます。また録音データは、Cドライブのドキュメント内にある「サウンドレコーダー」ファイルに保存されています。既定のメールアプリ以外で共有する場合は、「サウンドレコーダー」フォルダ内にある該当ファイルを選択し、直接添付して共有します。
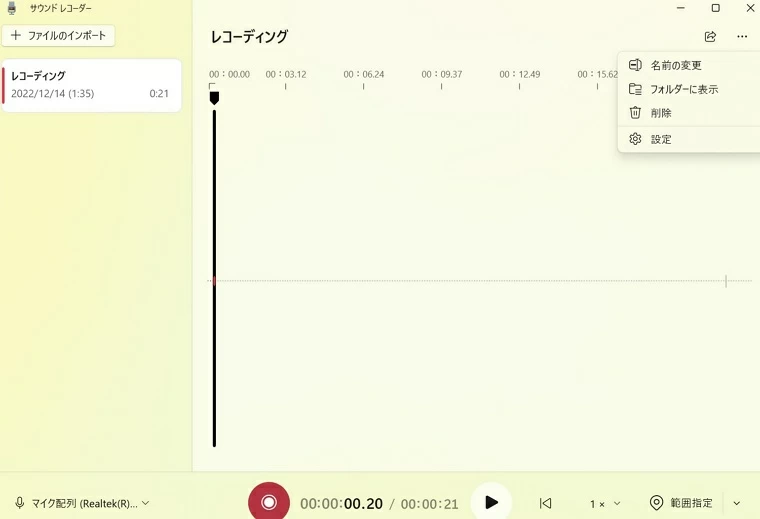
Windows 10以降では、「ボイスレコーダー」アプリが搭載されています。ボイスレコーダーは、マイクロフォンを使用して音声を録音することができます。録音された音声ファイルは、 M4A/AACの形式で保存され、ファイルの名前を指定して保存することができます。ボイスレコーダーは、より多くの機能を提供し、会議や講義などの重要な音声情報を録音したい場合に便利です。また、音楽の練習や録音、またはインタビューの録音など、さまざまな目的にも使用できます。
ここでは、ボイスレコーダーを使ってWindowsパソコンの音声を録音する方法を説明します。
まず初めにタスクバーの虫眼鏡アイコンをクリックし、ボイスレコーダーアプリを検索します。
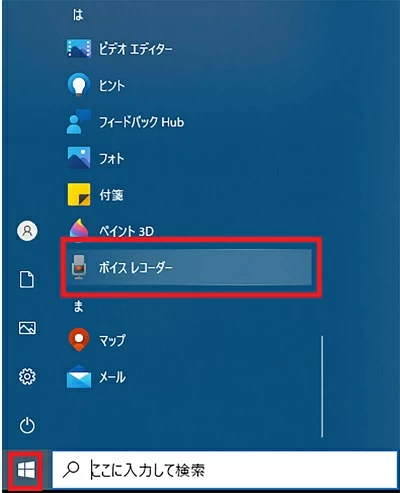
アプリを起動すると以下のような画面が表示されます。録音をする際には、画面中央のマイクアイコンをクリックして、録音を開始します。
録音を開始すると、マイクアイコンの表示が停止■ボタンに切り替わります。録音を停止する場合には、停止ボタンをクリックします。
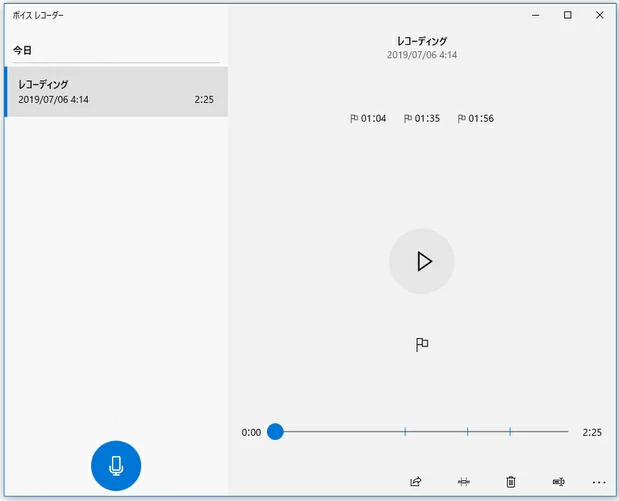
マーカーとは、録音中に録音データへ目印をつける機能となります。マーカーをつけることで、録音完了後のデータ確認時に録音開始時から視聴する手間が省け、マーカーをつけたタイミングから視聴開始できるようになります。
マーカーをつける方法は、録音中に画面の旗アイコンをクリックすることです。マーカーは録音中に何度も繰り返しつけることが可能で、マーカーをつけるたびに、画面へ旗マークとマーカーをつけた時間が表示されます。
マーカーをつけた部分から視聴開始したい場合、旗アイコンをクリックすると、画面のように棒線が表示され、マーカー部分が可視化されます。
また、視聴中にもマーカーを追加することが可能であり、マーカーを削除することも可能です。
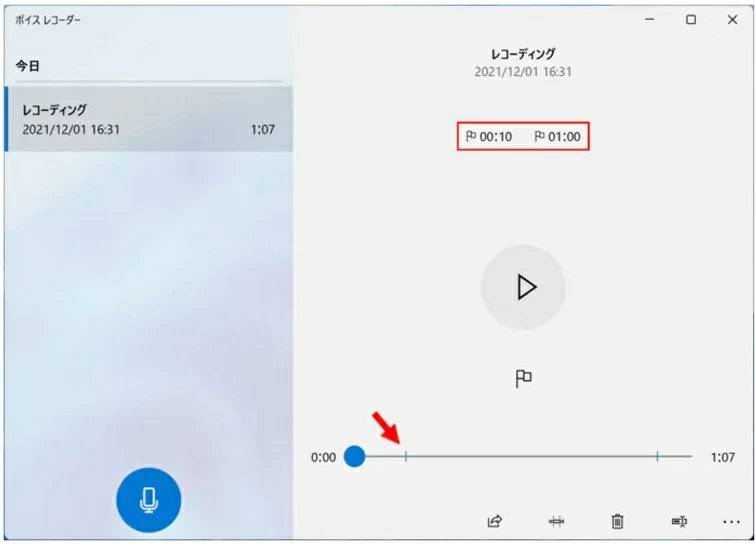
録音を終了すると、録音データのファイル名が「レコーディング」と自動的に付与されます。そのため、録音を繰り返し行うと、どのファイルが何の内容なのかわからなくなるため、録音データを保存する際には、フォルダ名を変更しましょう。
フォルダ名の変更をする場合は、該当ファイルを右クリックすることで、名前の変更機能を選択することができます。名前の変更をクリックし、新しい名前を入力することで、名前の変更を行うことができます。
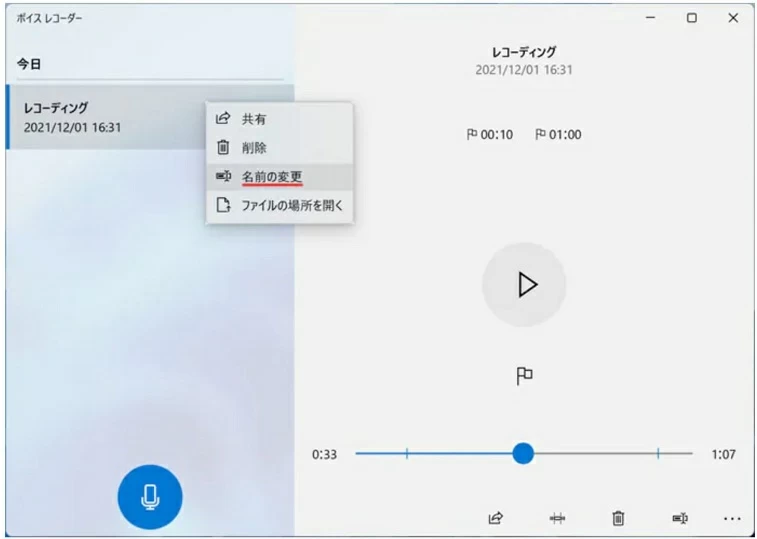
不要な録音データまたは、録音方法を誤ってしまった場合は、該当データを削除することができます。
名前の変更を行う場合と同様に、該当ファイルを右クリックすることで、削除操作を選択することができるようになります。データ削除をする場合、削除をクリックし、データを削除します。
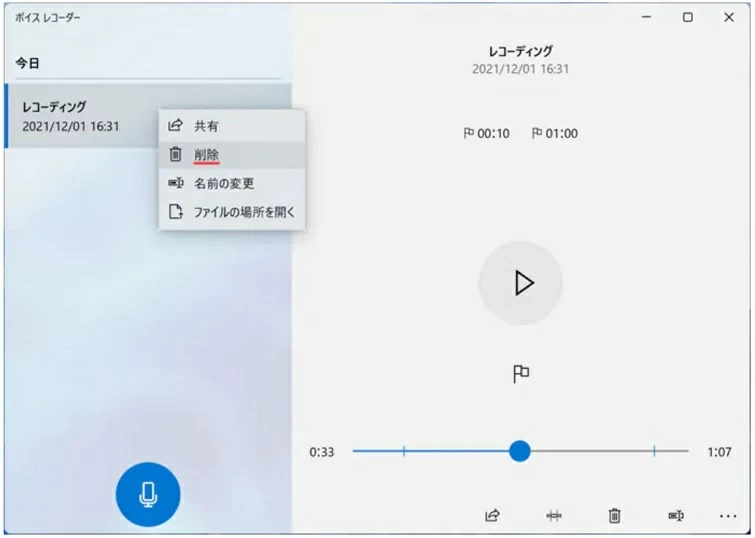
録音ファイルを再生する場合、該当ファイルはCドライブ内のDocument内に自動保存されています。再生時には該当ファイルをクリックして、音声を再生します。
また、該当ファイルを他者と共有する場合は、録音ファイルを選択し、共有ボタンを押します。
画面のように共有方法を選択することができます。メールアプリで送信する場合は、画面のようにアプリを選択します。他のメールアプリを利用する場合は、保存フォルダから該当ファイルを選択し、メールへ直接添付します。
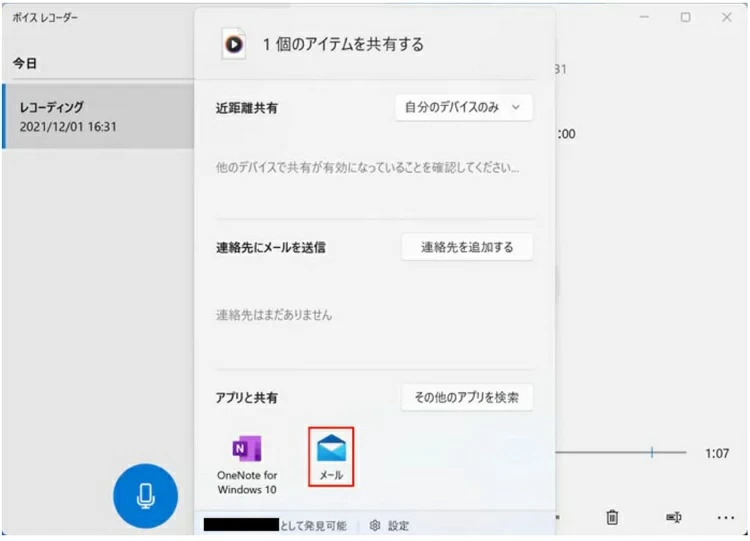
録音できない場合は、以下の原因が考えられます。
1)ボイスレコーダーが起動できない:一度アプリをアンインストールし、再度ダウンロードを試みてみるか、オーディオドライバーをアップデートしてみてください。
2)内部音声の録音ができない:「設定」⇒「システム」⇒「サウンド」を選択し、画面内の「すべてのサウンドデバイス」を選択します。「入力デバイス」にある、「ステレオミキサー」をクリックし、「全般」の「オーディオ」欄にある「許可」を選択します。
その後、「サウンド」画面の「入力」にある「ステレオミキサー」の「〇」をクリックします。最終的にステレオミキサーが「規定のデバイス」になっていれば解決されています。
3)マイク音声が録音できない:サウンド画面の「入力」にて、サウンドミキサーを選択せずに使用するマイク等のデバイスを選択します。マイクを有効化した後は、 「プライバシーとセキュリティ」画面にて「マイク」を選択し、「マイクへのアクセス」をONにすることで、問題は解決されます。
みなさんはAppGeeker Screen Recorderをご存知でしょうか。
AppGeeker Screen Recorderは録画・録音専用システムであり、操作の簡便さと設定の自由度がポイントです。
AppGeeker Screen Recorderの特徴としては、次の通りです。
・ 録音前に各種フォーマットや 録音対象の音声(システムまたはマイク等)を自由に設定することができます。
・ 編集ツールが豊富です。録音音声のトリミングや分割、音量の調整、保存形式の変更等が録音終了後に自由に行えます。
・ 操作メニューが見やすいです。
Windows11に標準搭載されたアプリと異なる点は、各種設定の自由度です。Windows11では、入力音声の設定等アプリ画面内ではできない設定があり、設定のタイミングも録音前のみです。その点、AppGeeker Screen Recorderを使用すれば、録音完了後でも自由に行える点がメリットの一つと言えるでしょう。
Step1. AppGeeker Screen Recorderを起動すると、画像のような画面が起動します。
動画レコーダー、音声レコーダー、ゲーム録画といったさまざまなオプションを選択することができます。Windows 11上での音声録音をする場合、音声を記録することになりますので、「音声レコーダー」を選択します。

Step2. AppGeeker Screen RecorderはWindows11のサウンドレコーダーと違い、音声入力をシステム・マイクの両方に選択することができます。
Web会議などで録音が必要な場合、画面上で流れる音声に自身のマイク音声を重ねて録音することが可能になります。
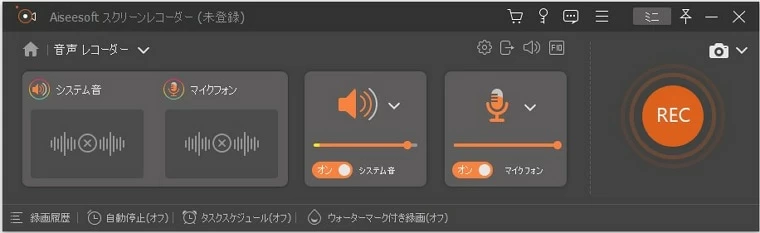
また、録音開始前に細かな条件設定も可能です。出力画面では、録音音声の保存先や保存形式を自由に選択することができます。
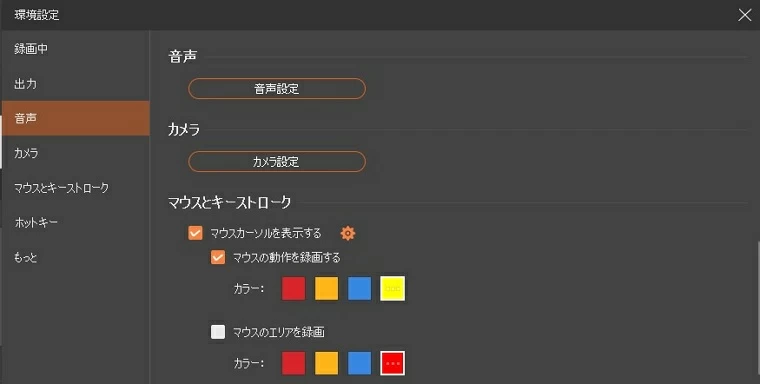
さらに「音声」画面では、システム音とマイク音の音量設定を個別に行うことができます。ノイズキャンセル機能も搭載しているので、必要に応じて選択して下さい。
Step3. 録音は、開始ボタンをクリックすることで開始することができます。録音中にも音量調整が可能な点もWindows11の標準機能にはないポイントです。
Step4. 録音完了後は、停止ボタンを押すことで、録音をストップすることができます。
録音を終了すると別画面が表示され、録音音声のトリミングを行うことができます。
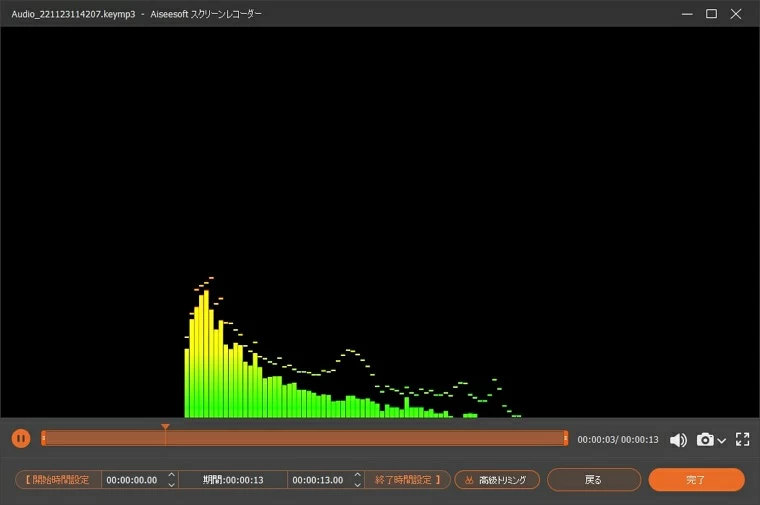
1. ボイスレコーダーの録音ファイルはmp3形式ですか
ボイスレコーダーの録音ファイルはmp3形式ではなく、m4a形式です。後継アプリであるサウンドレコーダーでは、mp3形式も選択することは可能ですが、ボイスレコーダーでは既定の形式を変更することはできません。
2. Windows11の内部音声を録音することは可能ですか
内部音声の録音は可能です。ボイスレコーダーを利用することで録音できますが、コントロールパネル上でサウンドミキサーの有効化と入力デバイスの変更が必要になります。
3. Voicy等のWebラジオの録音は可能ですか
録音自体は可能ですが、著作権侵害の問題があることには留意してください。録音した音声に関しては、商業目的の利用はできず、私用目的でのみ利用するようにしてください。
今回は、Windows11に標準搭載されたアプリや録音専用ソフトを紹介しました。各アプリやソフトにはそれぞれの利点がありますが、操作が上級者向けであったり、アプリ内で設定が完結しないといったデメリットもあります。
そのような中でも、AppGeeker Screen Recorderは操作を同一ソフト内で完結でき、かつその操作も簡単であること、また設定内容の自由さが大きなメリットです。
また、AppGeeker Screen Recorder以外のアプリやソフトでは、PC内部の音声とマイク音声の両方を同時に録音することができない点は、AppGeeker Screen Recorderが特に魅力的なソフトであるといえるでしょう。