- データ復旧
- iOS データリカバリ
- PC / Mac データリカバリ
- ディスク
- Blu-ray プレイヤー
- ファイル転送
- iPhone データ転送
- 修復 & ロック解除
- iOS システム修復
- iPhone ロック解除

AppGeekerの目標は、エンターテインメント、システムの修復、及びデータのより安全かつ効率的な管理など、ユーザーのニーズに合った最適なソリューションを提供することです。
Windows 10 パソコンで Word ファイルを誤って削除してしまった場合に、失われた Microsoft Word ドキュメントを回復するための確実な方法を紹介します。
Windows 10のコンピューターが予期せずシャットダウンしたため、丸一日かけて作業したMicrosoft Word文書が失われたり、Wordを終了するときに「保存しない」というオプションをうっかり選択したため、保存されずに消失してしまったという問題に陥ったことがありますか?もしそうなら、あなただけではありません。同様に厄介なのは、Windows 10パソコン上のWordファイル(.docまたは.docxファイル)を誤って削除してしまったり、あるいはさらにひどいのは永久に削除してしまった場合です。しかし、それは世界の終わりではありませんし、Windows 10でWord文書を復元するために、以下のようにいくつか対応策があります。
このチュートリアルのWindows 10 Word文書復元ソリューションはすべて、Microsoft Office 365、Word 2019、Word 2016、Word 2013、Word 2010などのMS Wordで作成されたドキュメントファイルに使えます。
これは、一部のMicrosoft Wordユーザーには知られていませんが、Windows 10のコンピューターで保存されていないWord文書を復元する簡単な方法です。ファイルエクスプローラーで元のWordファイルを探しても何もない場合、「保存されていない文書の回復」というオプションを使用して、復元できます。まず、Wordで新しい空白の文書を作成し、以下の手順で進めます。
そして、「名前を付けて保存」ボタンを押すと、Windows 10のラップトップやデスクトップ上で保存されていないWordファイルが復元されます。Microsoft Word 2010 を使用している場合には、保存されていない削除されたWord ドキュメントをこちらの方法で復元できます。MS Wordの「ファイル」タブで、「最近」を選択します。下部にある「保存されていない文書の回復」をクリックします。
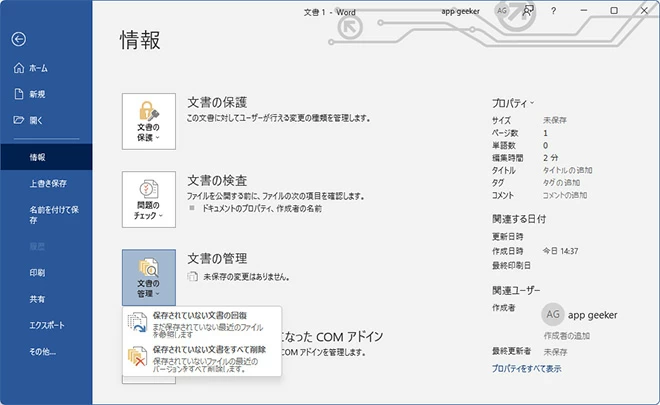
一般的に、Windows 10で正しく保存されなかったWord文書は、Wordアプリケーションを再起動したときに自動的に表示される「ドキュメントの回復」で簡単に復元できます。
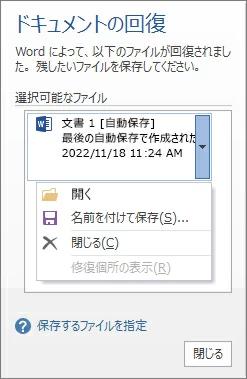
Microsoft Word には自動保存機能がありますが、それでも「文書の回復」の作業ウィンドウが表示されなかったり、保存していないファイルのフォルダが空だったりすることは、起こりうるでしょう。そこで活躍するのが自動回復機能です。開いているすべてのWordファイルを最新版に保存しておくことで、プログラムがクラッシュしたり、コンピュータの電源が突然切れたりしても、復元することが可能です。
ここでは、Windows 10 で消失したWord 文書を復元する方法について説明します。
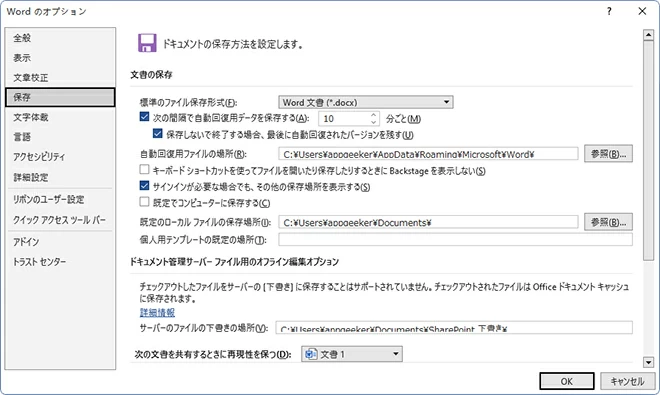
自動復元ファイル名の拡張子は.asdで終わっているので、クラッシュした後にWindows 10で保存されていないWord文書を見つけるために、ファイルエクスプローラーで.asdファイルを直接、検索することもできます。
検索結果から、「AutoRecovery save of」で始まるファイルを探し出し、ハードディスクに復元したい文書を保存します。以前のバージョンでWordがどのように自動復元ファイルを作成して復元するのかについて、さらに情報を知りたい場合は、こちらのページを参照してください。
デスクトップまたはハードドライブから誤って削除されたMS Wordファイルなど、消去されたアイテムを格納するために、Windows 10にはごみ箱フォルダがあります。ごみ箱を空にするまでは、そこから復元することができます。そのためには、次の操作を行います。
また、元の場所に心当たりがない場合は、Windows 10で削除された復元可能なWordファイルをごみ箱からコンピューターのどこかにドラッグ&ドロップすることもできます。
こちらもご覧ください:Windows 10が実行しているコンピューターで削除された動画ファイルを復元する方法
ごみ箱を空にしたり、Shift+Deleteキーを使ってWindows 10のハードドライブからWordファイルを永久に削除してしまった場合に、Data Recoveryはあなたに代わって永久に削除されたWord文書を復元してくれる、信頼できるソフトウェアです。
このツールはWindows 10 のコンピューター上で削除されたWord文書を検索し、見つけたオリジナルのファイルを元の状態のまま保存できます。 つまり、MS Word文書に追加されたすべてのテキスト、フォント、ハイパーリンク、または画像をそのまま復元することができます。.doc、 .docx、 .dotm、 .dotx、 .dot と .docm のようなワード文書フォーマットを復元できるだけでなく、あらゆるフォーマット、または不具合が生じたメディアストレージデバイスから消失したWordファイルを復元することができ、強力な検索機能を備えています。
そして、次のような手順でWindows 10のWord文書の削除を取り消すことができます。
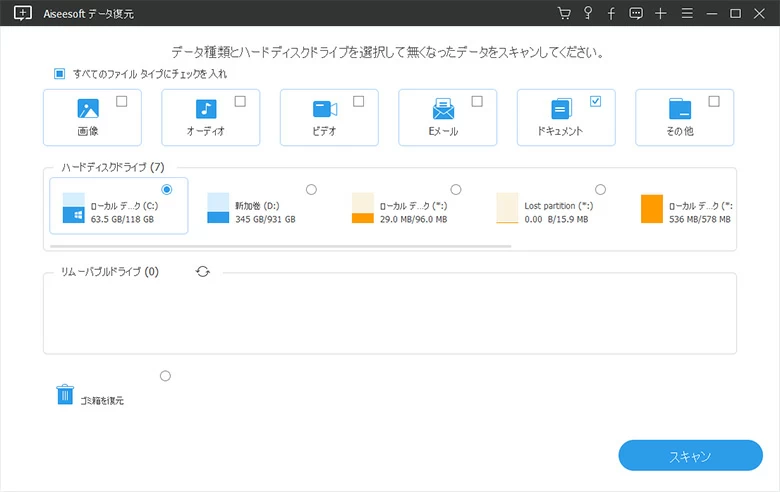
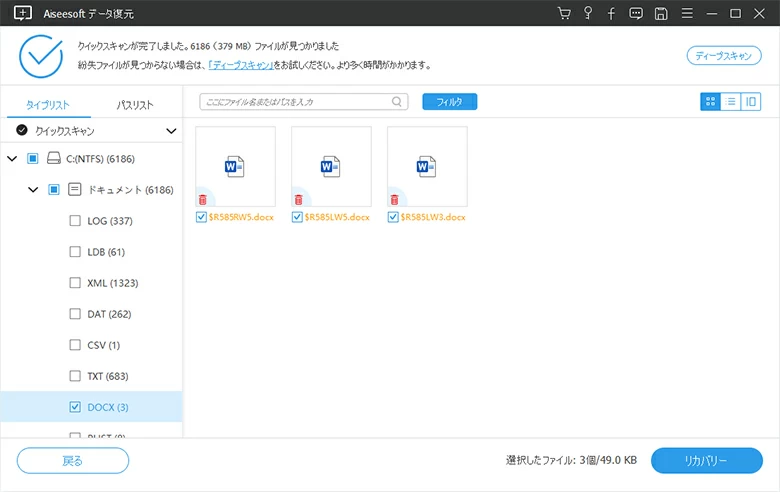
「リカバリー 完了」というメッセージが表示されたら、ポップアップウィンドウにある「フォルダを開ける」ボタンを押して、Windows 10上で復元されたWord文書を確認します。
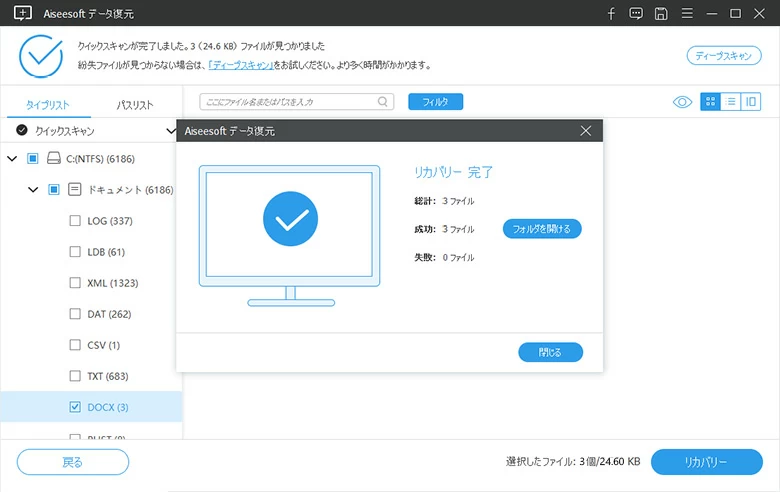
「バックアップ ファイルを作成する」というオプションが選択されている場合、MS Office Wordで作成したWord文書のバックアップコピーが存在する可能性があります。
「ファイル」>「オプション」>「詳細設定」の順にクリックし、下にスクロールして「保存」セッションでオプションをオンにすることができます。
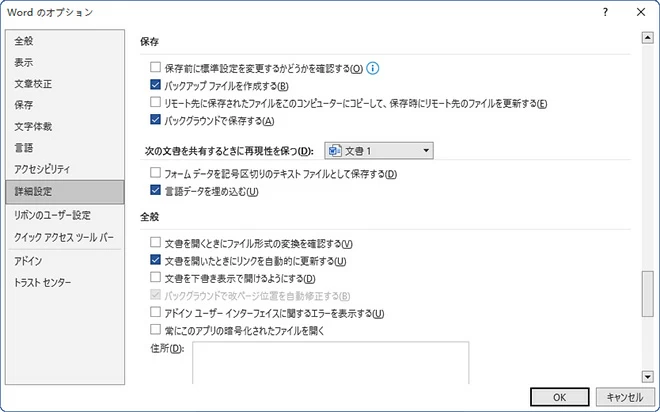
このオプションを使用して、Windows 10のコンピューター上で以下の原因で消えてしまったWord文書を復元することができます:
Wordバックアップファイルを検索し、復元するための具体的な手順については、こちらの記事を参照してください。Wordで不具合が生じた文書のトラブルシューティングの詳細については、こちらのページを参照してください。