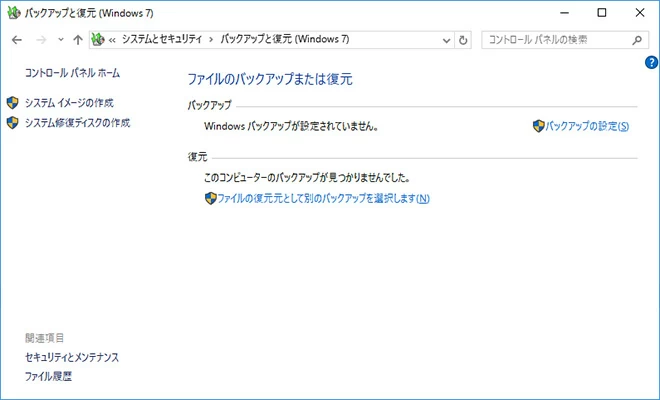- データ復旧
- iOS データリカバリ
- PC / Mac データリカバリ
- ディスク
- Blu-ray プレイヤー
- ファイル転送
- iPhone データ転送
- 修復 & ロック解除
- iOS システム修復
- iPhone ロック解除

AppGeekerの目標は、エンターテインメント、システムの修復、及びデータのより安全かつ効率的な管理など、ユーザーのニーズに合った最適なソリューションを提供することです。
Windows 10 PC で動画を誤って削除してしまいましたか? この記事では、ごみ箱からの復元方法など、Windows 10 の動画復元に関するすべてを説明します。
Windows 10が入っているコンピューターで、ビデオファイルを削除することは時々あります。いっぱいになってしまったパソコンの容量を減らすために、オーディオファイルとともにウェブカメラを使用して撮影したビデオを削除しなくてはいけないこともあります。あるいは、Windowsに内蔵されているムービーメーカーや写真アプリでビデオプロジェクトを編集して、残ったビデオクリップを削除する必要があるかもしれません。
問題は、とある時点で削除を取り消して、Windows 10のコンピューターからビデオを復元したい時です。現在、この問題に悩まされている場合は、MP4、MOV、MKV、M4V、AVIまたは他のビデオファイル形式で削除、または削除されたビデオを復元する方法をお読み進めてください。
誤って削除した動画を復元する時でも、事前に作成したバックアップなしで消失した動画を復元する時でも、まず最初にすべきことは、削除した動画が上書きされないように、コンピューターが新しいデータを生成するのを止めることです。そして、ちょっとしたノウハウで、Windows 10のコンピューターで削除された動画を簡単に復元することができます。
削除されたビデオファイルはごみ箱に行きます。最近ごみ箱を空にしたり、「ファイルをごみ箱に移動しない」というオプションを有効にしていない場合は、ソフトウェアを使用せずに、Windows 10 のコンピューターで削除されたビデオを復元することができます。
その後、Windows 10のコンピューターで削除されたビデオファイルやフォルダは、元々の場所に復元されます。
動画ファイルやビデオはごみ箱に行かずに、Windows 10 のコンピューターから永久に削除されてしまいましたか?このような場合の一つの救済策は、その以前のバージョンからビデオファイルを復元することです。この方法は、ソースマシンで適切な復元ポイントを有効にしている人にのみ活用できますので、ご注意ください。
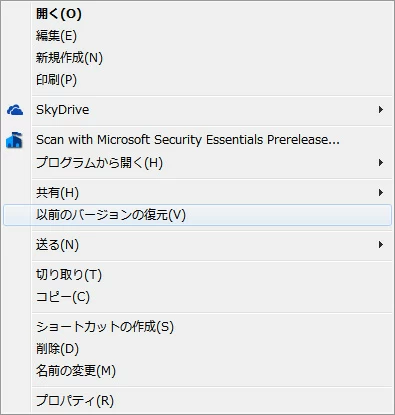
「以前のバージョンの復元」という機能は良いですが、Windows 10のハードドライブ上で削除されたオリジナルのビデオファイルを探したり、音楽、写真、ビデオクリップなどのように削除された動画コンテンツを復元するには、数時間かかります。もし手間のかからない動画復元の解決法が望ましい場合は、Data Recovery を使ってみてください。すべて、または特定の失われたデータの種類とメディアをスキャンする際に使いやすく、目的のアイテムのみを復元できるように、スキャン結果を絞り込むアクティブフィルタを使うことができて便利です。
Windows 10で永久に削除されたビデオの復元をする際、ビデオフォーマットに関係なく、すべての復元可能なビデオファイルを追跡し、ビデオの品質の劣化やビデオファイルのサイズを減らすことなく、リカバリーボタン1つで復元できます。やり方をより理解するために、次の手順を確認してください。
ステップ1:Windows 10でソフトウェアを実行します。
インストール後にツールを起動すると、インターフェイスが表示されます。
ステップ2:ビデオオプションと該当のパーティションにチェックを入れます。
Windows 10のコンピューターからビデオファイルを復元するには、ビデオアイコンの右上隅にあるボックスにチェックを入れ、復元するドライブまたは場所を選択します。そして、「スキャン」ボタンをクリックします。
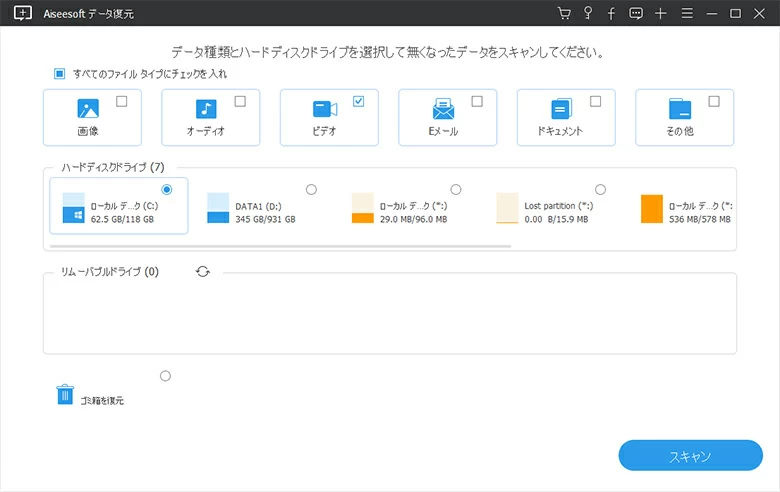
デフォルトでは、指定された場所でクイックスキャンが実行されます。クイックスキャンの後、ディスク全体を調べるために、ディープスキャンを実行することもできます。
ステップ3:削除されたビデオを選択し、復元します。
スキャンの最後に、すべての復元可能なビデオファイルは右側のパネルに詳細なファイル拡張子でリストされます。復元したいビデオファイルをマークします。
ポイント:左側の列のタイプリストまたはパスリストで異なるディレクトリに移動したり、検索バーまたはフィルタボタンを使用して、削除されたビデオをすばやく検索することができます。
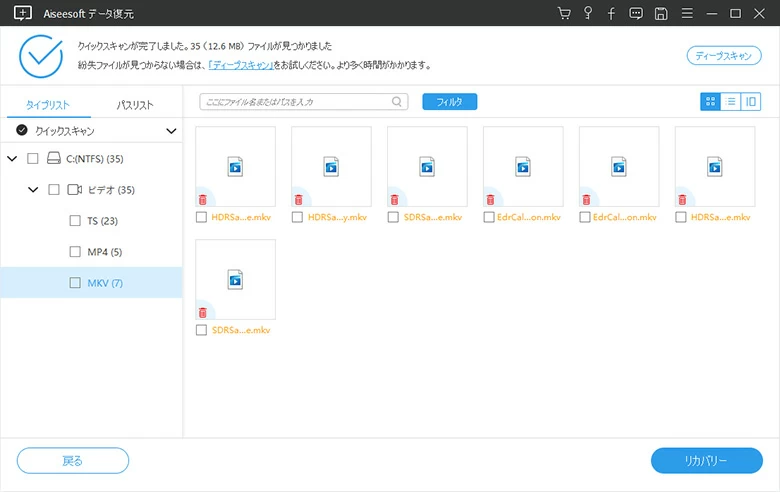
ステップ4:Windows 10のハードドライブ上のビデオの削除を取り消します。
完了したら、リカバリーボタンをクリックして、ビデオの復元プロセスを開始します。
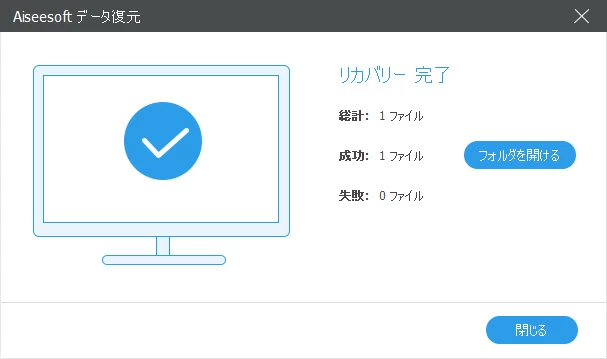
Windowsのファイル復元はMicrosoftのデータ復元ソフトウェアであり、ローカルストレージのデバイスから削除されたファイル、またはコマンドラインの環境でごみ箱から復元できない削除されたファイルを復元することを目的としています。Windows 10 のデスクトップまたはラップトップでハードディスクから誤って削除された動画ファイルを復元するには、少し複雑かもしれませんが、試してみる価値はあるでしょう。
Microsoft Storeからアプリケーションをダウンロードし、インストールします。
必要に応じて、こちらのリンクからこのコマンドの詳細を参照してください。
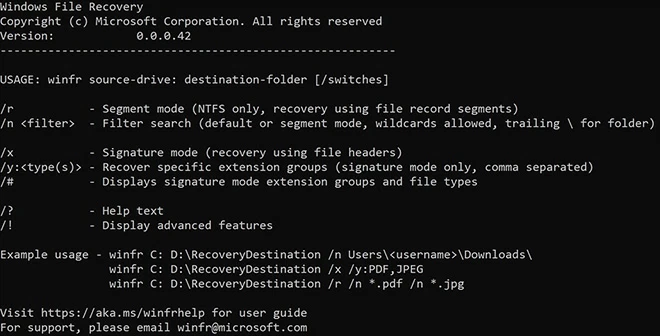
ソースドライブのサイズによっては、リカバリープロセスに時間がかかる場合があります。それが終わったら、復元先のドライブにある「Recovery_ <日時> 」フォルダに移動して、復元された動画を見ることができます。
データ消失の問題が発生する前に、ファイル履歴を使用して紛失したビデオファイルのバックアップを作成したことがありますか?もしあれば、ファイル履歴で作成したコピーから復元して、消えた動画プロジェクトファイルを自由に復元することができます。
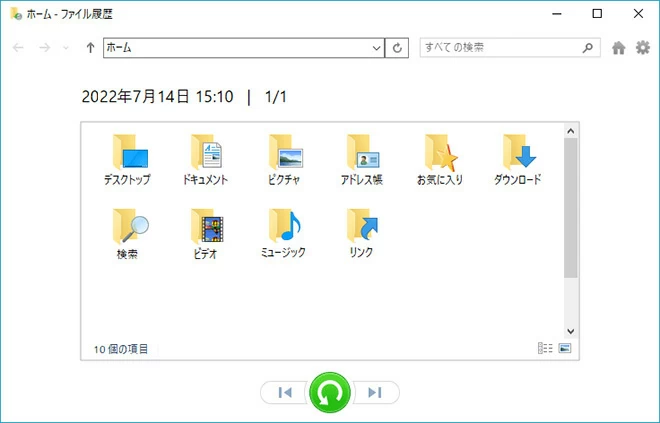
以前のバージョンのWindowsで、バックアップと復元機能を使って、Windows 10のハードディスクから誤って削除してしまった動画ファイルをバックアップしていた場合には、古いバックアップから復元する方法は以下の通りです。