- データ復旧
- iOS データリカバリ
- PC / Mac データリカバリ
- ディスク
- Blu-ray プレイヤー
- ファイル転送
- iPhone データ転送
- 修復 & ロック解除
- iOS システム修復
- iPhone ロック解除

AppGeekerの目標は、エンターテインメント、システムの修復、及びデータのより安全かつ効率的な管理など、ユーザーのニーズに合った最適なソリューションを提供することです。
YouTubeやニコニコ、FC2、GYAO! など、今やオンライン動画は個人撮影のビデオからアニメやドラマ、映画までネット上にあふれています。ここでは、この動画を保存する方法についてご紹介します。
あなたはYouTubeやニコニコなど、オンラインにアップロードされた動画をダウンロードしたいと思ったことはありませんか? ダウンロードしておけば、いつでもどこでも再生できて便利ですね。でも、直接ダウンロードできない場合も結構あります。そのような時には画面録画(キャプチャー)ソフトを使って録画する、という手もあります。以下ではオンライン動画を録画できるソフトやサイト、ブラウザの拡張機能などについて、詳しくご紹介します。
①機能・メリット等
UniConverterはWonderdhshare社が提供する動画編集ソフトですが、オンライン動画のダウンロード機能や動画の圧縮/変換機能、画面の録画機能も持っていますが、ソフトのサイズが大きく (約680Mb)、価格は比較的高価です(\5,380/年、買取 \8,280)。
無料体験版もありますが、動画の編集は1/3の長さまで、ダウンロードは1ファイルのみ、画面録画は1分間までといった制限があります。
②UniConverterでオンライン動画をダウンロード方法
Step1. UniConverterを起動し、「ダウンロード」をクリックします。
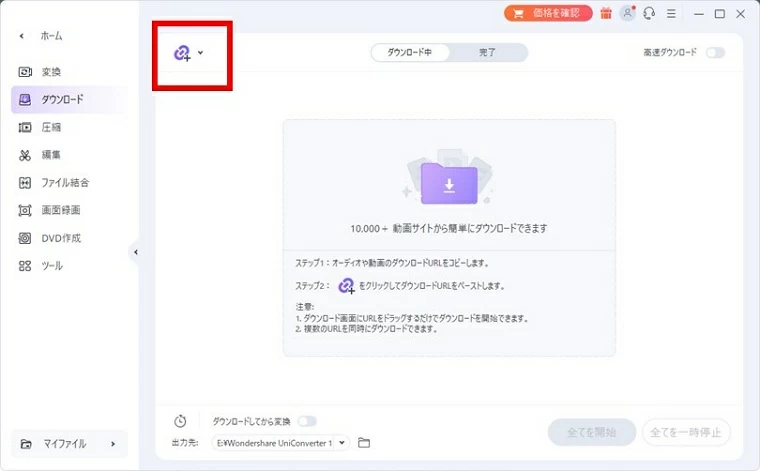
Step2. ダウンロードする動画のURLをコピーします。「URLをペースト」ボタンを押してURLをペーストし、「ダウンロード」をクリックします。
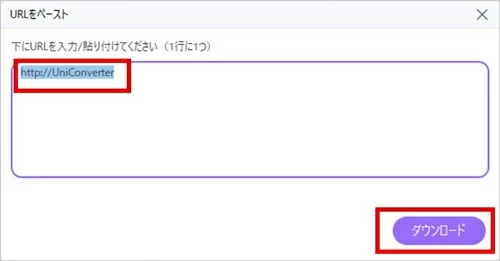
Step3. 分析が行われて結果が表示されるので、解像度などの仕様を選んで「ダウンロード」をクリックします。
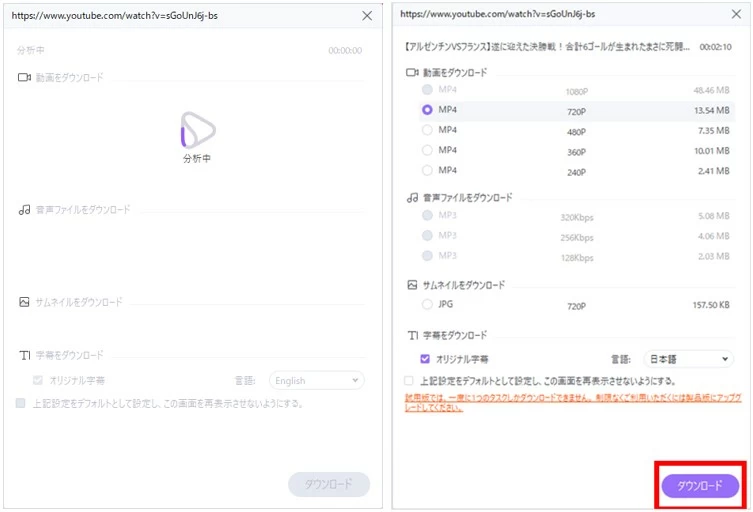
Step4. ダウンロードが開始し、進行状況が表示されます。
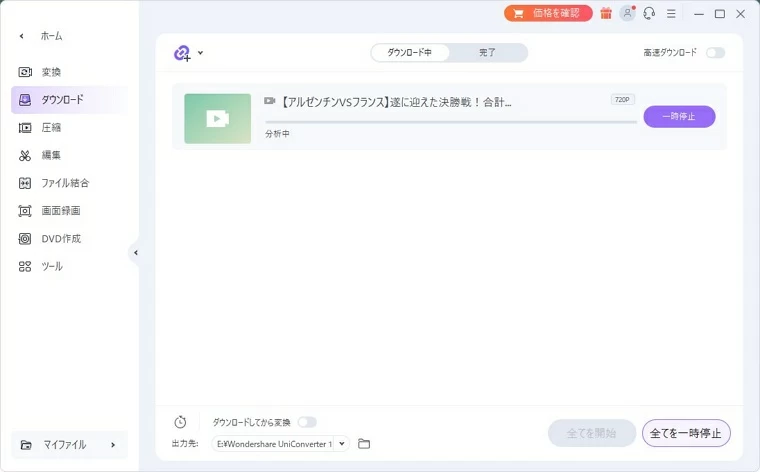
Step5. ダウンロードが完了後、画面上部の「完了」をクリックすると動画ファイルを確認できる。
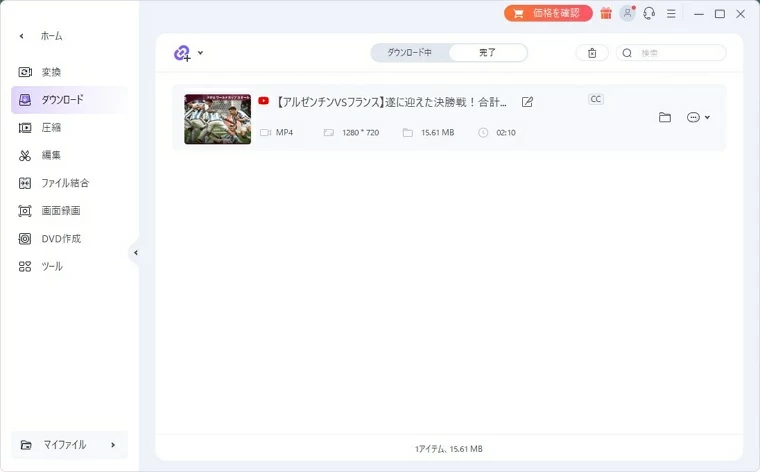
5KPlayerは、Mac OS、Windowsの双方で使えるフリーのメデイアプレーヤーとして多彩な機能を備えており、4K/5Kビデオをはじめ様々な形式の動画・音楽及びDVD・ラジオを再生できます。また、ニコニコ、FC2、GYO!など300以上のオンライン動画サイトから4K、5K、8K及び超HD/1080P HD動画音楽を無料、高速でダウンロードすることが可能です。
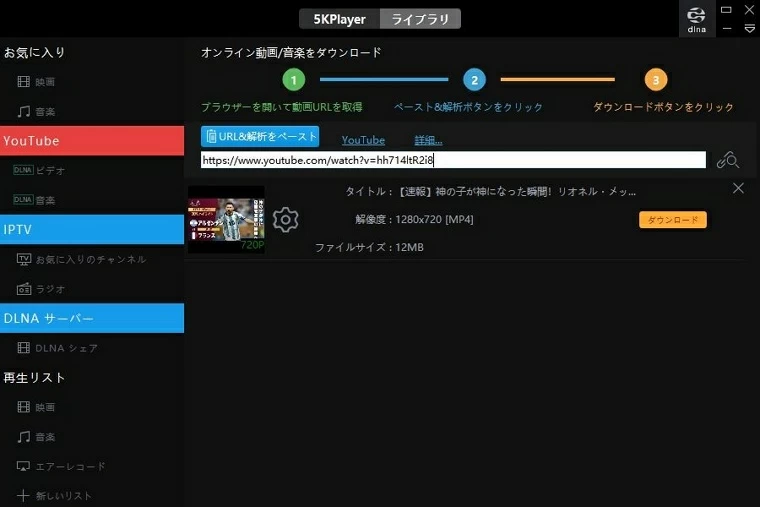
RealPlayerは動画のダウンロードだけでなく拡張子の変換や動画再生などもできる高機能なソフトで古くから使われていますが、中国製のソフトということもあり、不具合以外にもウイルス関係の安全性を不安視する人も多いようです。
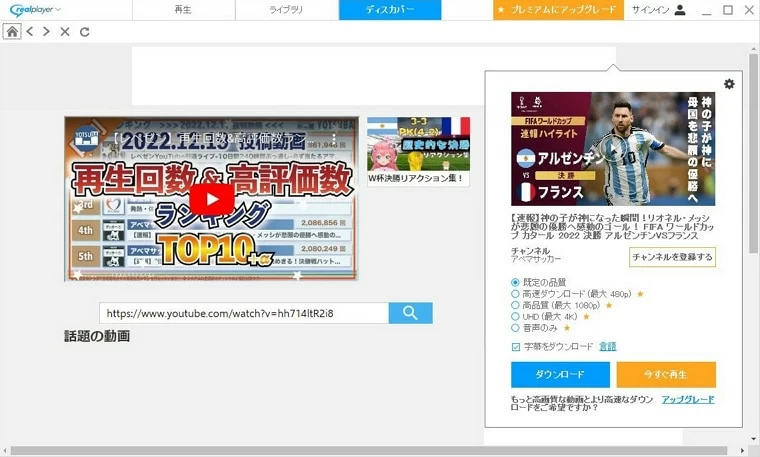
Offlibertyとは、海外で開発された動画ダウンロード専用サイトで、会員登録やソフトのインストールといった手間が不要で、気軽に動画をダウンロードできるのが特徴です。OfflibertyではYouTube、Facebook、Instagramなどの動画サイトの動画をダウンロードできますし、音声のみMP3形式に変換して保存することもできます。
しかしながら、サイトは英語で表示されているので、最初は操作に迷うかもしれません。そこで、以下ではその使い方を紹介します。
あわせて読みたい:Offlibertyがダウンロードできない時の解決策
offlibertyで動画をダウンロードする方法
OfflibertyはWindows PC、MacPC、iPoneスマホ/iPad、Androidスマホ/タブレットのいずれでも使えますが、以下ではWindows PCでの操作方法を中心に説明します。
Step1. ブラウザでダウンロードしたい動画を表示します。URLを直接コピーするか、「共有」→「コピー」をクリックします。
Offlibertyのページへ移動します。太枠の部分にコピーしたURLを貼り付け、「OFF」ボタンをクリックします。
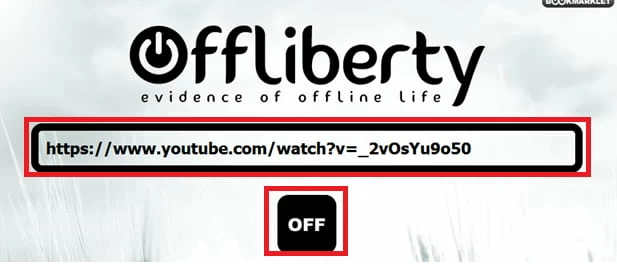
Step2. 「Wait...」が表示され、しばらくすると、黄色い背景に「Right-click here and ‘save link as…’」という文字が出てくるので、それを右クリックします。
Step3. 右クリックをした後、メニューから「名前を付けてリンクを保存」を選び保存します。これでダウンロードの完了です。
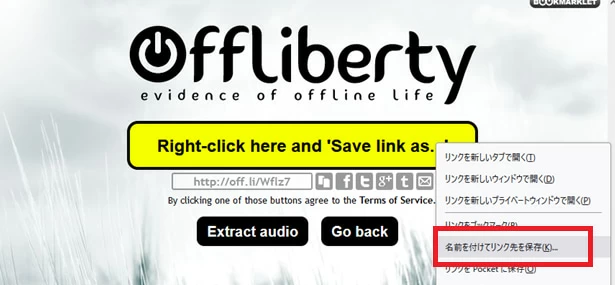
登録なしで手軽に使え、Facebook、youtube、Twitterなどの有名SNS他動画配信サイト20個以上に対応してるので、多数の利用者がいます。
ノートンアンティウイルスのスキャンで安全性をチェックしているので、セキュリティに対しても保証があります。
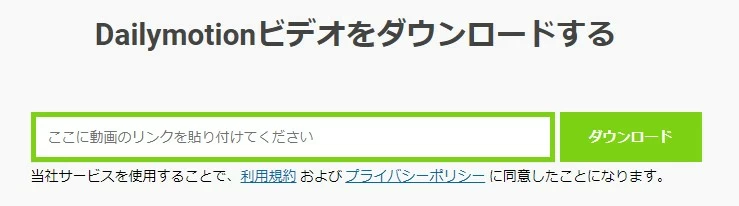
9xbuddy は、さまざまな Web サイトからビデオ、オーディオ、サムネイル、字幕を無料でダウンロードできます。また、ビデオはフルHD画質1080Pの利用も可能です。
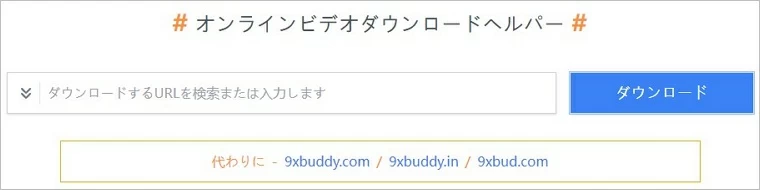
ブラウザに以下の拡張機能をインストールして動画を保存することも可能です。
Google Chrome / Firefoxブラウザで利用できる動画ダウンロード用拡張機能で、閲覧ページで埋め込まれた動画を自動検出し、ダウンロードすることが可能です。対応するサイトはニコニコ動画、Twitch、Dailymotion、Twitterなどがありますが、YouTubeは対象外です。
Douga Getterの使い方
Step1. Douga Getterをブラウザに追加します。
Step2. ダウンロードする動画のページを開きます。ダウンロード可能な動画が検出されたら、Douga Getterのアイコンに数字が表示されるので、クリックするとダウンロードページが表示されます。
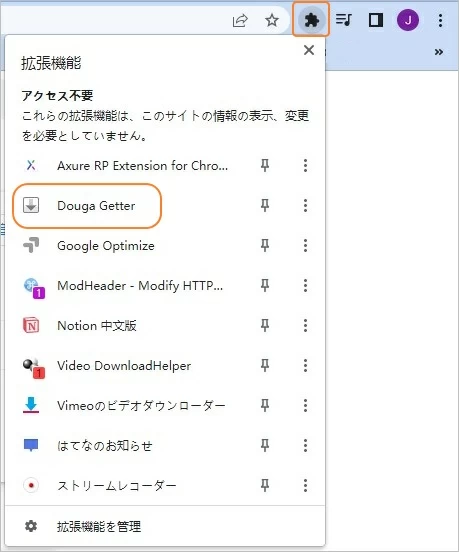
Step3. ダウンロード可能な動画にマウスを移動してクリックしてダウンロードします。
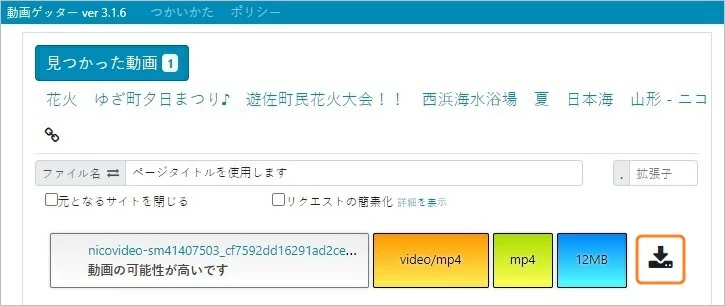
FirefoxやGoogle Chromeなどのウェブブラウザで利用できる動画ダウンロード用拡張機能です。
Video DownloadHelper公式サイトによると、800以上の動画サイトから動画をダウンロードできますが、フル機能を動作させるには、コンパニオンアプリと呼ばれるVideo DownloadHelperの動作をサポートするアプリのインストールが必要です
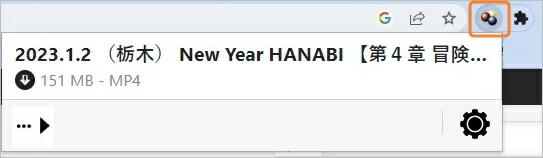
ここまでオンライン動画をダウンロードする方法についていくつか説明してきましたが、実はダウンロードできないケースがよくあります。その場合には、以下のような画面録画ソフトを利用して動画を録画する方法を使いましょう。
AppGeeker Screen Recorderはデスクトップ全体あるいは任意の範囲を対象として動画をキャプチャーできるソフトです。
マウスカーソルの表示/非表示、クリック時の強調、録画の停止時間の設定、システム音/マイク音の取得有無等を指定して録画できます。指定した時間で録画を自動終了する機能や、日時や録画時間をスケジュール設定する機能も搭載し、録画した動画はプレビュー再生して様々なフォーマットで保存できます。
Step1. ブラウザで録画したい動画を表示します。
Step2. Screen Recorderを起動して「動画レコーダー」を選択します。

Step3. 録画範囲(フル/自定義)、ウェブカメラのON/OFF、システム音のON/OFF、マイク音のON/OFF等を設定します。録画範囲が「自定義」の場合は録画範囲(オレンジ破線)を動画に合わせます。

Step4. 「REC」ボタンを押すと3秒後に録画が始まるので、動画を再生します。
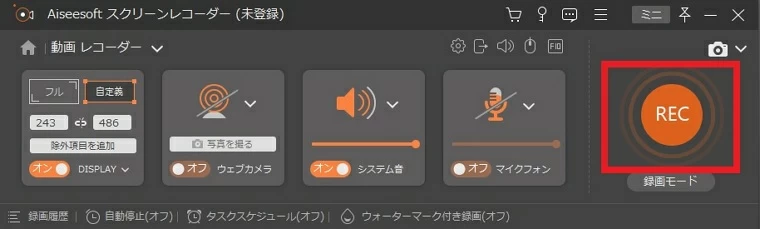
Step5. 停止ボタンを押すと録画が停止し、プレビューが始まります。
Step6. 必要に応じて「トリミングを」行い、「完了」ボタンを押して保存します。
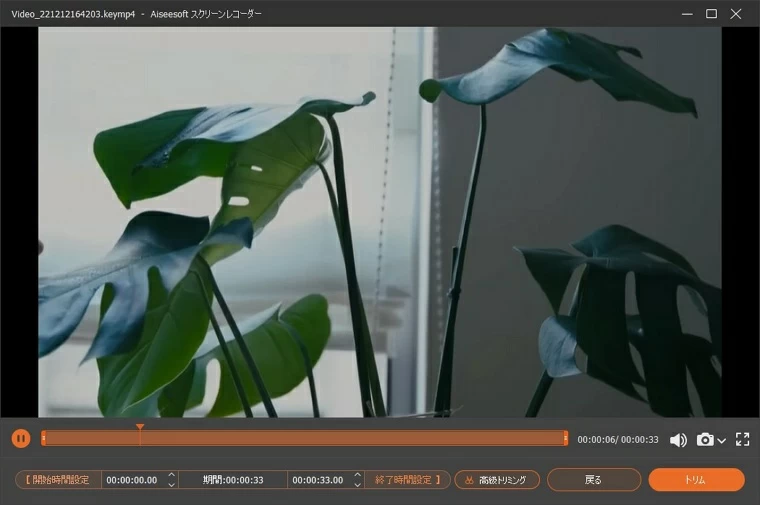
注意:なお、試用版ではトリミングはできず、また3分間のみ録画が可能です。
Q1.ソフトやダウンロードサイトでオンライン動画をダウンロードできないことがあるのはなぜですか?
A2.動画供給サイトでダウンロードを禁止している、投稿者がダウンロードを制限している、ソフトやダウンロードサイトがそのサイトに対応していない等の様々な理由が考えられます。ソフトやダウンロードサイトを変えるとダウンロードできる場合もあります。
Q2. 無料動画ダウンロードサイトを使う際の注意事項はありますか?
A2. 私的利用以外には使わない、違法アップロード動画はダウンロードしない、フェイク広告をクリックしないなどの注意が必要です。
オンライン動画を録画できるソフトやサイト、拡張機能などについてご紹介しました。
ダウンロードソフトやダウンロードサイト等ではダウンロードできない動画が良くありますし、ダウンロードサイトには怪しいフェイク広告が掲示されることもあります。AppGeeker Screen Recorderなどの画面録画ソフトを用いると、安全確実に高画質で録画できるので、安心ですね。