- データ復旧
- iOS データリカバリ
- PC / Mac データリカバリ
- ディスク
- Blu-ray プレイヤー
- ファイル転送
- iPhone データ転送
- 修復 & ロック解除
- iOS システム修復
- iPhone ロック解除

AppGeekerの目標は、エンターテインメント、システムの修復、及びデータのより安全かつ効率的な管理など、ユーザーのニーズに合った最適なソリューションを提供することです。
【Windows・Mac】デスクトップの画面を録画する方法を詳しく解説します。標準録画機能やスクリーンレコーダー、オンラインツール、拡張機能などを紹介し、画像を交えてわかりやすく説明します。
デスクトップの画面を録画する方法は多種多様です。この記事では、WindowsおよびMacの標準録画機能やAppGeeker Screen Recorderをはじめとしたスクリーンレコーダー、オンラインツール、拡張機能を紹介します。
Xbox Game Barは、Windows 10/11に標準装備されているゲームレコーダーです。Xbox Game Barの特徴と機能は以下のとおりです。
Xbox Game Barは、ゲームだけでなく、その他のアプリやデスクトップでも使える便利なツールです。
録画手順
Step1. 録画したいアプリケーションやウェブサイトを立ち上げておきます。
Step2.「Windows+G」を同時に押して、ゲームバーを表示させます。

左下に録画対象のアプリケーション名が表示されていることを確認してから「録画を開始」ボタンをクリックします。
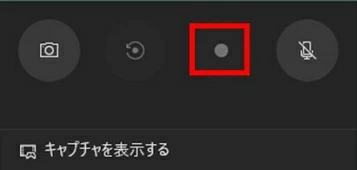
停止するには同一箇所の「録画を停止」ボタンをクリックします。
Step3.「Windows+G」キーを同時押しでWindowsゲームバーを表示します。
表示された操作画面で「キャプチャを表示する」をクリックするとギャラリー画面が表示されます。一覧の中から先ほど録画した動画をクリックすれば再生されます。
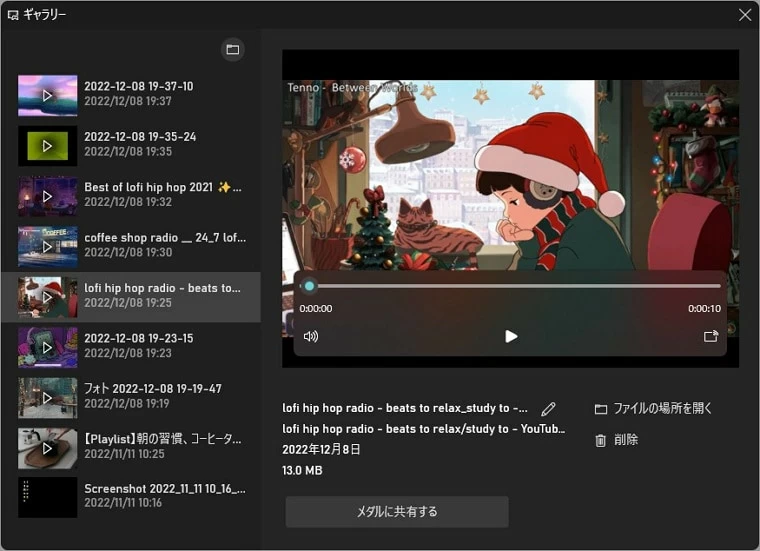
MacOSに標準で提供されている画面録画機能は、キーボードショートカットやQuickTime Playerを使って、簡単に画面全体または一部分の動画を撮影できる便利な機能です。今回はScreenshotツールバーを使った画面録画機能について説明します。
この機能を活用すれば、作業手順やプレゼンテーションなどの動画を簡単に作成できます。
録画手順
Step1. 録画したいアプリケーションやウェブサイトを立ち上げておきます。
Step2.「shift」「command」「5」の3つのキーを同時に押すことで下記のようにスクリーンショットのツールバーを表示させます。
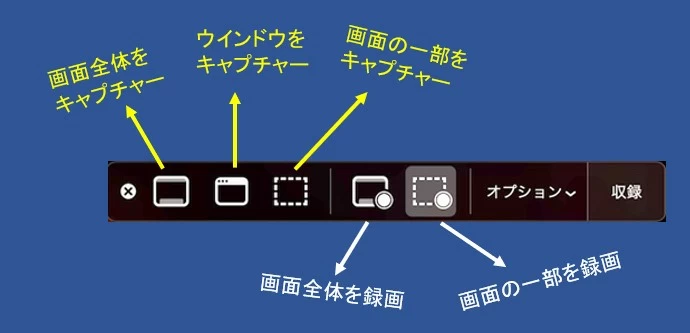
左にある「画面全体を取り込む」アイコンをクリックし、ポインタがカメラアイコンに変わったところで画面をクリックすると録画が開始されます。
Step3.「command」「control」「esc」の3つのキーを同時に押すと停止します。
停止すると自動的に録画した動画ファイルが開きます。
AppGeeker Screen Recorderは、デスクトップ上の録画を簡単に行うことができるソフトウェアです。録画した動画を編集したり、変換したりすることも可能です。さらに、AppGeeker Screen Recorderは、録画した動画をMP4、AVI、WMVなどの形式に変換することも可能です。
AppGeeker Screen Recorderを使ってデスクトップ画面を録画する手順は以下の通りです。フルスクリーンで画面録画する前提で手順を解説します。
Step1. AppGeeker Screen Recorderを立ち上げます。「動画レコーダー」をクリックします。

Step2. 入力源を選択します。デスクトップ画面とシステム音の録画であれば、システム音のみオンとします。
「フル」を選択します。「REC」ボタンをクリックするとカウントダウン後に録画が開始されます。
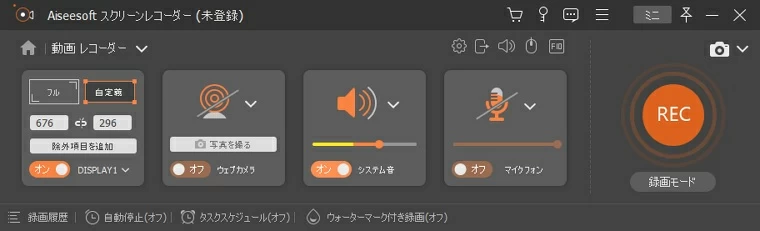
Step3.【ctrl】+【alt】+【S】を押すと録画停止となります。
ロイロゲームレコーダーは、デスクトップ上でゲームプレイを録画するための便利なツールです。
特徴として記録する動画フォーマットとして画質とファイルサイズのバランスが良いMotion-JPEGを採用しています。
また、ロイロゲームレコーダーは、録画した動画を簡単にYouTubeへアップロードする機能も提供しています。
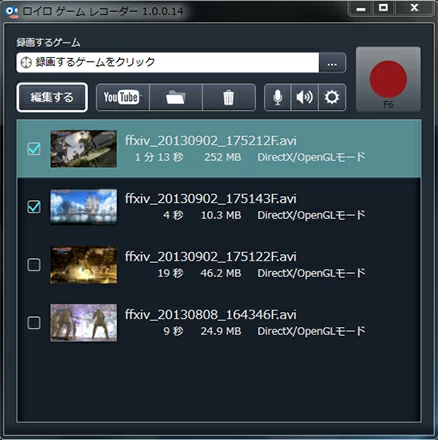
Bandicamは、PCの画面と音声を高品質で録画できるソフトです。Bandicamの特徴と機能には、以下のようなものがあります。
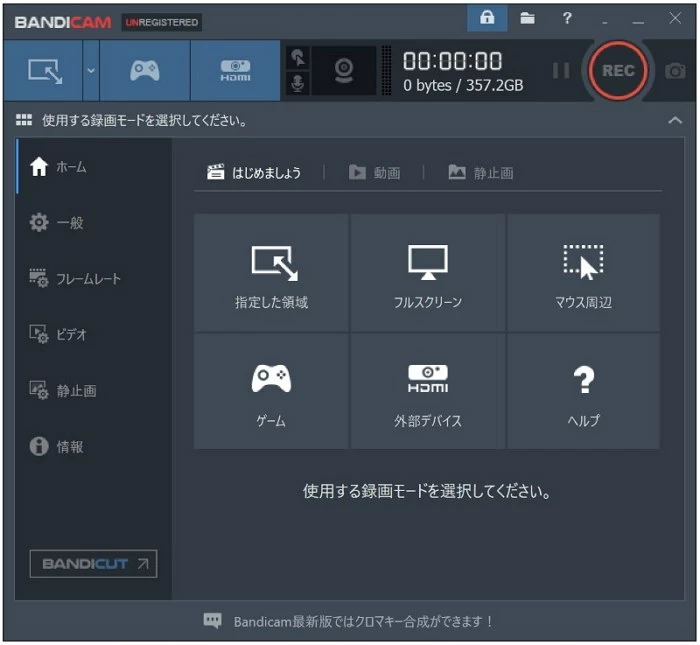
DemoAirは、オンラインで画面録画やプレゼンテーションを作成できるツールです。DemoAirの特徴と機能には以下のようなものがあります。
録画手順
Step1. DemoAirのサイトへアクセスし「録画開始」をクリックします。
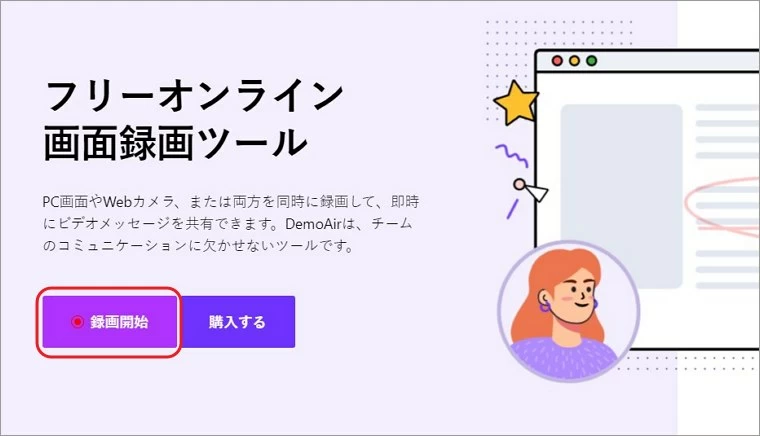
Step2. 実行したい録画モードを選択します。音声入力源を選択します。「録画開始」をクリックします。
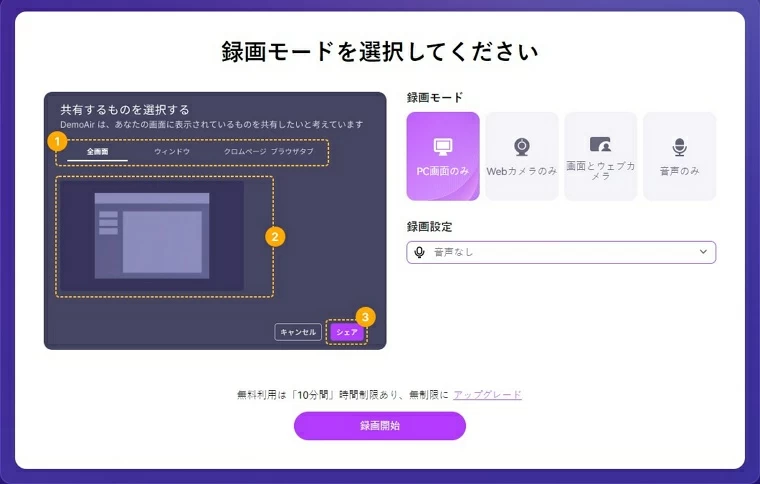
Step3. Wondershareのログイン画面が表示される場合はアカウントを作成してログインしてください。
①「Chromeタブ」「ウィンドウ」「画面全体」の中から録画対象を選択します。
②たとえば「Chromeタブ」を選択した場合はさらにどのタブを録画するかを選択します。
③設定が終われば「共有」ボタンをクリックすると録画が開始されます。
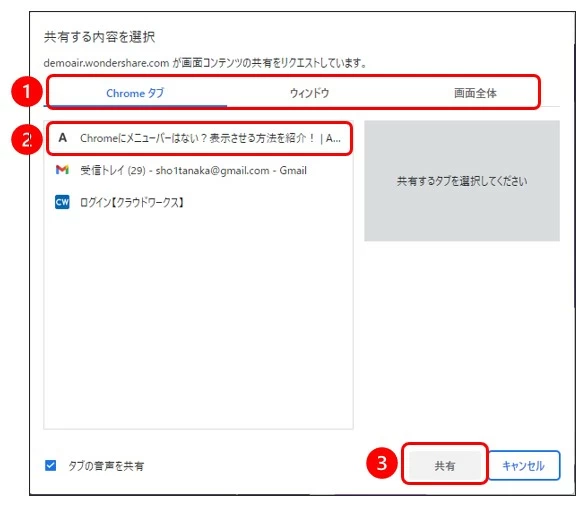
Step4. 画面下部にある「録画停止」ボタンをクリックすると停止します。
veed screen recorderは、画面録画や動画編集ができるオンラインツールです。veed screen recorderの特徴と機能について、以下のように紹介します。
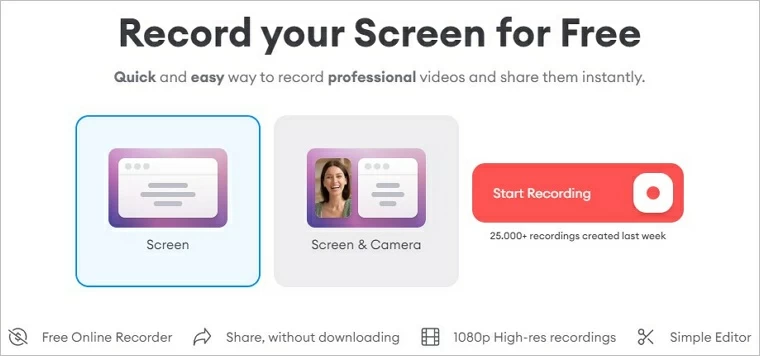
HitPawは、無料のオンラインで画面録画ができるツールです。HitPawの特徴と機能について紹介します。
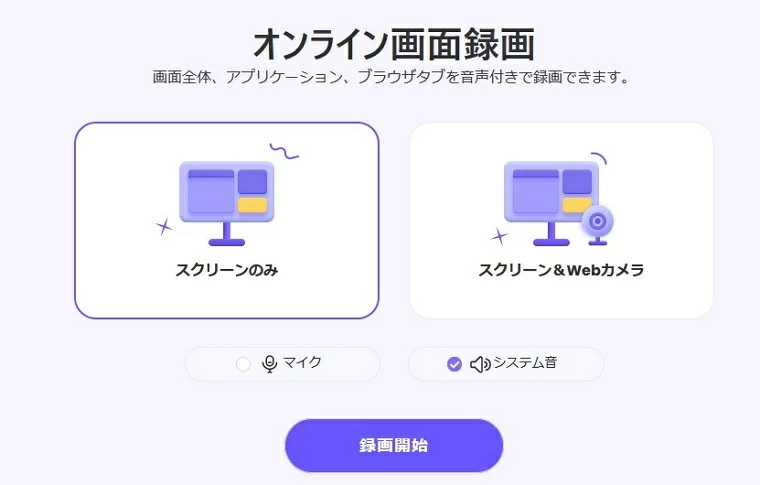
録画機能を提供するGoogle Chromeブラウザの拡張機能を3つ紹介します。
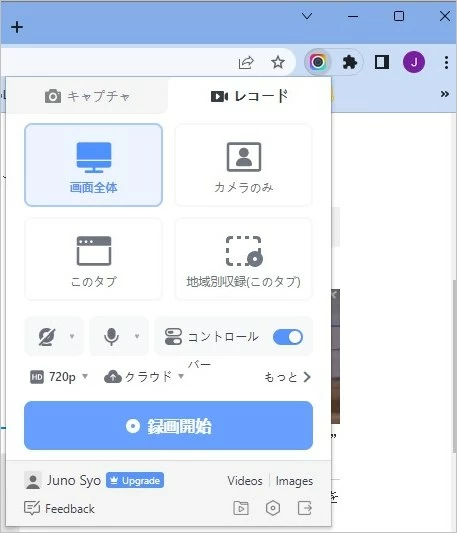
スクリーンレコーダーとして、Awesome Screenshotは以下のことができます。
Screen Captureは画面録画とスクリーンキャプチャを行うことができる拡張機能です。
画面録画と共にWebカメラからの映像も記録できます。Webカメラからの映像を表示する位置やサイズは自由に設定することができます。
動画フォーマットをWebMからMP4へ変換できます。

Vimeo Recordは、チームの創造性と生産性を向上させる無料のスクリーンレコーダーソフトウェアです。Vimeo Recordを使えば、画面やウェブカメラ、またはその両方を録画して、動画でメッセージをすばやく簡単に共有できます。Vimeo Recordの特徴と機能には、以下のようなものがあります。
パソコンのデスクトップ画面を録画する方法について様々なツールを紹介しました。インストール不要で使えるオンラインツールやブラウザから手軽に利用できる拡張機能などご自分の利用シーンにあわせて本記事を参考にして選択してください。
特に簡単な操作で録画でき編集もできるAppGeeker Screen Recorderがおすすめです。