- データ復旧
- iOS データリカバリ
- PC / Mac データリカバリ
- ディスク
- Blu-ray プレイヤー
- ファイル転送
- iPhone データ転送
- 修復 & ロック解除
- iOS システム修復
- iPhone ロック解除

AppGeekerの目標は、エンターテインメント、システムの修復、及びデータのより安全かつ効率的な管理など、ユーザーのニーズに合った最適なソリューションを提供することです。
iPadに保存した曲を個別または一括に別のiPadにコピーしたいですか?ここでは、iPadからiPadに音楽をコピーするため、手軽に出来る5つの方法をまとめました。
新しいiPadを手に入れました場合、古いiPadに保存した音楽を新しいiPadに移動したいと思いでしょう。iPad同士間の音楽転送は、AirDrop、iTunes、またはiCloudサービスを介して写真を転送するのとほぼ同じ方法で、2つのiPad 間で曲を転送できると思うかもしれません。答えは違います!実際には、iTunes StoreまたはApple Musicから購入した曲のみがAppleサーバーに保存され、同じApple IDを持つiOSデバイス間で再ダウンロードできます。購入していない曲をあるiPadから別のiPadに移動するのは、面倒なことになるかもしれません。
幸いなことに、iTransferなど専門のiOSデータ管理アプリを利用することで、これらの問題を解除し、iPadからiPadやその他の選択したデバイスに音楽を簡単にコピーできます。
iPhone Data Transferは簡単で使い勝手がいいソフトで、iOSデバイス間でデータを素早く転送できます。これにより、ユーザーはデバイスのコンテンツを自由に管理および転送できます。音楽、写真、ビデオ、テレビ番組など、iPadのコンテンツを別のiPad、iPhone、タブレット、コンピュータに転送するオプションを提供するだけでなく、その逆のデータ転送も可能です!
さらに、プレイリストの作成と削除、コンピュータからの曲の追加、あるプレイリストから別のプレイリストへの曲の移動、重複ファイルの削除など、デバイス上の音楽ライブラリを直接管理できます。WindowsとMacの両方のプラットフォームで問題なく動作します。
ここでは、古いiPadから新しいiPadに曲を移動して、お気に入りの曲を新しいデバイスで遅滞なく楽しむための手順を説明します。
メモ:音楽ファイルをiPadからiPhoneに転送する場合は、この記事の手順を参照してください:同期せずにiPadの音楽をiPhoneへ転送する方法
ステップ 1: 2台のiPadをコンピュータに接続する。
MacまたはPCからiTransferを起動すると、シンプルなインターフェイスが表示されます。左側のメニューには、初心者でも理解しやすい6つのボタンが表示されます。両方のiPadがコンピュータに接続されている場合、画面の上にあるリストにすぐに表示されます。
次に、ソース デバイスとして曲をコピーするiPad(転送先)を選択します。次の画像でわかるように、この例ではiPad 9を選択します。
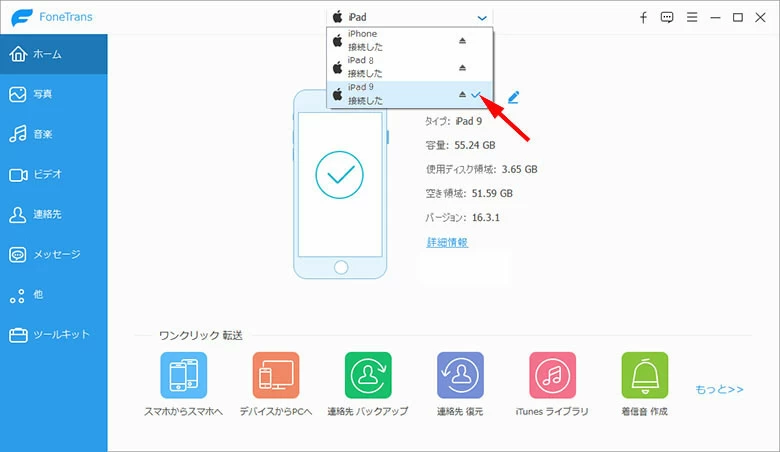
ステップ 2: 移動する曲を選択する。
両方のiPadが接続されたら、左メニューの「音楽」タブをクリックします。これにより、転送先iPadの音楽ライブラリが表示されます。
リスト内のすべての曲を選択するには、「タイプ」の横のボックスにチェックを入れます。リストから特定の曲を転送したい場合、必要な曲をチェックを入れます。
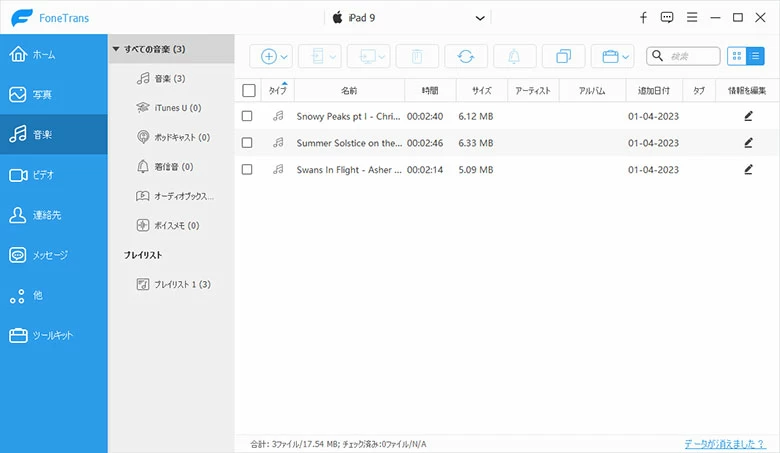
ステップ 3: 受信先のiPadに転送する
必要なすべての曲を選択したら、モバイルデバイスのアイホンをクリックします。PCに接続したデバイスが表示されます。そこから受信先のiPadを選択しで曲をエクスポートします。
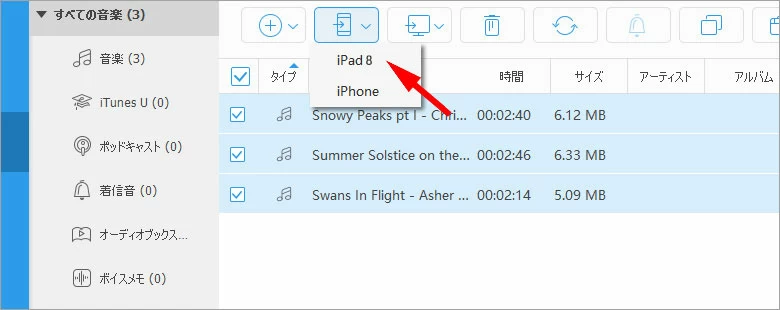
iTransferによるiPadとiPadの間での音楽転送手順は以上です。ソフトは、古いiPadから新しいiPadへの音楽のコピーを開始します。
メモ 1: 曲のプレイリストをiPadからiPadにコピーしたい場合は、サイドバーのそのプレイリストに右クリックでプレイリストをまるごとにエクスポートすることもできます。
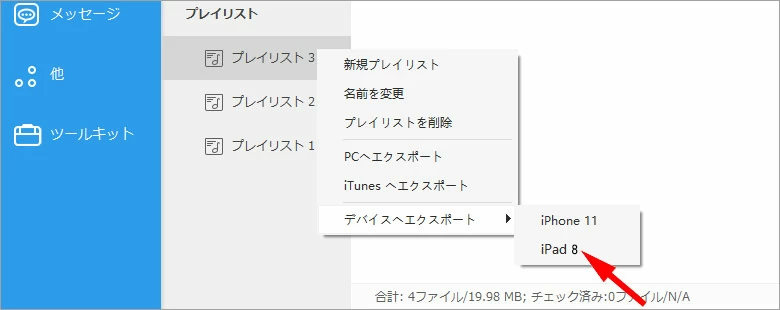
メモ 2: ソフトのホーム画面にはショートカットを提供し、ワンクリックでiPad同士間で曲を転送できます。
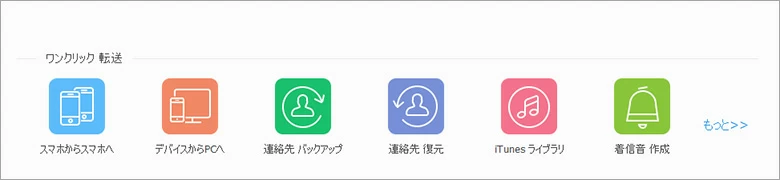
また、転送プロセスが完了したら、削除ボタンを使用して古いiPadから不要な曲を削除し、ストレージの空き領域を解放することができます。曲を手動で削除する前に、曲が正常に新しいiPadに転送されたことを確認することを忘れないでください。
iPadからiPadに音楽を無料で同期できることは、Apple公式サービスのメリットです。iTunesまたはミュージックアプリで「購入した項目を転送」機能を使用することで、iTunes Storeで購入した音楽を、同じApple IDで認証およびサインインしている最大5台のコンピュータに共有できます。あとは、同期した音楽を別のiPadに入れるだけです。
注: 次のガイドは、iTunesを使用して購入した音楽を転送することに基づいています。macOS 10.15(Catalina)以降を実行しているMacを使用している場合は、ミュージック アプリを使用する必要があります。詳細については、ここをクリックしてください。
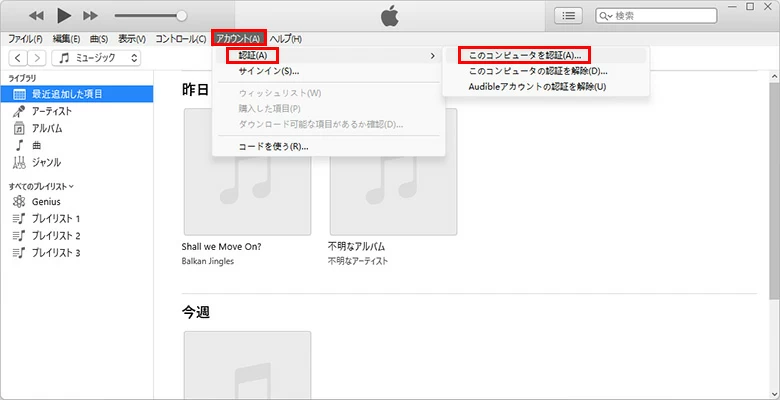
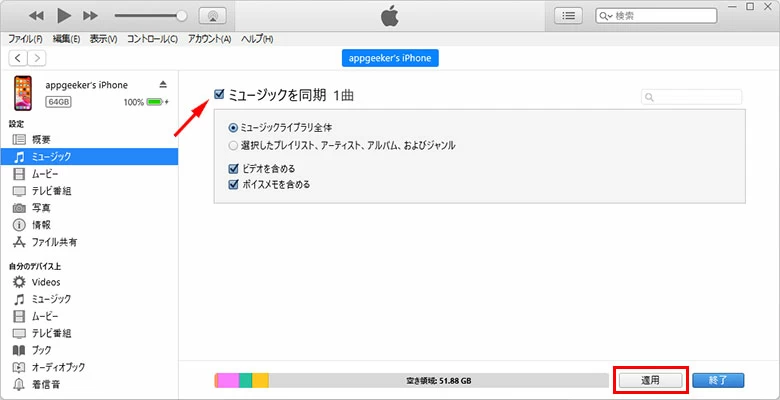
ヒント: iPadからiTunesで購入した曲を別のiPadに直接再ダウンロードすることもできます。詳しくは、この記事をお読みください。
iPadからiPadに音楽をワイヤレスで送信したい場合は、AirDorp機能を自由に使用できます。これは、セキュリティのために暗号化された曲、アルバム、またはプレイリストを相互に転送するために、Apple Musicサブスクリプションに登録しているメンバーのみ利用できます。
以下は、AirDropを介してプレイリストを共有するガイドです。曲やアルバムを共有することもできます。ワイヤレス転送のため、受信先のiPadが転送先の近くにあることを確認してください。
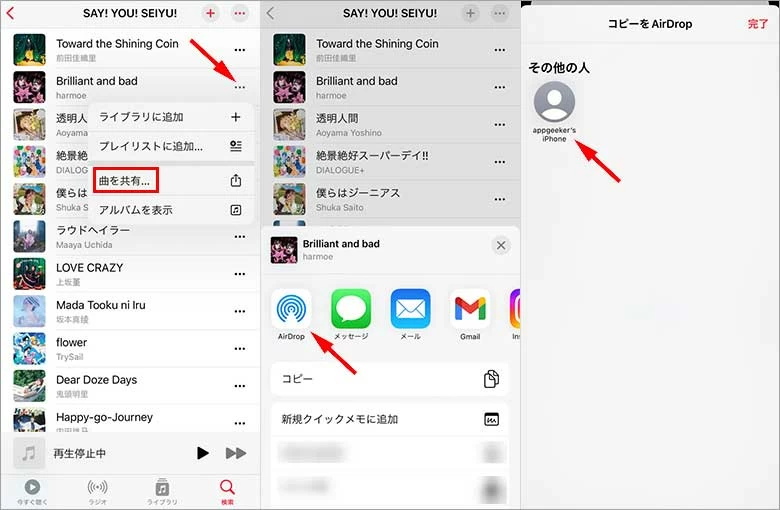
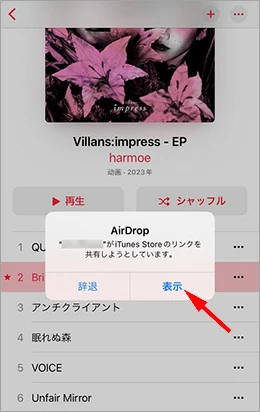
Apple Musicサブスクリプションの「ライブラリを同期」は、ユーザーが音楽ライブラリ全体を同期できるようにすることを目的としており、同じAppleアカウントに関連付けられたデバイスにダウンロードするのに便利です。iPadからiPadへの音楽転送プロセスを開始するには、Apple公式のガイドを参照するか、次の簡単な説明を参照してください。
ファミリー共有グループ内で購入の共有を設定することも、iPadからiPadに音楽を転送するための確実な方法です。まず、曲を共有したいiPadデバイスを家族に招待します。
ファミリー共有に興味がある方は、この記事をご覧ください。