- データ復旧
- iOS データリカバリ
- PC / Mac データリカバリ
- ディスク
- Blu-ray プレイヤー
- ファイル転送
- iPhone データ転送
- 修復 & ロック解除
- iOS システム修復
- iPhone ロック解除

AppGeekerの目標は、エンターテインメント、システムの修復、及びデータのより安全かつ効率的な管理など、ユーザーのニーズに合った最適なソリューションを提供することです。
Appleユーザーは、iOS端末の音楽データをiTunesで同期させることに慣れていますが、実は、iTunes以外にもiPadとiPhoneの間で自由に音楽を共有する方法はたくさんあります。無料でも可能です。
iPhoneとiPadの間で音楽を共有するというと、iTunesを使ってAppleデバイス間でデータをやり取りするイメージを持つ人が多いようです。もちろん、Appleのサービスをワンストップで利用することで、データをより体系的に整理できます。しかし、AppleはiTunesからiPadやiPhoneに楽曲をインポートするサービスを提供しているが、データを逆に転送することはできません。また、iTunesの操作に不慣れな場合、同期によるデータが失われるリスクもあります。
実際、Appleは iTunes以外にも、iPhoneとiPadの間で音楽を共有する方法をたくさん提供しています。またはiPhone Data Transferのような信頼できるデータ転送アプリを使って、iTunesと同期せずに直接iPhoneとiPadの間で音楽を転送することもできます。
iPhoneとiPadの間で音楽を共有・転送するには、おなじみのiTunesのほかにもさまざまな方法があります。パソコンで処理する有線転送のほか、BluetoothやWiFiを使った無線転送もあります。ここでは、Appleの公式アプリケーションやサービスを利用する5つの方法をまとめました。これらの方法の中には、有料サービスがあるのをご注意ください。
iTunesに送信先の音楽ファイルがすべて保存されている場合は、 iTunesを介してiPhoneとiPad間で音楽を同期するは最も簡単な方法です。
iTunesを起動してから、受信先のiPadまたはiPhoneをケーブルでPCに接続し、デバイスの概要画面に入ります。設定欄で「ミュージック」を選択し、 「ミュージックを同期」をクリックします。
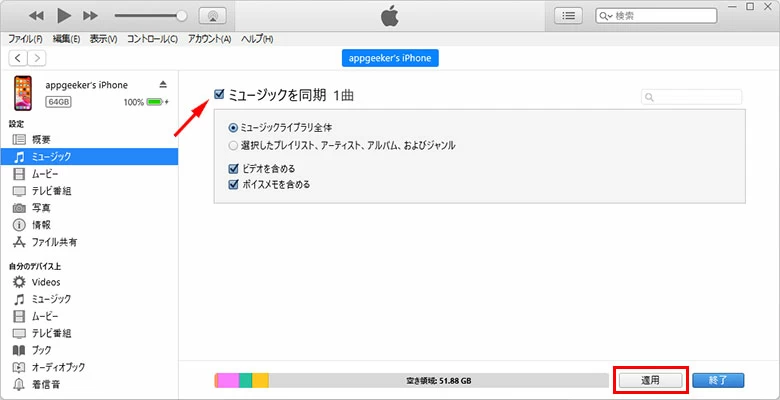
先ほどの方法と同様に、パソコン(iTunes)に送信先の音楽ファイルをすべて保存しておけば、「ホームシェアリング」を利用してiPhoneとiPad間で音楽を共有することができます。
このサービスを使用する前に、まずコンピュータに設定する必要があります。
Windows PCの場合:
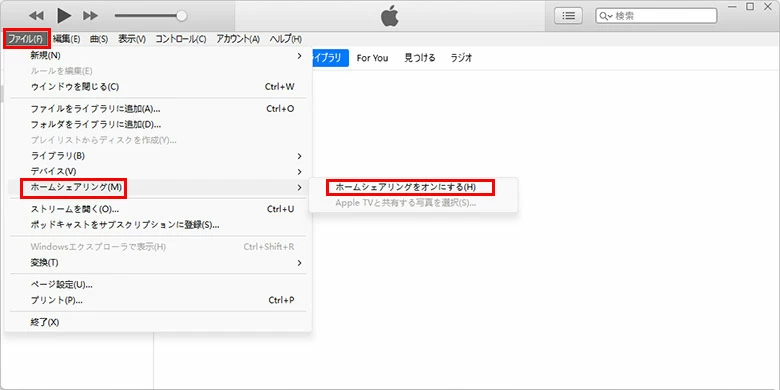
関連記事:Windows Media PlayerからiPhoneに曲を転送する方法
Macの場合:
次に、iPhoneとiPadで「ホームシェアリング」をオンにします。「設定」> 「ミュージック」>「ホームシェアリング」をタップし、「サインイン」をタップして、「ホームシェアリング」で使用したApple IDでログインします。
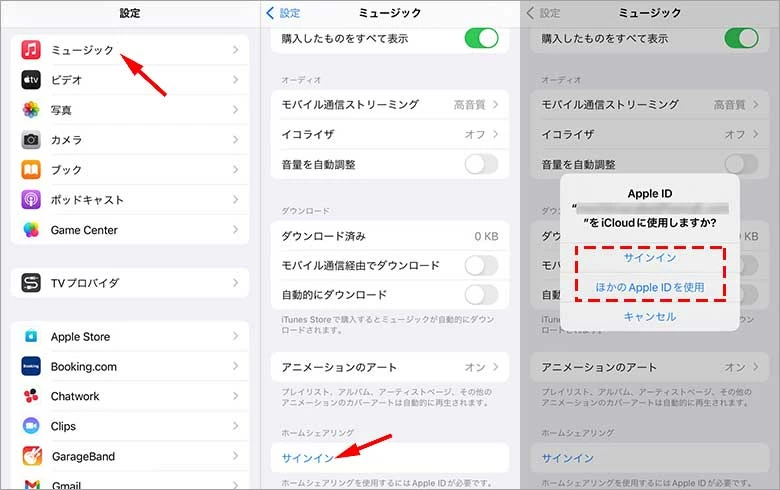
設定が完了したら、iPad、iPhone、およびコンピュータが同じWi-Fiネットワークに接続する時、コンピュータでミュージックAppやiTunesを開き、iPadまたはiPhoneで共有された音楽を再生することができます。
または、「ファミリー共有」を使って、iPadとiPhoneの間で音楽を共有することができます。これは、購入したアイテムをファミリー共有グループ内で共有する方法です。
使用しているAppleアカウント、またはiPhoneとiPadの両方のアカウントがApple Musicをサブスクリプションに登録している場合、iOSデバイス間で音楽を転送するにはAirDrop(エアドロップ)が適しています。
まず、両方のデバイスが効果的なネットワーク通信に接続されており、Bluetoothを使用できることを確認してください。
Apple Musicを開き、送信する曲やプレイリストなどを選択し、3つの点の「その他」ボタンをタップします。「曲を共有」をタップし、オプションから「AirDrop」を選択し、転送リストでiPadまたはiPhoneを見つけてタップします。
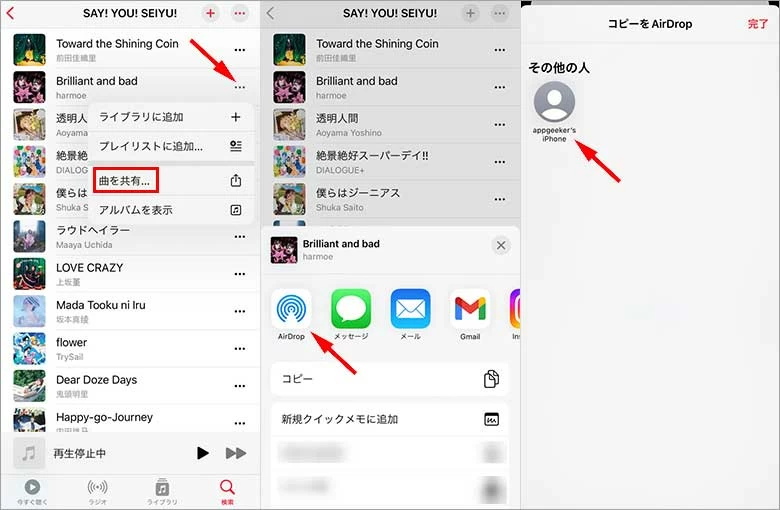
受信先のiPadやiPhoneにメッセージが届いたら、「表示」をタップします。
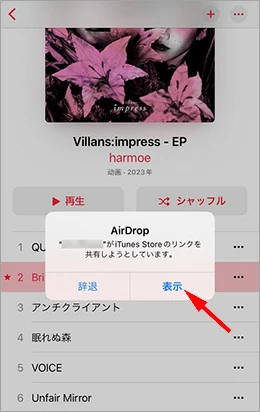
iPhoneとiPadで同じAppleアカウントを使用している場合、自動ダウンロード機能を使用することで、iPadとiPhoneで新しく購入した音楽を同期することができます。
受信先のデバイスでiTunes Storeを開き、「購入済み」>「ミュージック」をクリックし、そこから同期したい音楽を選択し、ダウンロードボタンをタップしてダウンロードします。
Apple MusicまたはiTunes Matchに登録している場合、同じ Apple IDを使用するデバイスで「ライブラリを同期」を使用することができます。
パソコンでiTunesを起動し、iCloudミュージックライブラリを登録しているApple IDでiTunes Storeにサインインします。
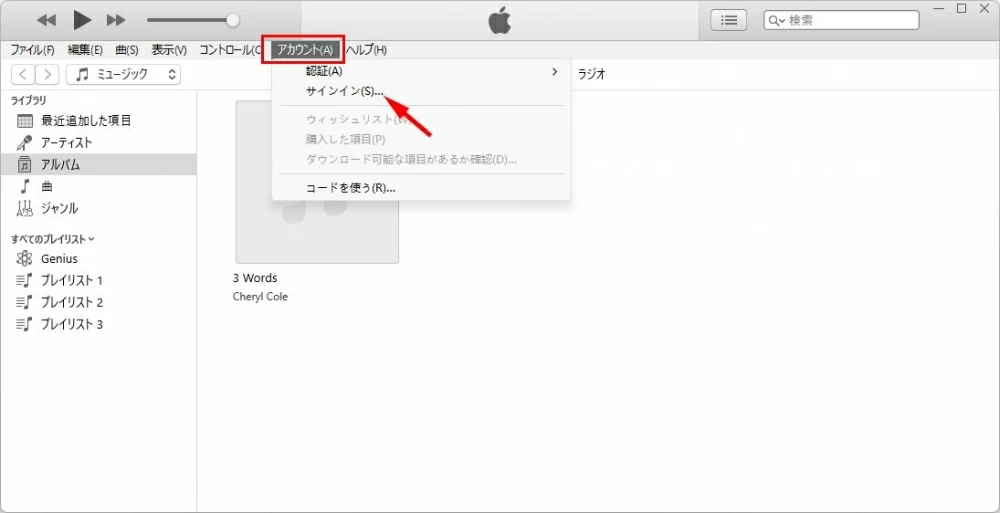
iTunesのメニューバーから「編集」>「環境設定」>「一般」の順でクリックし、「iCloudミュージックライブラリ」をチェックします。
同じApple IDを使用しているiPhoneとiPadで、「設定」アプリを開き、「ミュージック」に移動し、「ライブラリを同期」のスイッチをオンにします。
Apple公式の方法が面倒だと感じ、デバイス間の同期をわかりにくいと思う場合は、他のアプリを使用してiPhoneとiPad間で音楽を共有することもできます。ここでは、例として、iPadとiPhoneの間に曲を共有するための5つの信頼できる方法を紹介します。どちらも同期せずにiPhoneとiPad間で音楽を転送できます。
まずはiPhone Data Transferを使用した方法を紹介します。このアプリの利点は、音楽をコンピュータにエクスポートすることなく、 iPhoneやiPadに音楽を直接転送できることです。また、同期も行われません。
iPhone Data transferをインストールしたら、アプリを起動し、iPadとiPhoneをケーブルでパソコンに接続します。
アプリの画面の上から送信デバイスを選択します。ここでは、iPadからiPhoneに音楽を送信する場合を例にとるので、iPadを選択します。
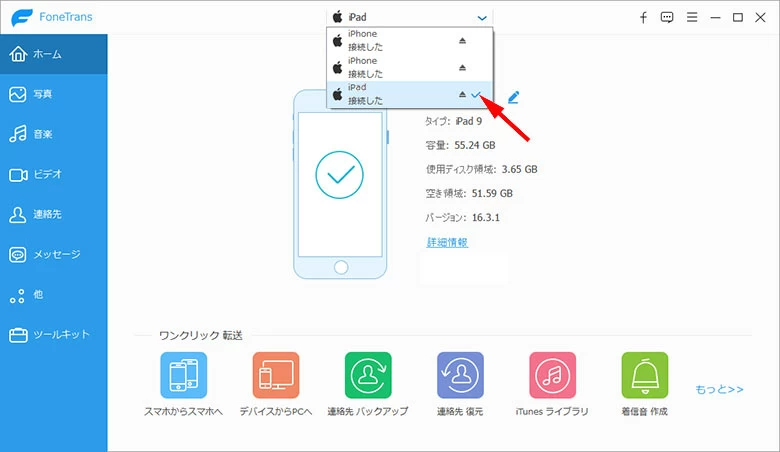
「音楽」タブを選択すると、アプリがiPad内の音楽ファイルを自動的に読み取ります。
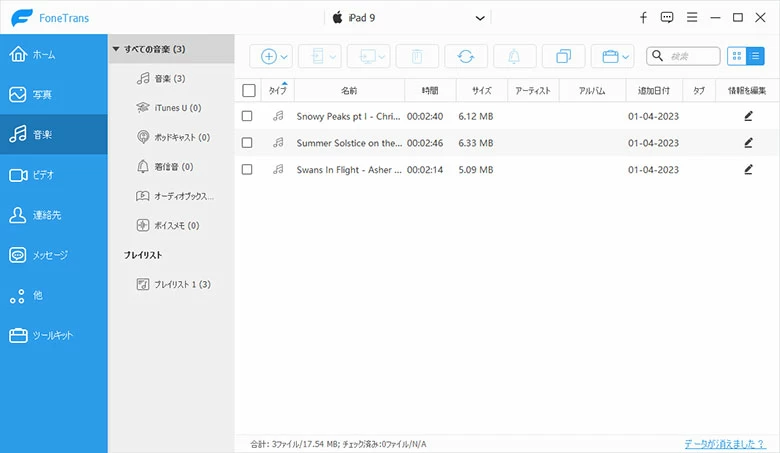
読み取りが完了したら、右側のペインで転送したい音楽を選択して、メニューからiPhoneアイコンをクリックして、音楽をiPadからiPhoneへ直接に転送します。
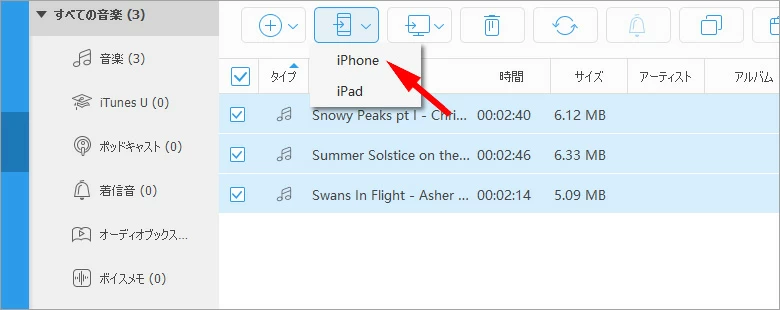
上のデバイス名をクリックしてiPhoneの画面に切り替えると、先ほど送信した曲がiPhoneに取り込まれていることが確認できます。
関連記事:iTunesなしでパソコンからiPhoneに写真を移す方法
上記のiPhone Data transfer以外にも、iPadとiPhone間で音楽ファイルを転送できるデータ転送ソフトウェアがあります。
iCareFone
これは、 iPadとiPhoneの間で音楽を転送するための専門的なソフトウェアです。その使い方は次の通りです。
この方法は、音楽をパソコンにエクスポートしてからiPhoneに転送する必要があるため、効率と操作の容易さから、上記のiPhone Data transferをお勧めします。
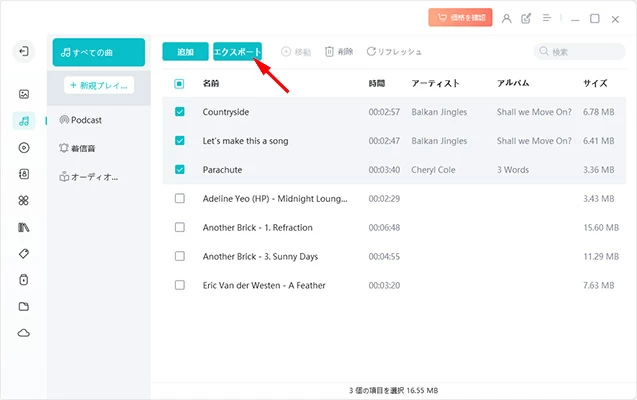
FoneTool
このソフトは、上記のiCareFoneとほぼ同じ仕組みで、iPadからパソコンに音楽をエクスポートしてから、パソコンからiPhoneに音楽を転送する必要があり、直接転送することもできません。
パソコンを使用したくない場合は、第三者のクラウドサービスを使用してiPadとiPhone間で音楽を同期することもできます。クラウドサービスはたくさんありますが、それらの使用方法は似ています。基本的には、送信先のデバイスで音楽をアップロードし、受信先のデバイスで音楽をダウンロードするという仕組みになります。曲のサイズが大きすぎる、ネットワークの通信が悪い場合は、転送プロセスが非常に遅くなる場合があります。また、一部のクラウドサービスでは、転送できるファイルのサイズと数に制限があります。
チャットウィンドウで音楽ファイルを直接転送するだけでなく、アルバム / アーティスト / プレイリスト全体をSNSで共有することもできます。
送信先と受信先のiPhone/iPadでSNSにログインします。
送信先でApple Musicまたはその他の音楽アプリを開き、共有したい曲 / アーティスト / アルバム / プレイリストを見つけて「共有」を選択し、オプションからSNSを選択してチャット相手(受信先)に送信します。
受信先のiPhone・iPadでSNSにログインし、転送した音楽ファイルを保存するか、共有リンクをタップすると、共有した音楽を受信先のiPhone・iPadで聞くことができます。
この方法は先ほど紹介したApple Musicに登録する方法と似ています。しかし、この方法はApple アカウントによる制限を受けません。
Apple Music以外にも、優れた無料の音楽アプリがたくさんあります。iPadとiPhoneに同じ音楽アプリをインストールし、同じアプリのアカウントをサインインすれば、お気に入りの音楽や作成したプレイリストをiPadとiPhoneの間で共有することができます。
Apple公式の5つの方法と、他のアプリを使った5つの方法で、ここまでにiPhoneとiPad間で音楽を共有する方法を10個紹介してきました。いかがでしょうか?
違いデバイスで音楽を聴きたいだけなら、Appleの方法を使用するか、他の音楽アプリを使用するだけで十分です。しかし、音楽ファイルを転送する必要がある場合、同期せずにiPadとiPhoneの間で直接音楽ファイルを転送することができるiPhone Data Transferがいいでしょう。