- データ復旧
- iOS データリカバリ
- PC / Mac データリカバリ
- ディスク
- Blu-ray プレイヤー
- ファイル転送
- iPhone データ転送
- 修復 & ロック解除
- iOS システム修復
- iPhone ロック解除

AppGeekerの目標は、エンターテインメント、システムの修復、及びデータのより安全かつ効率的な管理など、ユーザーのニーズに合った最適なソリューションを提供することです。
iPhoneに音楽を追加する際に、iTunesに音楽ライブラリ全体を同期させたくない場合は、自動同期オプションの選択を解除する必要があります。ここでその方法を紹介します。
音楽ファンにとって、近くにコンピュータのない場所でもiPhoneに音楽を取り込んで楽しめることは、結構重要ですよね。iPhoneをコンピュータに接続する場合、iTunesはiPhone全体をiTunesライブラリと同期するよう設定されていることに注意しなければなりません。一般的には問題ないのですが、場合によってはたった1曲を転送するのにも時間がかかり、面倒なiTunesの同期処理にうんざりすることがあるかもしれません。
心配はいりません、まだ方法はあります。Appleでは、自動同期モードを手動同期モードに切り替えるだけで、iTunesにライブラリ全体を同期させずにiPhoneへ簡単に音楽を転送することができます。iTunesを操作したくない場合は、代わりにiPhone Data Transfer をお試しください。
iTunesを起動すると、「既存の音楽、ムービー、テレビ番組、ブック、および着信音をこのiPhoneから削除し、このiPhoneライブラリと同期してもよろしいですか?」「ほかのiTunesライブラリから“iPhone”に同期された音楽、ムービー、テレビ番組、ブック、着信音が削除され、このiTunesライブラリのものが同期されます。」などのメッセージ表示をします。
iTunesにこの警告メッセージが表示された場合、基本的に、自動同期モードが有効になっていることを意味します。さらに、iPhoneは一度に一つのiTunesライブラリとしか同期できません。何もかも完全に消去するつもりがなければ、「iPhone Data Transfer」で紹介しているパートで後ほど試してください。
iPhoneをMacやWin PCに接続すると、デフォルトではFinderやiTunesが即座にデバイスを同期します。iTunesが同期を行う前にメッセージを表示させたい場合や、絶対にiPhoneに同期させたくない曲がある場合は、iTunesを起動して音楽の自動同期をオフにし、iPhoneが同期されないようにする必要があります。
デフォルトの自動同期機能をオフにした後、次のステップは同期せずにiPhoneに追加する曲を選択します。以下、その方法を説明します。
関連記事: バックアップなしでiPhoneの削除された写真を復元する方法
Apple iTunesには「音楽とビデオを手動で管理」という項目があります。これを、同期しないでiPhoneへ音楽を転送する前に有効にしなければなりません。
トラックを追加する前に、メディアアイテムをiTunesライブラリに入れる必要があります。
お使いのコンピュータで最新のiTunesが動作していることを確認してください。macOS 10.15 Catalina以降のMacをお使いの場合、Finderを起動します。
1. iPhoneをコンピュータに接続します。
2. デバイスを探し、選択します。iTunesで、ウィンドウの左上にあるデバイスアイコンをクリックします。Finderの左側のナビゲーションバーに、iPhoneのデバイス名が表示されます。

3. iTunesウィンドウの「概要」またはFinderの「一般」をクリックします。
4. オプションの項目で、「このiPhoneを接続しているときに自動的に同期」の選択を解除し、「音楽とビデオを手動で管理」にチェックを入れます。
5. 「適用」をクリックすると、お使いのデバイスの手動転送モードが有効になります。
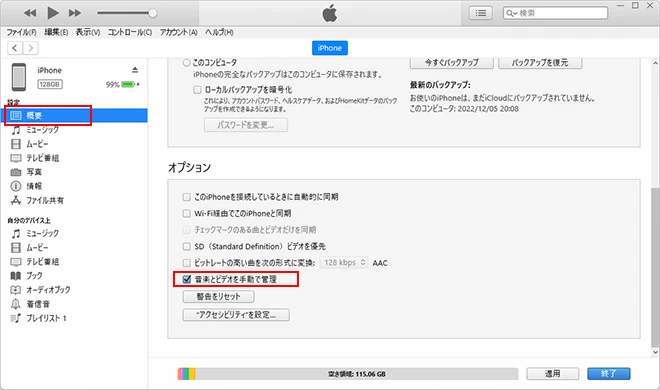
「音楽とビデオを手動で管理」オプションが選択されていることを確認します。
iTunesのライブラリから音楽を転送するには、マウスで好みの音楽をドラッグするのが最も簡単です。
1. iTunesまたはFinderのメイン画面で、「曲」をクリックして、ライブラリにアクセスします。
2. 転送したい曲を1曲、または複数選択します。
3. 選択した曲をiPhoneにドロップします。
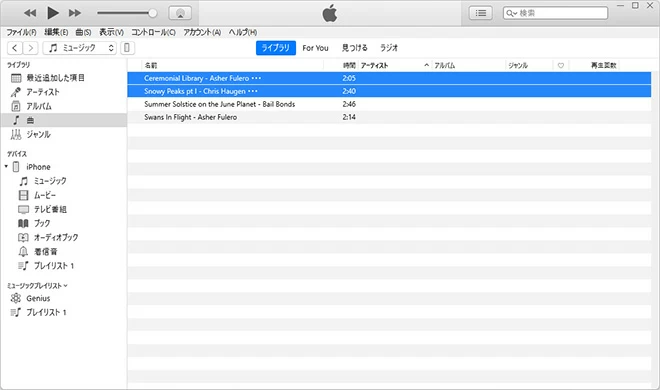
1つまたは複数のトラックを手動で移動します。
iTunesを使用して同期せずにiPhoneに音楽を追加できると称するサードパーティ製アプリは数多くありますが、私たちが行ったテストでは iPhone Data Transfer ツールを使用しました。音楽ファイルが1クリックでiPhone - iTunesライブラリ間およびiPhone - パソコン間で正常にコピーされました。その高度な機能により、必要なデータだけを転送できます。
あらゆる形式の楽曲をiPhoneに対応した形式に変換します。
iPhone Data Transferユーティリティが既にコンピュータにインストール済みであれば、iPhoneにコンピュータを接続すると同期なしでiTunesからiPhoneに音楽が転送されるのと同様に、いたって簡単に操作できます。
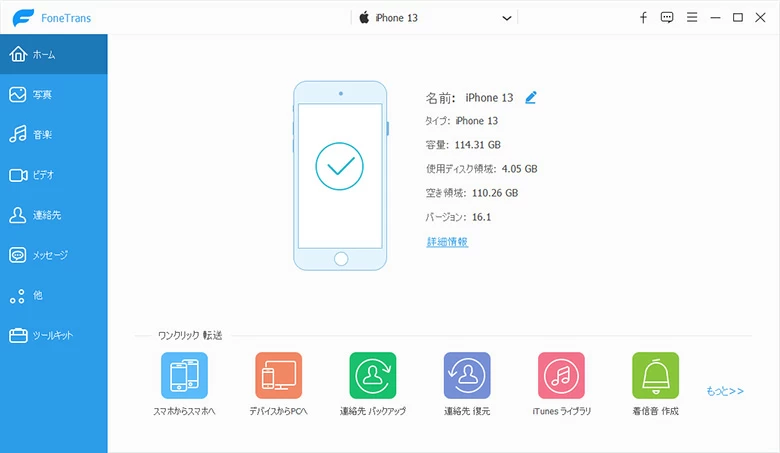
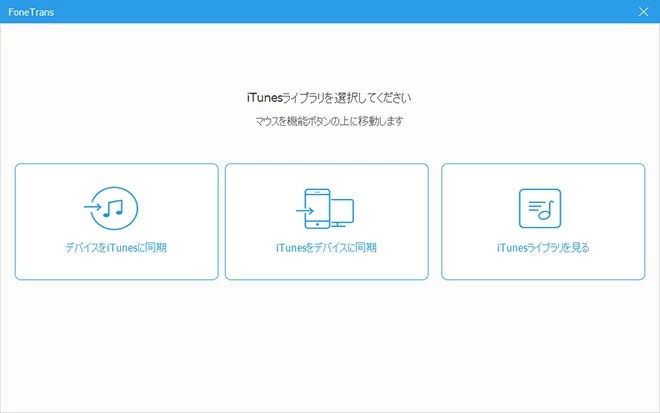
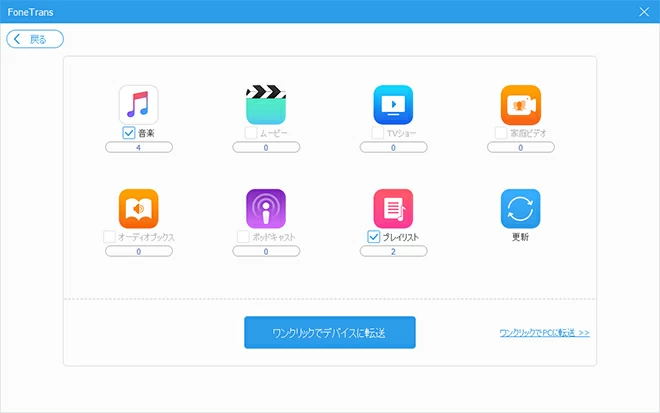
データの同期や消去をすることなくiPhoneに音楽を追加できる方が断然おすすめです。
iTunesを使わずにコンピュータからiPhoneへ音楽を取り込むこともできます。このユーティリティでは、デバイス上の既存の音楽の同期・削除は行わず、iPhoneへ転送する前にiTunesライブラリへメディアを追加する必要もありません。
これを試すには、iPhone Data Transferアプリケーションも使用しなければなりません。アプリを起動し、iPhoneを接続したまま、次の操作を行います。
1. ユーティリティウィンドウの左側の列で「音楽」をクリックし、iPhoneのライブラリにアクセスします。
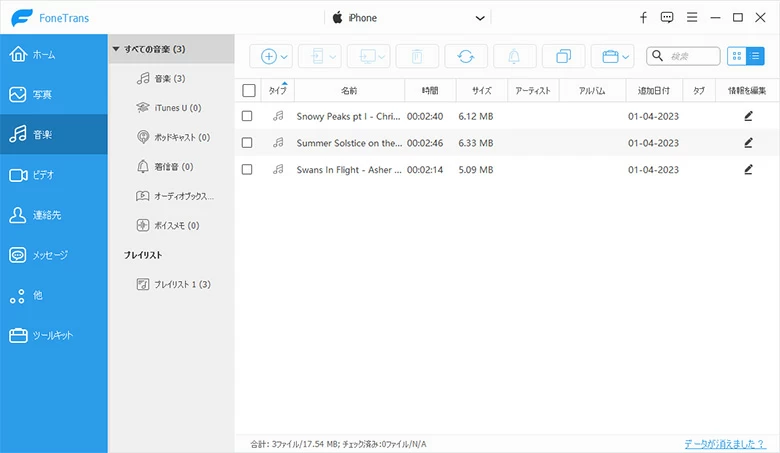
2. コンピュータから曲を移動するには、画面上部中央の「+」アイコンをクリックし、ローカルフォルダから必要な曲を選択します。
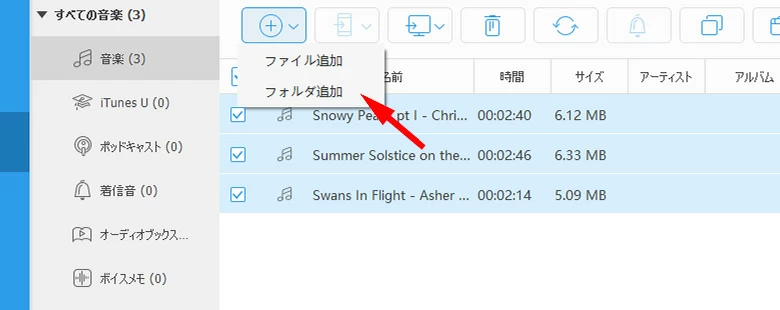
これで完了です!iTunesなしでお気に入りの音楽をiPhoneに転送することに成功しました。iPhoneを開いて、いつでも音楽を楽しむことができます。