- データ復旧
- iOS データリカバリ
- PC / Mac データリカバリ
- ディスク
- Blu-ray プレイヤー
- ファイル転送
- iPhone データ転送
- 修復 & ロック解除
- iOS システム修復
- iPhone ロック解除

AppGeekerの目標は、エンターテインメント、システムの修復、及びデータのより安全かつ効率的な管理など、ユーザーのニーズに合った最適なソリューションを提供することです。
Macユーザーでも簡単にパソコンの音声を録音する方法はありますか?この記事では、Macで内部または外部の音声を録音するための簡単かつ効率な方法を紹介します。
Macからパソコンの音声を録音したい場合
現代は、多くの出来事がデジタルに移行している時代です。そして、特にビジネスミーティング、インタビュー、教育講義などのコミュニケーションのほとんどはオンラインで処理されています。ですから、Macから音声を録音したい場合も時々ありますでしょう。
理由の如何にかかわらず、Macからパソコンの音声を録音する方法を知っていることは、生活に役たつスキルです。ただし、パソコンから音を録音しようとすると、Appleはユーザーのプライバシーとセキュリティーを守るために、macOS内部の音を記録する機能を提供していません。しかし、心配しないでください。今日の記事では、内蔵サウンドまたは外部オーディオなど、Macで音声を録音するためのさまざまな簡単な方法を紹介します。
macOSにはQuickTime Playerという録音ツールが内蔵されており、これを使えば簡単に音を録音して、いつでも聴くことができます。この便利なツールは、Macのマイク (または外部マイク) に接続し、マイクから聞こえるすべての音声を録音することができます。
MacOSに搭載されているQuickTime Playerを使えば、スピーチやインタビューを簡単に録音することができます。しかも無料で、使い勝手も抜群です。音声を録音するために、複雑なプロセスを通過する必要はありません。さらに、録音した音声を編集してMacに保存し、後で聴くことができます。
Step 1.MacでQuickTime Playerを起動します。QuickTime Playerは、macOSのアプリケーションフォルダにプレインストールされています。また、Launchpadで検索することもできます。クリックすると開きます。
Step 2.上部のメニューバーで、「ファイル」をクリックし、ドロップダウンリストから「新規オーディオ収録」を選択します。必要であれば、新しいムービーや画面を収録することもできます。
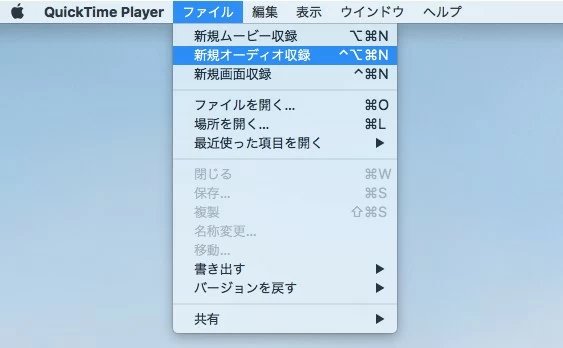
Step 3.Audio Recordingパネルで録音設定を調整します。コントロールパネルが表示されたら、シンプルなインターフェースを見て、録音設定を調整することができるようになりました。
録音ボタンの隣にある下向き矢印をクリックし、ソースマイクを選択します。「高」または「最高」のいずれかを選択して、オーディオ録音の品質を決定します。また、音声スライダーをドラッグして、録音音量を設定することができます。
Step 4.準備ができたら、録画ボタンをクリックして開始します。フローティングツールバーには、録画の長さとファイルサイズが表示されます。
Step 5. 終了したら、停止ボタンをクリックして、録画モードを終了してください。
その後、再生ボタンを押すことで録音結果を確認することができます。録音したオーディオファイルに満足できない場合は、"編集 "オプションを使ってオーディオファイルをトリミングし、調整することができます。
Step 6. 録音した音声をMacに保存します。ファイル → 保存先と進みます。サウンドトラックの名前を変更し、Macに保存する新しい場所を選択します。
注意:
AppleにはMacで音声を録音するための内蔵ツールがありますが、macではシステム音声を録音することはできません。では、Macからシステムの音声を録音したい場合、どうすればいいのでしょうか?macOSから内部音声を録画することは可能ですか?以下の解決策をチェックしてください。
システムの音声や外部からの音声を素早く録音し、様々なフォーマットで保存したい場合は、AppGeeker Screen Recorderをお試しください。パソコンの画面だけを録画するか、音声付きで録画するか、音声だけを録音するかを選択することができ、使いやすいツールです。
その録音機能を使用しながら、マイクからの声だけでなく、システムの音を記録するために良いです。また、パソコンのシステム音声とマイク入力を同時に録音することも可能です。
Step 1. MacでAppGeeker Screen Recorderを起動します。画面ではなく音声だけを記録する場合は、「オーディオ録音」を選択するだけです。
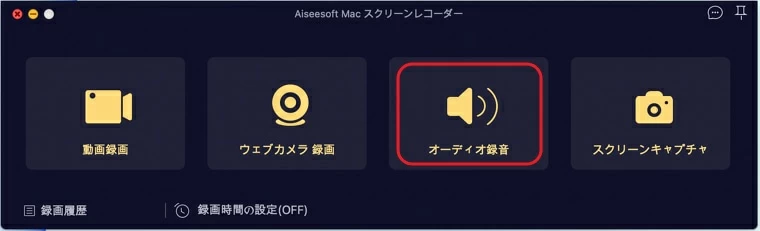
Step 2. システム音を有効にします。録音した音声に自分の声を加える必要がある場合は、マイクのオプションもオンにします。
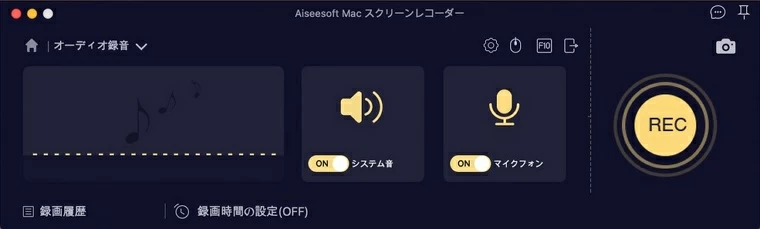
歯車ボタンをチェックすると、さらに録音に関する設定を行うことができます。出力セクションから、オーディオ形式とオーディオ音質で出力形式と録音品質を選択することができます。
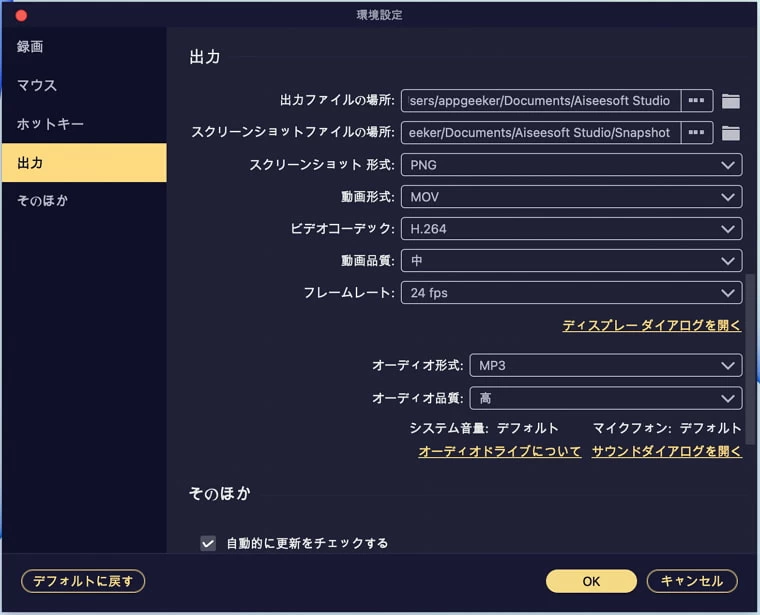
Step 3. あとはMacで対象の音声ファイルを再生し、RECボタンを押せばスタートします。録音時間やファイルの保存容量が表示されます。
![]()
Step 4. 音声の録音が完了したら、停止ボタンをクリックします。録音した音声を再生し、Macにエクスポートします。また、パソコンに保存する前に音声ファイルをクリップすることもできます。
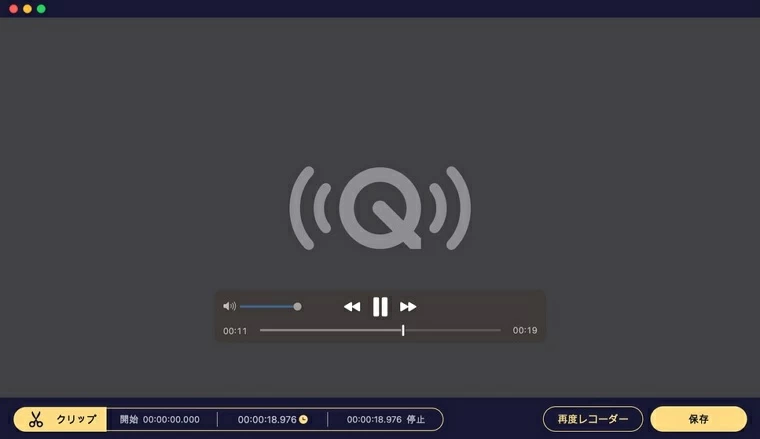
MacでAppGeeker Screen Recorderを使用すると、同時にまたは選択的にパソコンの画面と音声を記録することができます。そして、一度終了すると、基本的な編集を行い、様々な形式でMac上の画面/オーディオ録音をエクスポートすることができます。
Macユーザーに人気のあるもう一つの録音ソフトは、Audacityです。これは、オープンソースのソフトであり、高品質のオーディオファイルを記録し、基本的なオーディオ編集を行いたい人々によって使用されます。Audacityは録画機能が搭載されていないため、録音だけしたい人に最適です。
AudacityはMacでオーディオ/ボイス録音が可能なソフトですが、Macで動作させるには、追加のヘルパー - Soundflowerが必要です。この2つをMacにインストールすれば、パソコンの音声をmacOSから録音したり、取り込んだ音声ファイルを様々な形式にエクスポートしたりすることができるようになります。それでは、Audacityを使ってMacで再生している音声を録音する手順を探ってみましょう。
Step 1. MacにSoundflowerアプリケーションをダウンロードしてインストールし、開いてください。
Step 2. 上部のメニューバーからAppleのアイコンをクリックします。そして、「システム環境設定」→「サウンド」と進みます。出力オプションをチェックし、出力デバイスとしてSoundflower (2ch)を選択します。
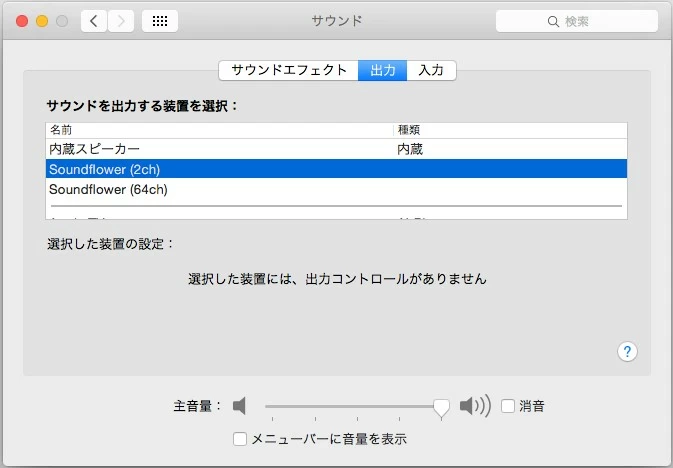
Step 3. Audacityを起動し、録音デバイスを設定します。オーディオ設定→録音デバイスをクリックします。録音デバイスをSoundflower(2ch)に設定します。
Step 4. さて、録音したい音声を再生する前に、録音ボタンを押してください。Macで音声を録音している間、音の波を見ることができます。
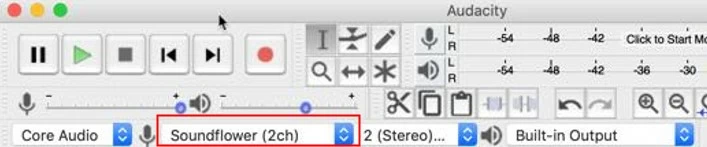
Step 5. 音声が終了したら、すぐに停止ボタンをクリックして、録音を終了します。今すぐ[ファイル]> [エクスポート]を選択して、Mac上で録音した音声を保存します。Macから録音した音声をエクスポートするために利用可能な複数の形式があります。
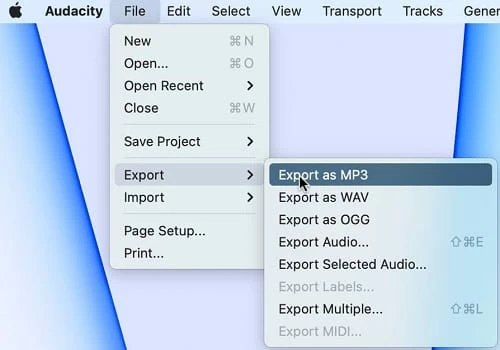
あわせて読みたい:
・Audacityが録音できない原因とその対応策
・Audacityを使って音声を録音・編集する方法
OBSもブロガーやインフルエンサーがよく使っている、かなり人気のある録音・録画ソフトです。Macで動画や音声を録音するための無料ソフトです。インターネットで簡単にダウンロードすることができます。
AppGeeker Screen RecorderやAudacityとは異なり、OBSはMacの画面と音声の両方だけ記録します。つまり、パソコンの音声だけを録音することはできません。しかし、良いニュースは、OBSで記録した動画ファイルは、MP3や他の音声フォーマットに変換することができます。
ヒント:
Step 1. MacOSにOBSソフトウェアをダウンロードし、インストールする。
Step 2. MacでSoundflowerを入手し、オーディオ出力として設定します。デスクトップ上のAppleアイコン→システム環境設定→サウンド→出力→Soundflower(2ch)をクリックします。
Step 3. ソースセクションの下部にある追加+ボタンをクリックし、「macOSスクリーンキャプチャ」を選択して新しい録画ソースを追加します。名前を変更し、OKをクリックします。
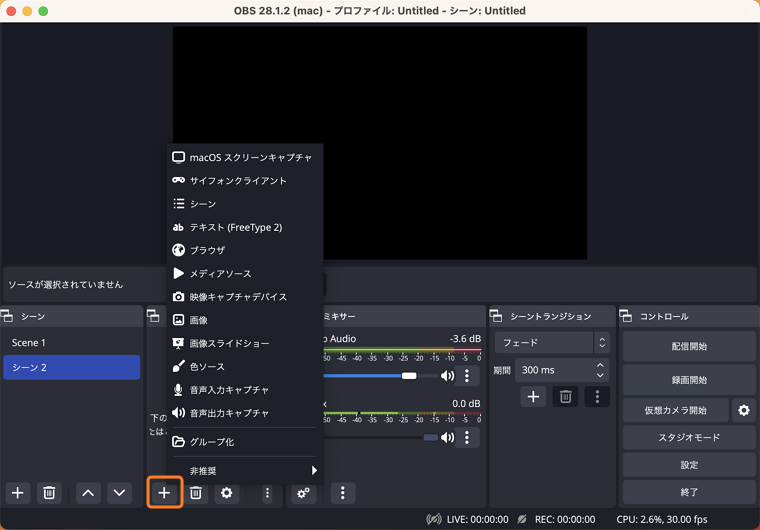
Step 4. 左のオプションから「設定」を選択します。出力部分で、パソコンに録画結果を保存する場所のフォルダを設定します。
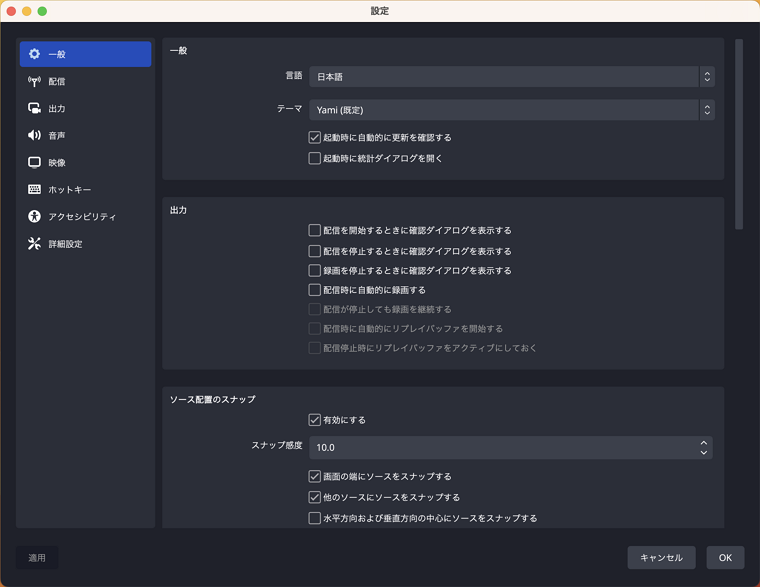
Step 5. 左側から録画開始ボタンを押し、Macでソース音声を再生します。
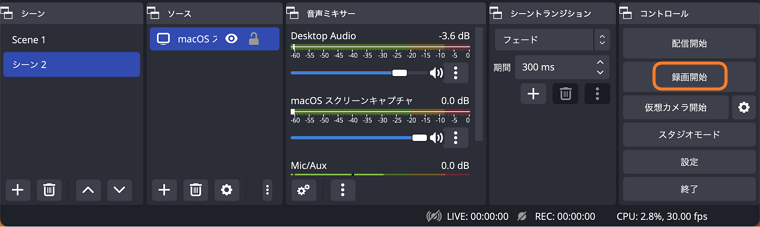
Step 6. 終了したら、録画停止を選択して、パソコンに保存してください。
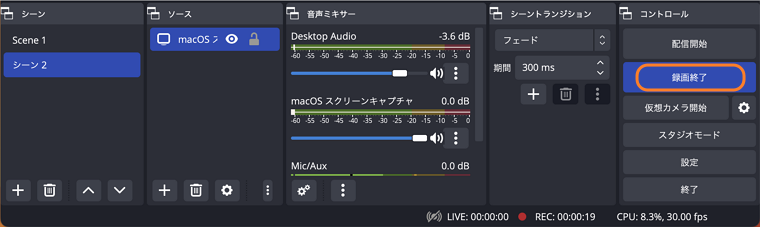
前にも述べたように、OBS Studioは画面と音声を同時に記録します。そのため、最後に録画した動画が表示されたら、それをMP3ファイルに変換して、録画した音声をいつでも再生できるようにしたいものです。
あわせて読みたい:
・Windows 10でYouTubeの音声を録音して保存する方法
・YouTubeから音声をパソコン・スマホに録音する方法
Easy Audio Recorder Liteは、その名前からもわかるように、Macでパソコンの音声をできるだけ簡単に録音できる録音ソフトです。軽量な録音ソフトで、公式ウェブサイトから簡単にダウンロードできます。このツールの唯一のデメリットは、Macのシステムオーディオを録音するために、最初にSoundflowerをセットアップする必要があることです。
前の方法で行ったように、メニューバーで、アップルアイコン>システム環境設定>サウンドを押します。出力デバイスとしてSoundflower(2ch)を選択します。これで、Macの音声が利用可能なサウンドレコーダーに接続されます。
Step1. Easy Audio Recorder Liteをダウンロードし、Macにインストールした後、ソフトを開きます。
Step2. 入力デバイスをクリックし、主な録音デバイスとしてSoundflower(2ch)を選択します。
Step3. 録音オプションを選択し、録音したいオーディオファイルを再生します。
Step4. 完了したら、停止ボタンを押して、録音プロセスを停止することができます。その後、録音ファイルは自動的にあなたのmacOSに保存されます。
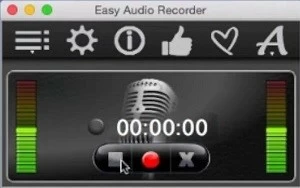
その後、保存した音声記録にアクセスし、再生することで、すべてを録音できたかどうかを確認することができます。
Q1: Macで内部音声を録音するにはどうすればよいですか?
Macユーザーは、パソコンの内部音声を録音するために、以下のツールを試してください。
Q2: QuickTime Playerで内部音声を録音する方法は?
QuickTime Playerで内部音声を録音するには、まずMacでSoundflowerアプリを入手します。メニューバーから「アップル」→「システム環境設定」→「サウンド」を選択します。そして出力オプションからSoundflowerを選択します。
その後、QuickTimeを起動し、ファイル → 新規オーディオ録音を選択します。ドロップ矢印をクリックし、マイクからソースオーディオとしてSoundflowerを選択します。完了したら、録音を開始するために録音ボタンをクリックします。終了したら、停止ボタンを押して、オーディオファイルを保存します。
Q3: Macでパソコンの画面を音声付きで録画することはできますか?
AppGeeker Screen Recorderを使って、4つのステップで画面と音声を同時に記録できます。
Step1. インストールされた後、AppGeeker Screen Recorderを開きます。
Step2. 動画レコーダーを選択し、システムサウンドを有効にします。
Step3. 設定]をクリックして、記録形式と品質を調整します。
Step4. REC を押して録画し、[停止]をクリックして終了します。
完了したら、画面の録音をプレビューし、Mac上でそ保存することができます。
この記事では、Macユーザーに最適な録音ソフトをいくつか紹介します。それらを比較し、あなたに最も適したものを選択することができます。手軽にMac上で内部または外部のオーディオを録音したい場合は、ロスレス品質でオーディオ録音を提供するAppGeeker Screen Recorderをお見逃しなく。AppGeeker Screen Recorderは追加のツールがなくて、Mac上の内部音声を記録できるので、上記方法のうち唯一の直接の解決策です。