- データ復旧
- iOS データリカバリ
- PC / Mac データリカバリ
- ディスク
- Blu-ray プレイヤー
- ファイル転送
- iPhone データ転送
- 修復 & ロック解除
- iOS システム修復
- iPhone ロック解除

AppGeekerの目標は、エンターテインメント、システムの修復、及びデータのより安全かつ効率的な管理など、ユーザーのニーズに合った最適なソリューションを提供することです。
Audacityで録音できない場合のトラブルシューティングをお探しですか?この記事では、録音が出来ない場合の解決方法をご説明しています。ぜひご活用ください。

Audacityは、どのようなOSでもオーディオ録音ができる、業界で多くの好評を得たオープンソースプログラムの1つです。このソフトには、初心者でも使いやすい、多彩な編集機能が備わっています。
Audacityは、その素晴らしいサービスから非常に人気ですが、よくパソコンの音声が録音できないというトラブルを耳にします。このトラブルの原因は、ソフトウェアのバージョンが古かったり、パソコンのシステムエラーの可能性があったりするなど、様々な原因が考えられます。
しかし、どのような場合でも解決方法はあります。この記事を読んで、Audacityのトラブルを解決していきましょう。
Audacityでは、手間なく簡単に高品質のオーディオを録音することができます。しかし、時々、パソコン音声が録音できないなど、トラブルが発生することがあります。その原因は様々ですが、主に以下の理由が考えられます。
ステレオミキサーを有効にしていない場合、Audacityがパソコンからオーディオを録音できないことがあります。Audacityを使ってWindows PCでオーディオを録音する前に、ステレオミキサーが有効になっていることを確認してください。
手順1. オーディオ設定の詳細ウィンドウを開きます。
画面の左下隅にある、スタートメニューをタップすると、設定画面が表示されます。Windows10では、「設定」→「システム」→「オーディオ」を選択し、画面右の「その他のオーディオ設定」をクリックします。Windows11にアップデートした場合は、スクロールダウンし、「オプション」をクリックするとオーディオ設定が開きます。
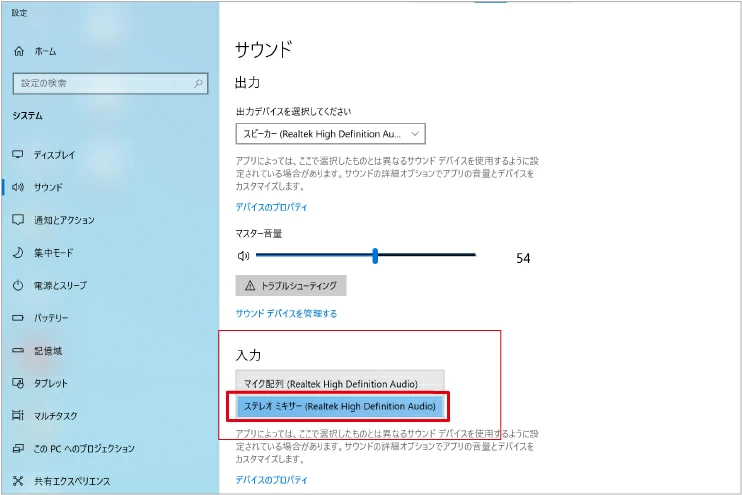
手順2: ステレオミキサーを有効にする
「録音」タブで、「ステレオミキサー」を右クリックします。「無効なデバイスの表示」と「切断されたデバイスを表示」にチェックを入れます。次に、「有効」にチェックを入れます。
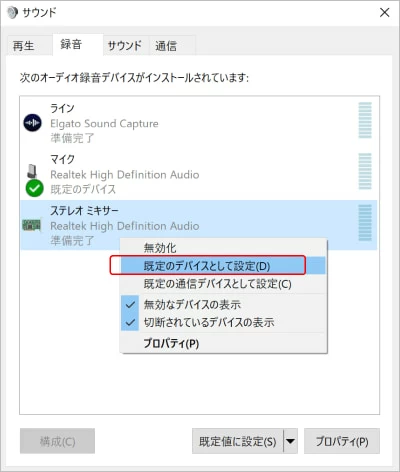
オーディオソースの設定が終わったら、以下の手順でパソコンからAudacityで音声を録音します。
ステップ1. オーディオホストをWindows WASAPIに変更する
Audacityを起動します。音声設定ボタンに移動して、ホストドロップダウンメニューからWindows WASAPIを選択します。
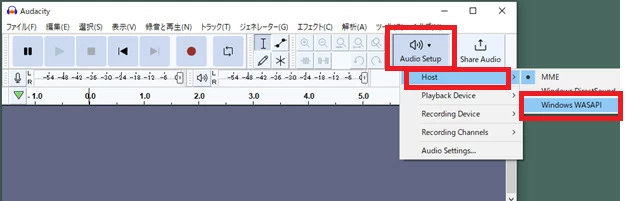
ステップ2. 録音ソースを選択する
音声設定パネルで、録音デバイスを選択します。パソコンにスピーカーがある場合は、「スピーカー」を選択します。スピーカーがない場合は、「ステレオミキサー」を選択します。ヘッドホンをパソコンに接続している場合は、「ヘッドホン」を選択します。
ステップ3. 録音を開始する
その後、赤いボタンをクリックすると、パソコンの内部音声が録音されます。録音中は、Windowsで再生しているリアルタイムの音声を示す音の波を見ることができます。

ステップ4. 録画の停止とファイルのエクスポート
録画が完了したら、停止ボタンを押して録音を停止します。もしくは、キーボードのスペースキーを押して、録音を停止することも可能です。録音後に音声をプレビューするには、再生ボタンをクリックします。問題ない場合、「ファイル」→「エクスポート」→「MP3ファイルとしてエクスポート」を選択します。なお、MP3以外にも、OGGやWAVなど、様々なファイル形式にエクスポートすることができます。

時々、システムの不具合でAudacityが誤動作をすることがあります。そのような場合は、強制終了してプログラムを再起動すると、解決することがあります。あるいは、Audacityを再インストールしてみることも有効です。
上記の解決策は、Audacity が Windows パソコンからオーディオを録音できない時に有効な方法です。もしIntelベースのMac機種を使っている場合は、以下の方法を試してみてください。
ステップ1. Audacityで音声を録音する前に、Soundflowerというプラグインをダウンロードしてインストールします。
ステップ2. 「システム環境設定」→「サウンド」→「出力」を選択し、オーディオソースとして Soundflower (2ch)を選択します。
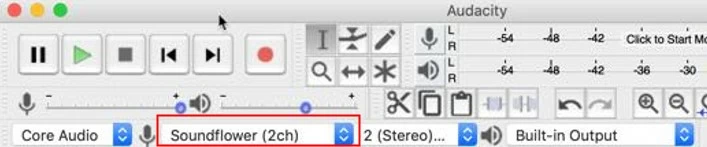
ステップ3. 録音ボタンを押します
ステップ4. 録音が完了したら停止ボタンを押し、録音をプレビューします。
ステップ5. その後、音声をエクスポートします。
注意:
Apple社のシリコンベースのデバイスは、Soundflowerと互換性がありません。Apple社シリコンベースのMacからオーディオを録音したい場合、他のソフトウェアを試してみてください。
Audacityでうまく音声を録音できない場合、ほかの録音ソフトを試してみるのも良いでしょう。例えば、AppGeeker Screen Recorderは、お使いのパソコン上で、簡単にオーディオ録音をすることができるツールです。このツールを使えば、Audacityよりも簡単に、よりプロフェッショナルな音声録音をすることができます。
AppGeeker Screen Recorderは、OSによる制限がない上に、多彩な機能を備えています。また、パソコンのシステム音声を直接録音することもできますし、マイクを使って自分の声や環境音を録音することもできます。
音声の録音だけでなく、ディスプレイ画面の録画をすることもできます。全画面録画はもちろん、特定のウィンドウだけを録画したり、好きなサイズで画面の一部だけを録画することも可能です。このツールは、初心者でも簡単に操作できるよう、非常にわかりやすいインターフェースを備えておりますが、プロフェッショナルな上級ユーザー向けに、高度な設定をすることもできます。
公式ウェブサイトからScreen Recorderをインストールし、実行します。ソフトウェアが開いたら、以下の手順に従って、音声を録音してください。
ステップ1: 音声レコーダーを選択します。
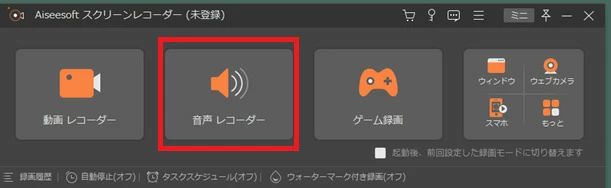
ステップ2: システム音をオンにします。すると、Screen Recorderはすべてのシステム音声と再生音を録音します。外部の音声を同時に録音したい場合は、マイクボタンもトオンにしてください。
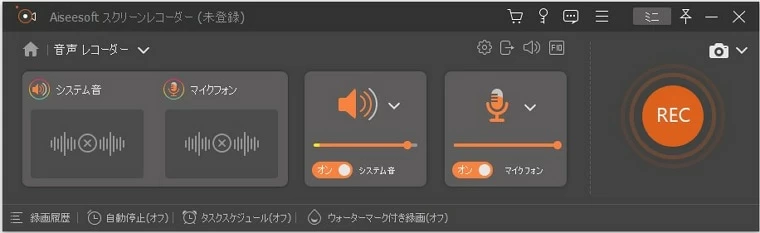
ステップ3: 上記が完了したら、設定アイコンをクリックし、必要な調整を行います。その後、録音を続行するには、OKをクリックします。
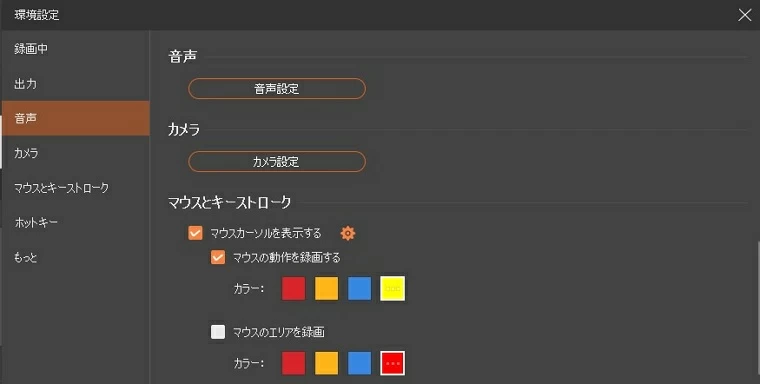
ステップ4: 録音を開始するには、オレンジ色のRECボタンを押します。録音が完了したら、停止アイコンをクリックすると、録音ファイルが自動的に画面上に表示され、プレビューできます。動画の長さを変えたい場合は、トリミングをすることもできます。編集が終わったら、音声ファイルをエクスポートすることができます。
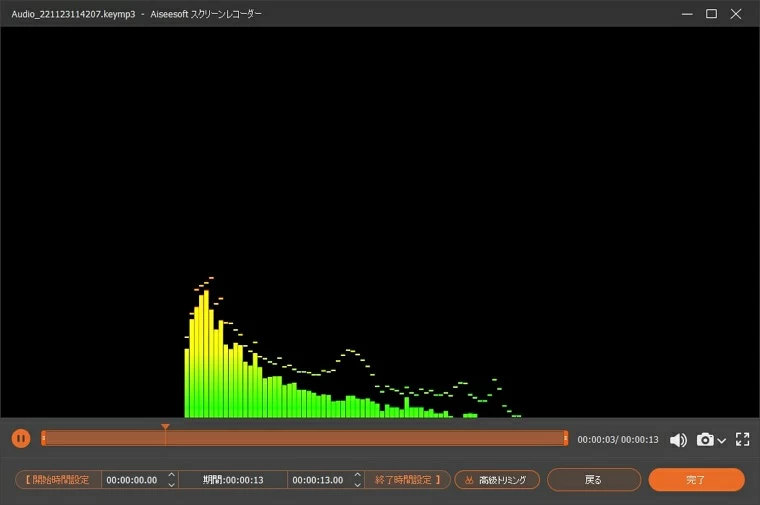
この記事では、Audacityのトラブルに対処するための5つの方法をご紹介しました。あなたも、Audacityの録音トラブルを簡単に解消することができたのではないでしょうか。
また、トラブルシューティングの解決法に加えて、Audacityの代わりに使えるAppGeeker Screen Recorderもご紹介しました。このソフトを使えば、動画と音声の録音を同時に行うことができます。非常に便利なツールなので、ぜひ一度お試しください。