- データ復旧
- iOS データリカバリ
- PC / Mac データリカバリ
- ディスク
- Blu-ray プレイヤー
- ファイル転送
- iPhone データ転送
- 修復 & ロック解除
- iOS システム修復
- iPhone ロック解除

AppGeekerの目標は、エンターテインメント、システムの修復、及びデータのより安全かつ効率的な管理など、ユーザーのニーズに合った最適なソリューションを提供することです。
Xbox Game barはMicrosoft Windows10以降に組み込まれた標準アプリで、Xbox ゲーム用に開発されましたが、デスクトップに表示されているゲームやアプリを画面録画して、残せます。以下ではXbox Game Barの使い方などについて紹介します。
あなたはWindows PCでXbox Game Barを使っていますか?「PCではゲームをしないから関係ない」って思っていませんか? 実はゲームだけではなく、動画やアプリ操作などを録画することもできるし、スクリーンショットを撮ることもできるんです。ここではXbox Game Barとは何か、その使い方と欠点、さらにその欠点を補えるソフトについて紹介します。
Xbox Game barはMicrosoft Windows10以降に組み込まれた標準アプリで、その名が示す通り、本来はゲームをプレイする時に快適に操作できるように、Xbox ゲーム用に開発されたものです。
Xbox Game barの公式サイト:
https://support.xbox.com/ja-JP/help/games-apps/game-setup-and-play/get-to-know-game-bar-on-windows-10
Xbox Game barはデスクトップに表示されているゲームやアプリを画面録画して、残せるアプリで、もちろん、スクリーンショットを撮ることも可能です。このアプリ一つでデスクトップ録画が自由にでき、音声も同時に録音することができるので、テレワーク中の会議も、ショートカットキーで、簡単に録画できるので、とても便利です。
ただし、動画を録画するにはPC のビデオカードがIntel Quick Sync H.264 以降などのエンコーダーに対応している必要があります。
方法1. ショートカットキーを使う
「Windows」キー+「G」でメニューを呼び出します。
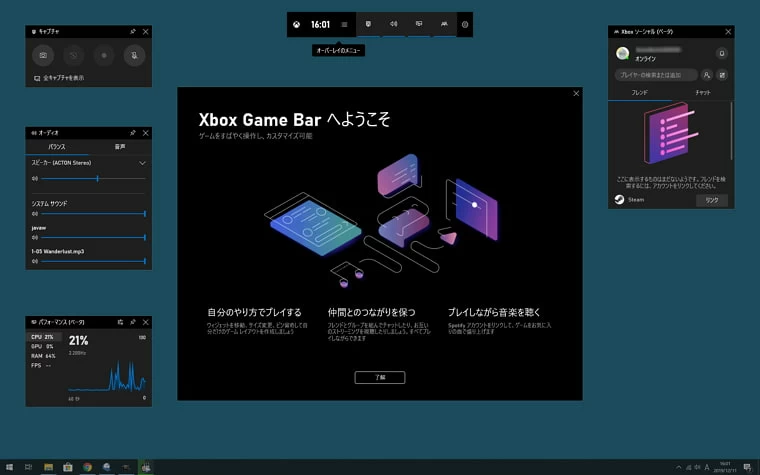
方法2. 「Windows スタート」を使う
「Windows スタート」キーをクリックします。スタートメニューが表示されるので、「X」の欄の「Xbox Game Bar」をクリックします。
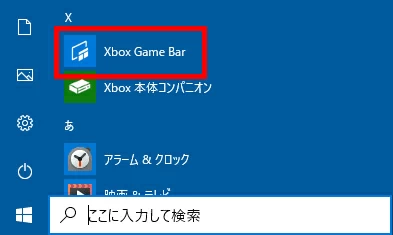
方法3. Xbox Game Barがインストールされていない場合
Xbox Game Barがインストールされていない場合もあります。その場合はマイクロソフトのストアから無料でダウンロードしてインストール可能です。
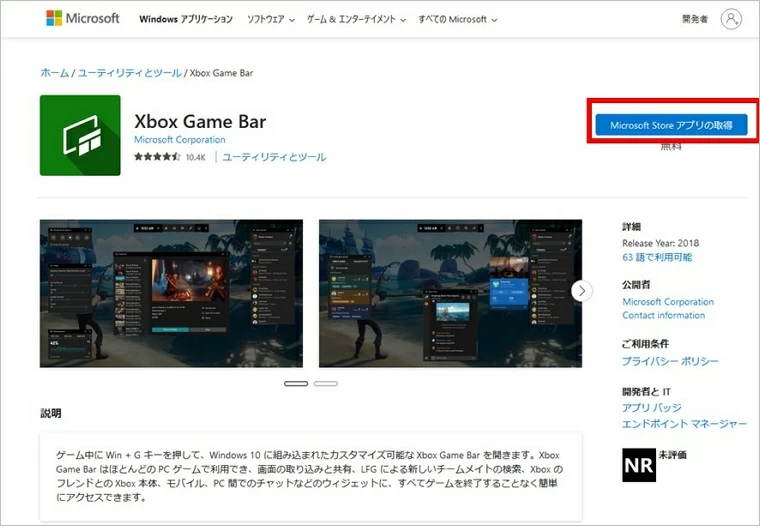
Xbox Game barを使って画面を録画して保存する手順は以下の通りです。
ステップ1. 録画したい画面を表示します。
ステップ2. Xbox Game Barを起動します。
ステップ3. 音声を調整
スピーカーアイコンをクリックして「音声ウィジェット」を表示します。

音量調整は「バランス」タブで、マイク/スピーカーの選択は「音声」タブで行います。
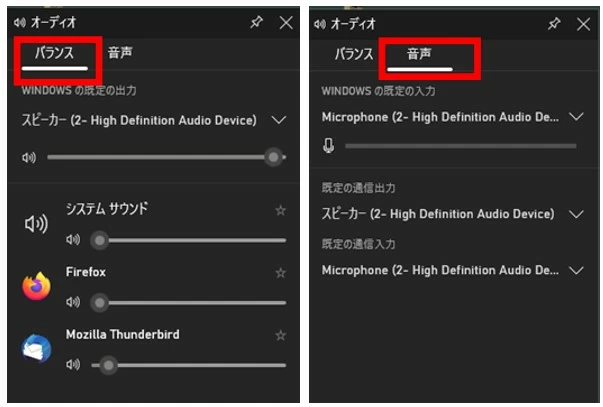
ステップ4. 録画を開始
左から3つ目のキャプチャをクリックするとキャプチャウィジェットが表示されます。

キャプチャウィジェットの「録画を開始」 (円形のアイコン) を選んで録画を開始します。
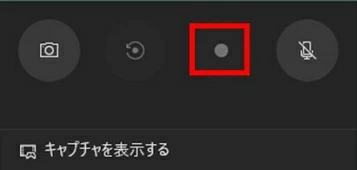
ステップ5. 録画を停止
「録画停止」 (正方形のアイコン) を選んで録画を終了します。
Xbox ボタンを選んで Xbox アプリを開き、「キャプチャ」 を選びます。
ステップ1. Xbox Game Barのギャラリーで表示、再生
以下の手順でギャラリーを開き、録画したファイルを表示、再生できます。
「Xbox Game Bar」の左端「ウィジェット」アイコンをクリックします。

「ウィジェット」メニューの「ギャラリー」を選択します。
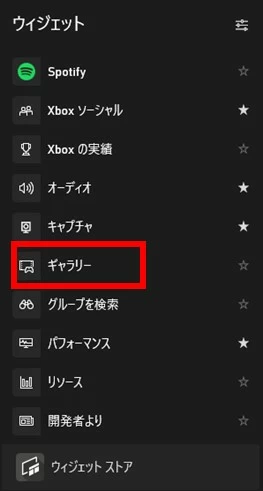
一覧表示されるので、再生したいデータを選択します。
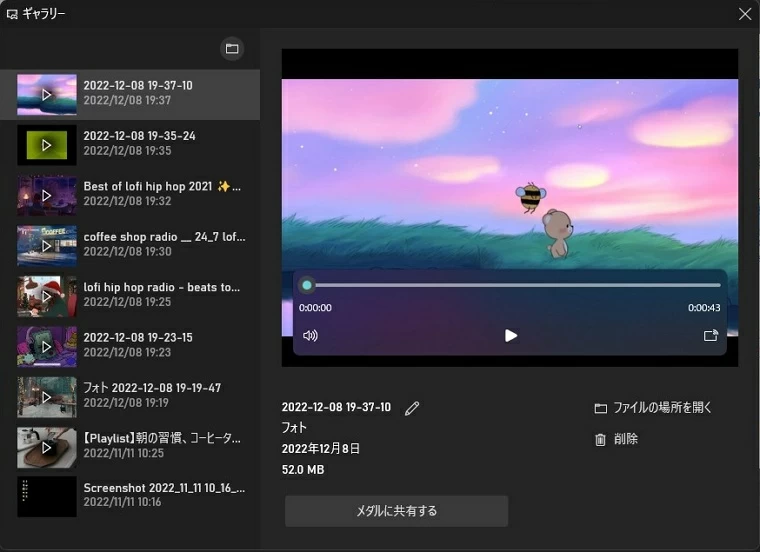
ステップ2. Xbox Game Barで録画したファイルの保存先
Xbox Game Barで録画したファイルは「PC」→「ビデオ」→「キャプチャ」に保存されます。(例えば、C:\Users\User\Videos\Captures)
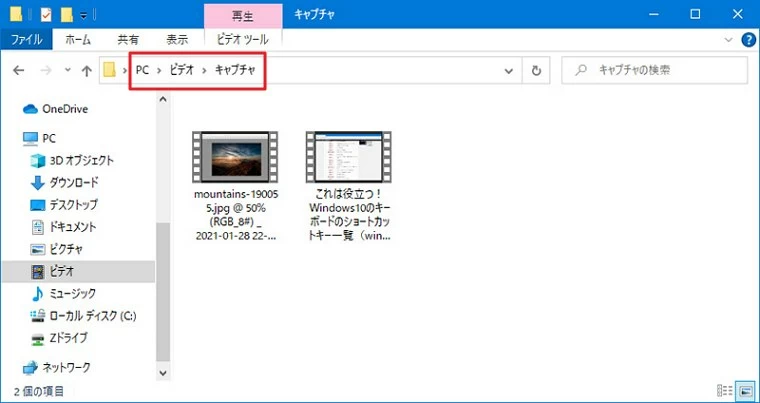
Xbox Game Barの画面録画をするための設定は、「スタートメニュー」→「設定」→「ゲーム」→「キャプチャ」で設定します。以下のような項目を設定できます。
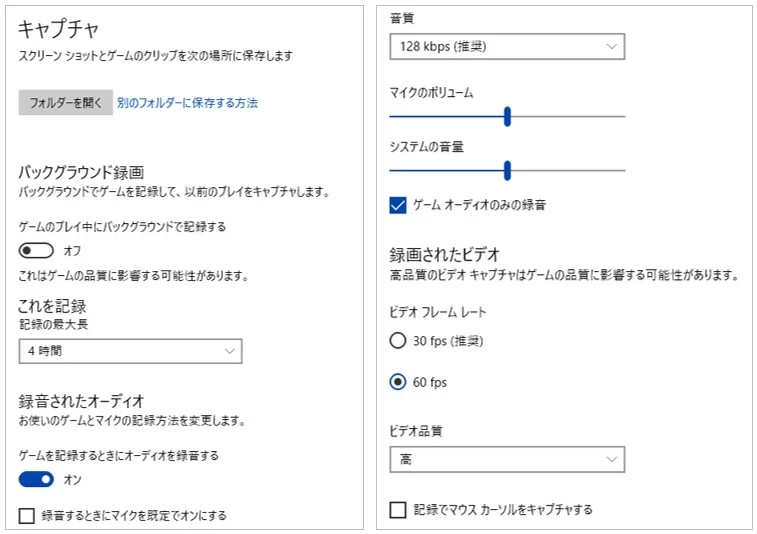
①キャプチャを保存する場所
「フォルダーを開く」をクリックすると、保存場所「PC」>「ビデオ」>「キャプチャ」が開きます。
保存する場所を変更するには、エクスプローラーを使って、PC 上の任意の場所に 「キャプチャ」フォルダーを移動します。
②バックグラウンド録画
自動で録画を開始し、録画の設定時間またはアプリの終了時に、最後の部分を設定した時間(15秒~10分)のみ保存する機能です。ONにすると、最大10分録画し、自動的にOFFになります。
③ゲームクリップの最長録画時間
「記録の最大長」をクリックして最長録画時間を設定30分~4時間に設定できます。
④録音設定
・「オーディオを録音する」を「オン」にすると、アプリの音が録音されます。
・「録音するときにマイクを規定でオンにする」をチェックするとマイクの音も録音されます。
・音質の選択ボックスをクリックすると、ビットレートを選択することができます(96kbps~192kbps)。
・「マイクのボリューム」で録音するマイクの音量を設定します。
・「システムの音量」で音楽などPCから出る音の、録音の音量を設定します。
・「ゲームオーディオのみ録音」をチェックすると、録画しているアプリの音のみ録音されます。
⑤録画する動画の品質の設定
ビデオフレームレートは「30fps」と「60fps」が、品質は「標準」と「高」を選択できます。
⑥マウスカーソルのキャプチャ
マウスカーソルをキャプチャする場合はチェックします。
Xbox Game BarはWindows10以降に標準で搭載されていて、インストール不要かつ無料で使えて便利ではありますが、以下の注意点があります。
注意点1. アプリケーション、ブラウザ以外のデスクトップやエクスプローラーは録画不可
・Xbox Game Barで録画できる画面は、アクティブになっているアプリケーションやブラウザのみです。デスクトップやエクスプローラーがアクティブだと、ゲームバーは表示されますが録画ボタン中央が白く光らずクリックできません。
注意点2. 録画しているウインドウサイズは変えられない
・録画途中でアプリのウインドウサイズを変えたり画面を切り替えたりすると、録画が停止し、強制終了してしまいます。
注意点3. 保存ファイルの容量に注意が必要
・デフォルトの保存先はCドライブなので、長時間録画をするとシステムドライブを圧迫することがあるので、保存先を変更するなどの注意が必要です。
ここまでXbox Game Barの使用方法について説明してきましたが、無料で使える反面、Part6に記したような注意点があり、使い辛い場面もあります。そのような場合には、以下に説明するAppGeeker Screen Recorderのような画面録画ソフトを利用すれば、自由かつ簡単に録画することができます。
AppGeeker Screen RecorderはWindows 11、Windows 10 やMac OSに対応する、機能豊富な画面録画ソフトで、フルスクリーン録画、 特定のウィンドウ録画、ゲームキャプチャ、Webカメラ録画、予約録画など強力な機能を搭載しています。
マウスカーソルの表示/非表示、クリック時の強調、録画の停止時間の設定、システム音/マイク音の取得有無等を指定して録画することができます。
また、指定した時間で録画を自動終了する機能や、日時や録画時間をスケジュール設定する機能も搭載し、さらに、録画した動画はプレビュー再生してトリミングし、様々なフォーマットで保存できます。
ステップ1. Screen Recorderを起動して「動画レコーダー」を選択します。

ステップ2. 録画範囲(フル/自定義)、ウェブカメラのON/OFF、システム音のON/OFF、マイク音のON/OFF等を設定します。

ステップ3. 録画範囲が「自定義」の場合は録画範囲(オレンジ破線)を設定します。

ステップ4. 「REC」ボタンを押すと3秒後に録画が始まります。

ステップ5. 停止ボタンを押すと録画が停止し、プレビューが始まります。
ステップ6. 必要に応じて「トリミングを」行い、「完了」ボタンを押して保存します。
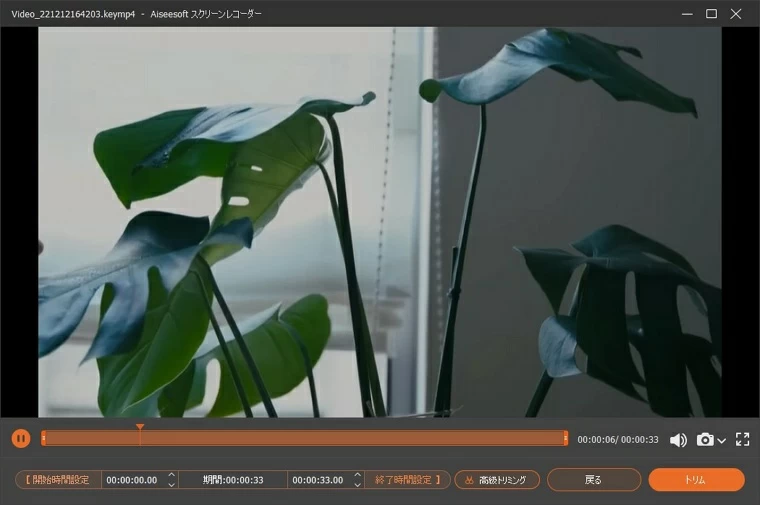
Microsoft Windows10以降に組み込まれた標準アプリのXbox Game Barについてご紹介しました。Xbox Game Barはゲームだけではなく、動画やアプリ、リモート会議なども録画することができて非常に便利ですが、少し使いにくい点があります。そういう場合は自由かつ簡単に高画質で録画できるAppGeeker Screen Recorderなどの画面録画ソフトを利用してみましょう。