- データ復旧
- iOS データリカバリ
- PC / Mac データリカバリ
- ディスク
- Blu-ray プレイヤー
- ファイル転送
- iPhone データ転送
- 修復 & ロック解除
- iOS システム修復
- iPhone ロック解除

AppGeekerの目標は、エンターテインメント、システムの修復、及びデータのより安全かつ効率的な管理など、ユーザーのニーズに合った最適なソリューションを提供することです。
iPhoneのロックが解除されている間に、画面がちらつくような問題に直面したことがあるでしょう。そのような場合は、この記事を読んで自分で問題を対処する方法を確認しましょう。
誰しもが経験したことがあるのではないでしょうか。特に問題もなく普段通りにiPhoneを使用していると、突然iPhoneの画面がちらつくのです。それでも焦らないでください、記事を読み続け、そんな場合の対処法を学んでいきましょう。
iPhone画面がちらつくのには様々な要因があります。これはソフトウェアまたはハードウェアに関する問題である可能性が考えられます。iPhone画面がちらつく場合のほとんどは、iOSのバージョンアップデートによる不具合、デバイスで動作中の古いアプリケーション、または不適切な設定などによるソフトウェアのエラーが原因です。また、画面の不具合によってそのような問題が発生することもあります。
幸いにも、これがただのソフトウェア関連の問題であれば、ご自身で簡単に対処することが可能です。さらに、この記事では簡単に実施できる6つの対処法をご紹介しますので、iPhoneの画面がちらつき始めたら、正常な状態に戻すのにぜひご活用ください。万が一これらの対処法で効果が得られない場合は、おそらくハードウェアに問題があるので、iPhoneをApple Storeに持ち込んで画面修理を行ってもらう必要があります。
iPhone画面がちらつくような不具合が初めて起こった場合は、iPhoneを強制的に再起動してみましょう。フォールバックが少しわかりやすいかもしれませんが、画面のちらつきを含むiPhoneで起こるほとんどのソフトウェアの不具合を直すにはこれで十分です。
iPhoneのモデルに関わらず、強制再起動はとても簡単で手軽な方法です。iPhoneを強制再起動をするには、以下の手順に従ってください。
強制再起動プロセスが完了したら、iPhoneを開いて画面が正常に動作しているかどうかを確かめます。それでもなおiPhone画面がちらついている場合は、設定から「明るさの自動調節」機能を確認しましょう。
明るさの自動調節機能をオフにすると、iPhone画面がちらつく不具合を抱えていた多くのユーザーに効果があったことが証明されています。機能をオフにする手順は以下の通りです。
デバイスに組み込まれた明るさの自動調節機能を無効にすることで、iPhone画面のちらつきを防ぐことができるはずです。
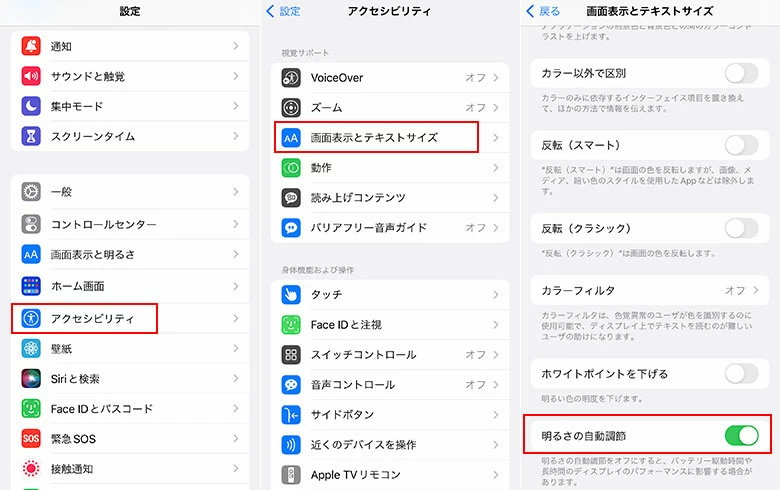
iPhoneで明るさの自動調節機能をオフにしてもなお画面がちらつく場合は、サードパーティーによるソフトウェア修復ツールを使用してみましょう。このツールを使えば、抱えている問題の原因を突き止めたり対処するのに役立ちます。iPhone画面のちらつきを修復することができるツールは山ほどあり、中でもiOS System Recoveryが最も効果的なツールの1つです。これなら、プロセスにおいてユーザーが難しい決断をする必要がなく、自動でデバイス上のソフトウェアの問題を突き止め対処してくれます。
信じられないかもしれませんが、使い方さえ知っていればこのiOS System Recoveryシステム修復プログラムを使用して、ほとんどのiOS システム不具合をご自身で対処することが可能です。以下の手順を参考にして、iPhone画面のちらつきを対処していきます。方法はとても簡単なので、早速試してみましょう。
ステップ1: USBケーブルを使ってiPhoneをパソコンに接続
インストールが完了したら、パソコンでiOS System Recoveryソフトを起動します。すると、以下のようなメイン画面が表示されます。
USBケーブルを使用して、画面にちらつきが生じているiPhoneをパソコンに接続します。プログラムのウィンドウに表示されている「その他ツール」を選択して進めます。
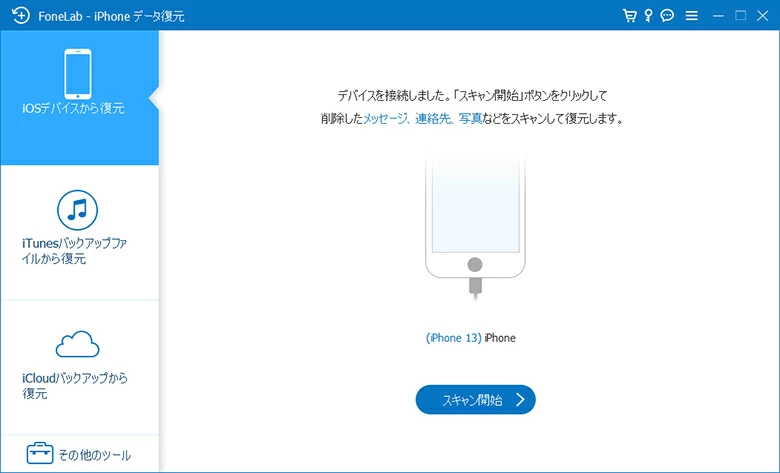
次のウィンドウで、「iOSシステム修復」タブを選んで進めます。
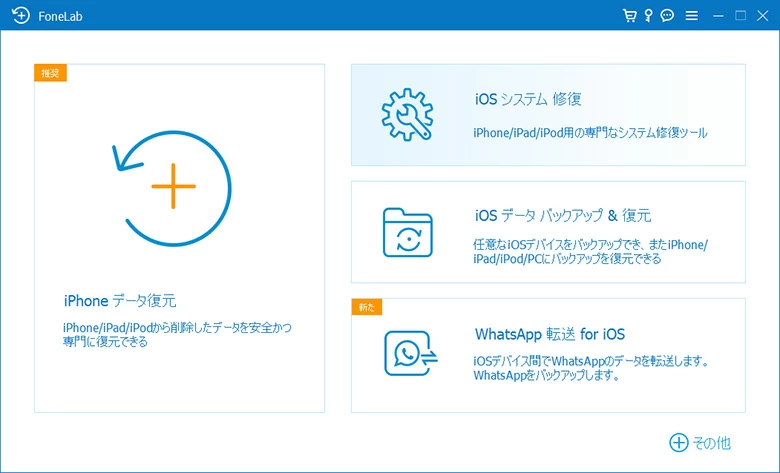
ステップ2: 修復モードを選択
ツールが修復できるシステム不具合に関する基本情報を確認し、続いて「スタート」ボタンをタップして、次のステップに進めます。
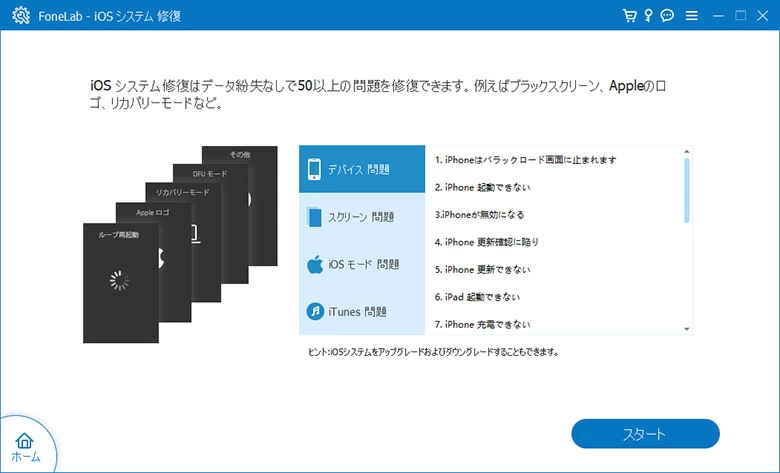
次に表示されたウィンドウで、2種類の修復モードからいずれかを選択します。通常は、iPhoneやiPadで生じるソフトウェアの不具合のほとんどが「標準モード」で十分修復できます。特に、データにはアクセスせずに利用できるのが最大の魅力です。
また、デフォルトの「標準モード」で効果が得られない場合は、「高級モード」を選んで、より複雑な不具合を対処することも可能です。ただし、このモードでは、デバイスにある全てのデータを消去して工場出荷時の状態に戻す必要があるのでご注意ください。
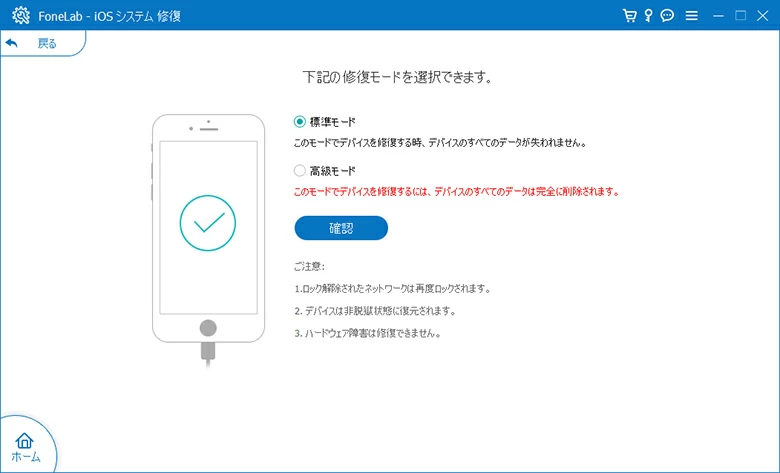
ステップ3: 適切なファームウェアパッケージをダウンロード
修復モードを選択すると次のウィンドウに進み、ダウンロードできる様々なファームウェアの一覧が表示されます。ファームウェア バージョンを確認して必要なものを選択し、「ダウンロード」ボタンをクリックします。
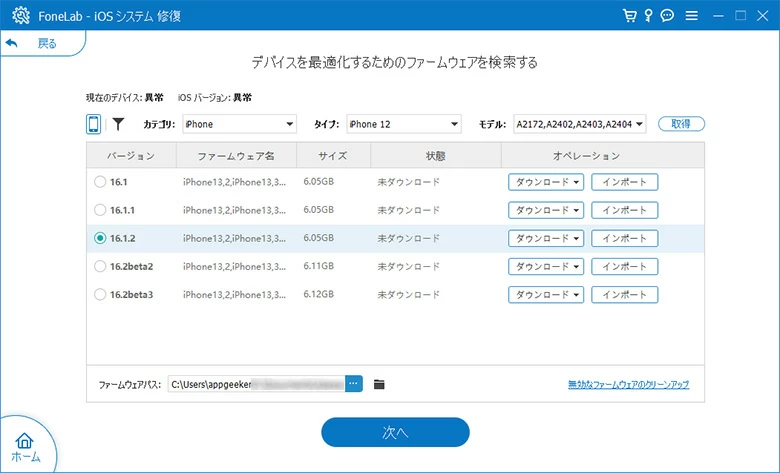
ステップ4: iPhone画面のちらつきを修復
ファームウェアをダウンロードしたら、「すぐ修復」ボタンを押すとプログラムが残りのプロセスを進めてくれます。
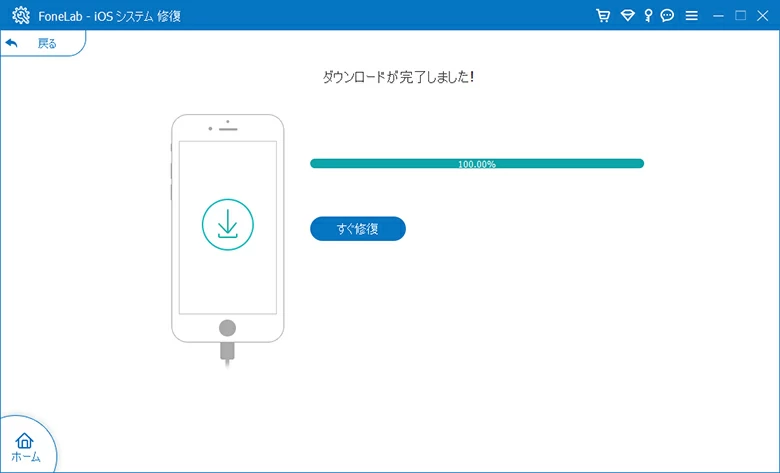
ツールが自動的に起動して画面がちらつく不具合を直してくれます。修復が完了するまでしばらくお待ちください。修復プロセスが完了したら、パソコンからiPhoneを取り外します。これで、いつも通りにiPhoneを使用できるはずです。
それでもなおiPhone不具合が続く場合は、他にもいくつか方法があります。このまま読み進めてください。
関連記事:iOS System Recoveryを使用したiPhoneゴーストタッチの直し方
デバイスで特定のアプリを使用していてiPhone画面がちらつき始めた場合は、アプリに問題があるのかもしれません。この場合は、アプリを閉じることで画面のちらつきが解消されるか確認してください。
iPhoneのアプリを閉じるには、以下の手順に従ってください。
それでも再度アプリを開いた際にiPhone画面がちらつく場合は、アプリをアンインストールしてから再インストールして、画面が正常に動作しているかを確認しなければなりません。以下の手順に従って進めてください。
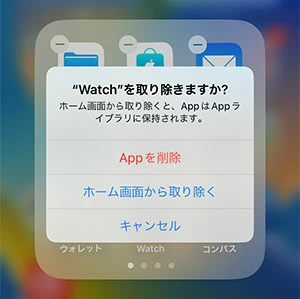
それからApp Storeでアプリを探して再インストールします。
関連記事:iPadが電源できないとき6つの対策法
カメラアプリで写真を切り替える際に、iPhone画面が断続的にちらついていますか?カメラアプリでHDR設定を無効にすると問題が解消されているユーザーは多く、画面のちらつきがなくなるようです。その方法を確認しましょう。
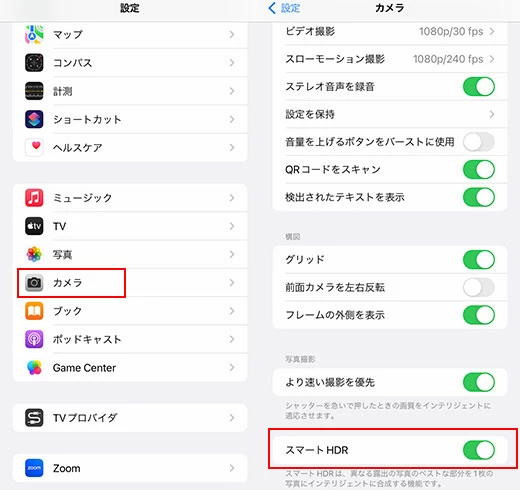
デバイスをDFUモードに切り替える方法が、iPhone画面がちらつく場合に有効な最後の手段です。DFU(デバイス・ファームウェア・アップデート)モードとは最も複雑な復元方法であり、デバイスを実行するソフトウェアに軽く変更を加えたり、様々なしつこいバグや不具合を対処することが可能です。
DFUモードで復元をするとデバイスのあらゆるデータが消去されてしまうため、重要な情報やドキュメントは全てバックアップしておきましょう。
1. iPhoneをパソコンに接続し、iTunesまたはFinderを起動します。
2. DFUモードに切り替えます。
3. iTunesで画面上の指示に従ってデバイスを復元します。(DFUモードの場合は、画面に何も表示されません)
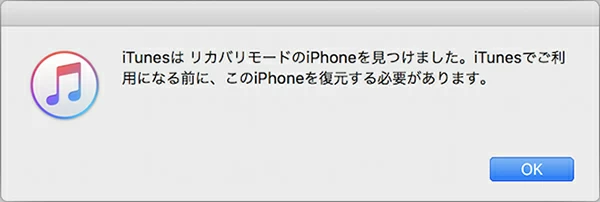
前述したどの方法からも効果が得られず、自分ではどうしようもない場合、画面がちらつく原因はiPhoneのハードウェアの不具合によるものである可能性が高いです。このような場合は、Appleサポートに連絡するか、お近くのApple StoreでGenius Barを予約して修理してもらうことをおすすめします。画面が損傷している場合は、交換が必要になることがあります。