- データ復旧
- iOS データリカバリ
- PC / Mac データリカバリ
- ディスク
- Blu-ray プレイヤー
- ファイル転送
- iPhone データ転送
- 修復 & ロック解除
- iOS システム修復
- iPhone ロック解除

AppGeekerの目標は、エンターテインメント、システムの修復、及びデータのより安全かつ効率的な管理など、ユーザーのニーズに合った最適なソリューションを提供することです。
iPadの電源が入らず、ブラックスクリーンになってしまう場合に考えられる原因4つと、動かないiPadを復活させるための便利な対処法を6つご紹介します。
iPadでウェブサイトを読んだり、映画鑑賞やゲームをすることは有益で楽しいものです。すると突然、画面に何も表示されなかったり、内容がほとんど見えないくらい真っ暗になってしまうことがあります。iPadの電源が入らない問題は間違いなく腹立たしいものですが、プロに依頼したりiPadを捨ててしまう前に基本的な対処法を実践すれば、幸いにもとても簡単にiPadを元通りにすることができます。
iPadの電源が入らないと、ブラックスクリーン問題ではないかと疑われることがあります。しかし、その原因ははるかに複雑なものであり、不具合を正確に突き止めるのは難しいかもしれません。実際に、充電器の故障、バッテリーの消耗、画面の破損、内部ハードウェアの損傷、およびソフトウェアの不具合によって電源が入らないことがあります。iPadが反応しない根本的な原因を特定すれば、対処法を見つけやすくなります。
充電器が原因である可能性は否定できません。まず、充電器が故障しているかどうかを確認しましょう。iPadを充電するのに純正品以外の充電器が使用されることは非常によくあることです。万が一その充電器がiPadの機能に対応していないものであれば、バッテリーの性能に悪影響を与えることや、デバイスを損傷したり、製品保証を無効にしてしまう恐れがあります。充電問題の一例として、一晩中iPadを充電してもデバイスが動かないまたは反応しないということがあります。
USB Lighteningケーブルにおいても同様です。サードパーティー製のケーブルは、MFi(Made for iPad)認証を受けていません場合もありますので、iPadに付属のUSBケーブルやApple純正の充電ケーブルを使用するのをお勧めます。
充電器の故障によるものではないと判断するには、誰かから借りたきちんと機能する(純正品か認証取得)充電器を使用してバッテリーを正しく充電してみましょう。これで万が一iPadの電源が入った場合は、お持ちの充電器が故障していたということです。1年保証が有効であれば製品を交換してもらい、そうでない場合はApple Storeで新品を購入しましょう。
この原理は、iPadやiPhoneを充電できない場合に有効です。

これは多くのユーザーが陥る問題です。iPadを落としてしまい、後から電源が入らないまたは機能していないことに気づくのです。なぜこのようなことが起こるのでしょうか?iPadは繊細な部品で作られているため、落下させると破損してしまいます。iPadを誤って落としたことがある場合は、物理的損傷がないかを確認しましょう。表面が破損していたり、内部ハードウェアが故障しているケースが多く見受けられます。
iPadの電源が入っていても、スクリーンまたはディスプレイが正しく機能していない場合、プロに修理または交換を依頼することで、スタートアップの問題を簡単に解決することができます。iPadを落とした後に確認が必要な項目は次の通りです。
何もかもが機能せずiPadが反応しない場合、マザーボードなど、外からは見えない内部ハードウェアが破損している可能性があります。専門家や復元サービスに依頼する場合に限り、iPadを元に戻すことが可能です。
iPadの電源が入らなくなったのはiPad本体を液体にさらした後からですか?水による損傷は取り返しがつかないことが多く、素早く対処しないと全ての機能を復旧させるのが困難になってしまいます。iPadを水没させた場合、水の中から取り出し、電源を切って、完全に乾燥させる必要があります。その後、電源が入らない時は、Appleサポートに相談してください。
基本的に多くのユーザーのiPadは、充電器の故障、物理的損傷、または液体による損傷が原因ではありません。したがって、原因はソフトウェアの不具合しか考えられません。最新版のiOSにアップデートしたり、デバイスを復元または脱獄した後にiPadの電源が入らなくなることが時々あります。プロセスを完了できなかったり、作業中に予期せぬエラーが起こることがありますが、ほとんどのデバイスは固まりやすいだけで、必ずしも故障しているわけではありません。iPadがある画面に固まる時は、ソフトウェア関連の問題により、電源が入っていてもブラックスクリーンで固まってしまうのです。
ソフトウェアが故障しているかどうかを特定するのは難しいですが、デバイスに大きな危害を加えることはありませんし、少しの労力で反応しないiPadを元に戻して作動させることができます。次のパートでは、効果的な対処法をご紹介します。
この問題の原因がわかったところで、問題を解決するのに重要な対処法を確認して次のステップに進みましょう。各ステップが完了してから、iPadが再起動できるか確認してください。
iPadの電源が入っているにも関わらずスクリーンが機能していない、つまり、iPadは使用できて電源ボタンを押した時にロック音が聞こえても、ディスプレイが反応しないような場合は、再起動をすることで問題はほとんど解消され、再度iPadにフルアクセスできるようになります。iPadを再起動する方法は以下の通りです。
ホームボタンが搭載されていないiPadの場合: スライドで電源オフが表示されるまで、音量を上げるまたは音量を下げるボタンとトップボタンを長押しします。次に、スライドボタンを横にスワイプして電源を切ります。そして、Appleのロゴが表示されるまでトップボタンを長押しします。
ホームボタンが搭載されたiPadの場合: トップボタンを長押しします。スライドで電源オフが表示されたら、スライドボタンを右にスワイプして電源を切ります。トップボタンを押し続け、iPadの電源を入れてスクリーンが機能するかどうかを確認します。

バッテリーが完全になくなり、iPadの電源が切れることはあり得るのでしょうか?iPadを再充電しない限り電源が入ることはありません。付属されている有効な充電器にデバイスを接続し、それをコンセントに繋いで、最低でも30分間充電します。完全にバッテリー切れになったデバイスは、バッテリーが少し回復するまでしばらく反応しないことが多いのです。ほとんどの場合は、画面に充電中のアイコンが表示され、iPadはすぐに機能するようになり再び充電を開始します。
iPadが復活したら、充電が100%になるまでそのままにしておきましょう。充電をしてもなお電源が入らない場合は、ハードリセットを試してみましょう。ページを下にスクロールして次の項目まで進んでください。
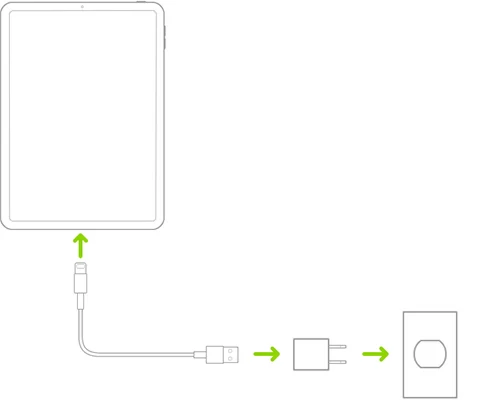
デバイスのデータに影響を与えることなく、よくあるソフトウェアの問題を解決するのには、ハードリセットまたは強制再起動が最も有効な対処法であることが多いです。
Face ID搭載のiPadの場合: 音量を上げるボタンを押して素早く離します。音量を下げるボタンを押して素早く離します。iPadが再起動するまでトップボタンを長押しします。
ホームボタン搭載のiPadの場合: Appleのロゴが表示されるまで、ホームボタンとトップボタンを同時に10~15秒間長押しします。赤いスライドボタンが表示された場合は無視して、iPadが再起動したらボタンを離します。
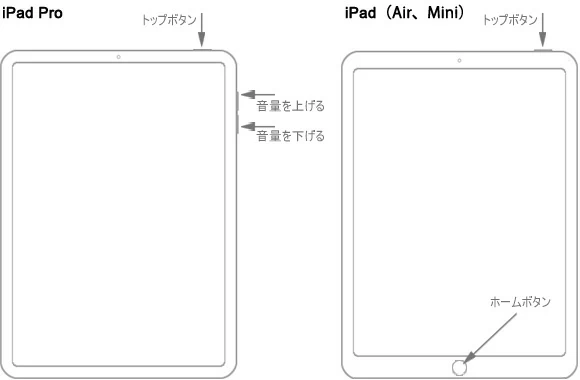
ハードリセットは効果的ですが、特にソフトウェアの更新後にiPadやiPhoneがブラックスクリーンで固まってしまった場合は、何度試しても効果が得られないことがあります。この問題はiOSファームウェアに関連しています。不具合の原因やiOSファームウェアの問題点が分からないようであっても、簡単な対処法をご紹介しますので焦る必要はありません。Apple iOSデバイスのシステム問題の解決には、iOS System Recoveryソフトの利用が非常に便利です。
このソフトの操作は非常に簡単な上に効果的です。その操作方法は、パソコンでこのソフトを立ち上げて、修復モードを有効にし、iPadが復活して動くようになるまでそのままにしておきます。また、このソフトには明確で分かりやすいUIが備わっており、そこで「標準モード」および「高級モード」などの修復モードを選択することが可能です。包括的な「高級モード」なら、iPadデータは消去されてしまいますが、確実にシステムエラーを修復できます。一般的に、さまざまな技術的な問題には「標準モード」で十分です。グラフィカル・インターフェースのステップガイドを使用すれば、全くの初心者でも対処法を簡単にマスターすることができます。
究極の方法: すぐに試せるiPadの電源が入らない場合の対処法
現在のiOSに問題があるのかを確認するにはツールを上手く使いこなしましょう。このガイドはiOSのバージョンにかかわらず、また、iPad Pro, iPad Mini, iPad Air, iPadなど全てのモデルに対応しています。iPhoneの電源の不具合に関するヘルプが必要な場合は、iPhoneの電源が入らない場合の対処法をご確認ください。
ステップ1: ソフトを起動して「iOS システム修復」タブを選択
ソフトのインストールが完了したら、起動して、ウィンドウの左下にある「その他ツール」をクリックし、「iOS システム修復」を選択します。
このツールキットでは、iPhoneデータ復元や、iOSデータバックアップおよび復元の問題も解決することができます。
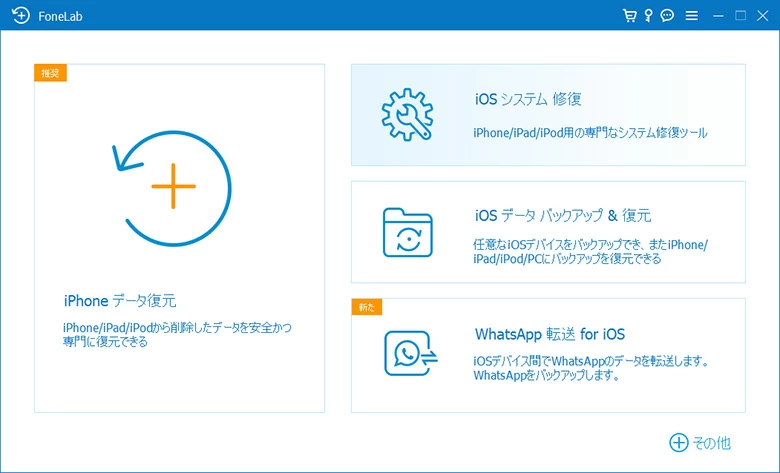
最初のウィンドウでは、ソフトが修復可能な問題を示しています。効果的かつ強力なこの修復ソフトは、iOSデバイスの電源が入らない、ブラックスクリーンで固まっている、反応しない、フリーズしている、Appleロゴの画面で固まっている、リカバリーモード、DFUモード、あるいはiTunesエラーなどのiOSファームウェアに関する幅広い問題を解決することができます。
作業を実行するには、反応しないiPadをパソコンに接続してスタートボタンをクリックします。
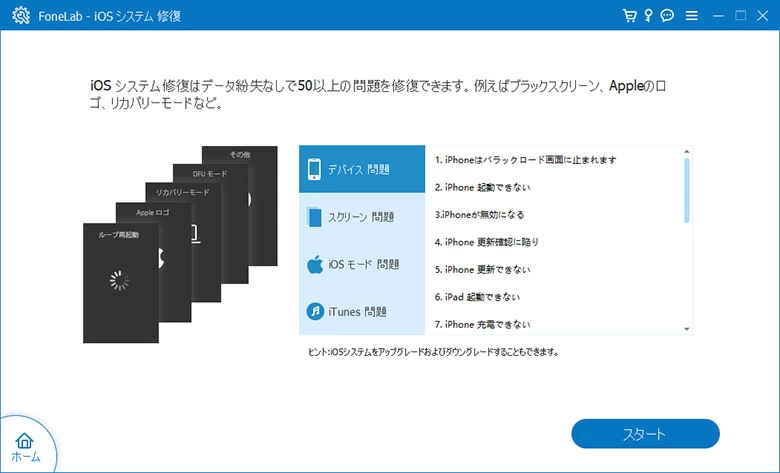
そして、修復モードを選択します。まずは、「標準モード」を選択してiPadがオンに切り替わるかを確認します。この作業によりデバイスのデータが削除されることはありません。確認ボタンをクリックします。
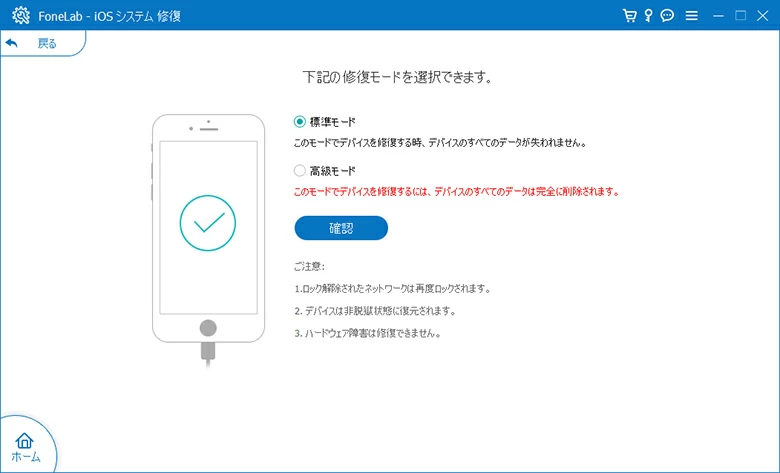
ステップ3: iOSファームウェアをダウンロード
iPadのファームウェアファイルの一覧が表示されます。デバイスに最適なファームウェアを選択します。例えば、最新のiPad Proを使用している場合は、iPadOSの最新版をダウンロードするでしょう。しかし、もしiPadOSのベータ版にアップデートしてからiPadの電源が入らない場合は、(前回の)安定しているバージョンにダウングレードするのがいいでしょう。
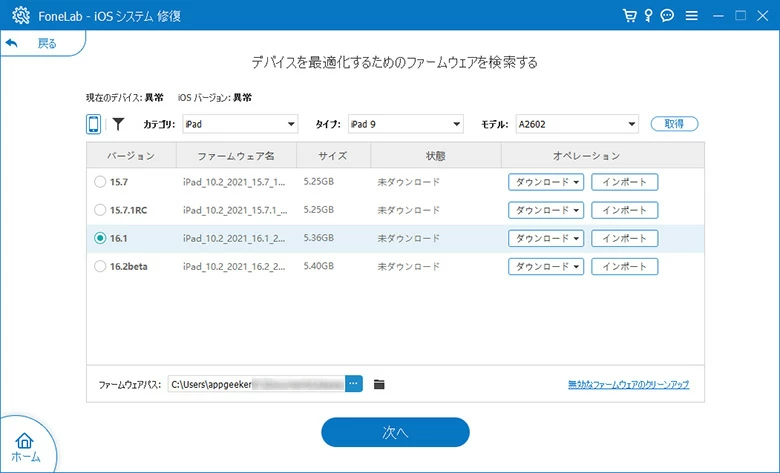
ステップ4: 電源が入らないiPadの不具合を修復
iPadのファームウェアがダウンロードされたら、すぐ修復ボタンをクリックします。
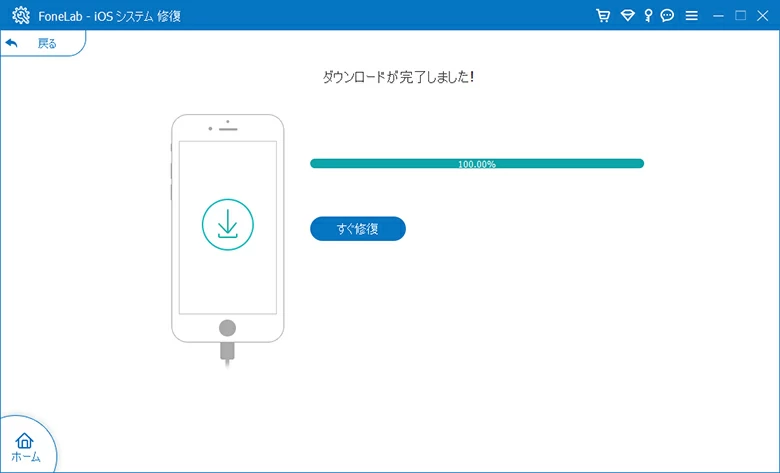
作業が完了するまでお待ちください。作業の終了後にiPadの電源が入るようであれば、おめでとうございます!万が一デバイスがまだ反応しない場合は、ステップ2に戻って「高級モード」をお試しください。
さらに別の対処法が、リカバリーモードで復元をする方法です。iPadの電源が入らないまたはブラックスクリーンでフリーズしている場合でも、iOSを再インストールしてiPadを復活させることができます。しかし、この方法を試すことで二度と問題が起こらないわけではありません。すでに強制再起動の手順をご紹介した通り、リカバリーモードに切り替えるにはボタン操作が必要です。
ステップ1: iPadをパソコンに接続します。
ステップ2: MacでFinderを開きます。macOS Mojave 10.14以前のMacまたはWindows PCを使用する場合は、iTunesを開きます。
ステップ3: Finderの左側にあるサイドバーで[iPadの名前]をクリックします。iTunesでは、ウィンドウ左上にあるiPadアイコンを選択します。
ステップ4: iPadが接続された状態で、リカバリーモードに切り替えます。
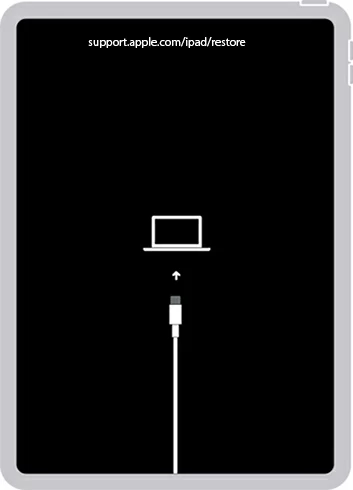
Step 5: iPadがリカバリーモードに切り替わると、FinderまたはiTunesで「復元」と「アップデート」の選択肢が表示されます。アップデートオプションを選択して、iPadにiPadOSを再インストールします。この作業には15分ほどかかり、その後、iPadのリカバリーモードが解除されてから、もう一度上記のステップを繰り返す必要があります。
復元オプションは最後の手段で、これによりiPadが出荷時の状態にリセットされます。この方法を試す前に、まずデバイスをバックアップしておく必要があり、そうでなければ大切な情報がすべて失われてしまいます。他にも、iOS System Recoveryアプリを使用してなかなか直らないシステムの不具合を修復することができます。
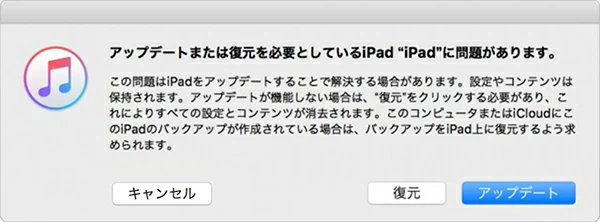
ガッツポーズ!iPadが復活しました。
もし上記の対処法ではどれも効果がなかった場合は、Appleの技術スタッフにiPadを見てもらいましょう。お近くのApple StoreでGenius Barの予約を取るか、Appleサポートに連絡して何をすべきか相談しましょう。また、バッテリーの故障、画面の破損、マザーボードまたは他の内部パーツの損傷を自力で修復するのは避けましょう。さらに悪化させる恐れがあります。
必ずiPadを事前にバックアップしておきましょう。