- データ復旧
- iOS データリカバリ
- PC / Mac データリカバリ
- ディスク
- Blu-ray プレイヤー
- ファイル転送
- iPhone データ転送
- 修復 & ロック解除
- iOS システム修復
- iPhone ロック解除

AppGeekerの目標は、エンターテインメント、システムの修復、及びデータのより安全かつ効率的な管理など、ユーザーのニーズに合った最適なソリューションを提供することです。
最新のiOSにアップデートした後またはiOSの更新中に、iPhoneがAppleロゴと進行状況バーの画面でフリーズする問題の原因とその5つの対処法を紹介します。
Appleは、ソフトウェアアップデートからiOSアップデートを配信しており、多くの新機能とバグパッチを提供していますが、だからといって常に問題が起こらないというわけではありません。処理が行き詰まると、アップデート中にiPhoneの画面が白いAppleロゴと進行状況バーだけ表示されたままフリーズすることがあります。
それではアップデート中のiPhoneのフリーズを修正し、最新のiOSをダウンロードしインストールをする前の状態に戻す方法はあるのでしょうか?
もちろんあります!この問題を解決する方法を紹介します、記事を読み続けましょう。
残念ながら、最新バージョンのiOSのアップデート中や、アップデート後にApple iPhoneがフリーズする原因はいくつかあります。
関連記事:iPhoneの電源が突然オフになってしまう状態を解決する6つの方法
アップデート中にiPhoneがフリーズする問題を解決する前に、iOSアップデートのインストールが本当にフリーズ(停止、ハングなど呼び方は何でも)しているかどうかを確認してください。進行状況バーにはインストールの進行状況が表示され、進行が非常に遅くなる場合があります。デバイス上のファイルの数にもよりますが、通常ソフトウェアアップデートのインストールには数分以上かかります。ですから携帯を電源に接続し、アップデートが完了するまで少し待ちましょう。任意のボタンを押せば、アップデートの進行中にiPhoneがフリーズまたは停滞しているかどうかを確認できます。こよらの公式記事も参照になります:「iPhone、iPad、iPod touch をアップデートまたは復元した後、Apple のロゴと進行状況バーが表示される」。
進行状況バーが微動だにせず、iPhoneが1時間以上フリーズしているのなら、アップデート中のフリーズ問題が発生している可能性があり、対処する必要があります。
アップデート中にiPhoneがフリーズした場合、またはアップデート後にiPhoneがフリーズした場合、AppGeekerにお任せください。
メモ:
iOS 13、 iOS 12、 iOS 11、 iOS 10などを含むいかなるiOSアップデート、またはいかなるマイナーアップデート(iOS 13.1、 iOS 13.3.1、 iOS 13.4.1、 13.5など)であってもiPhoneをフリーズさせる要因となり得ます。
iOSアップデート後にiPhoneがフリーズするというエラーが発生した場合は、トラブルシューティングの方法を順を追って実行してください。
1.強制再起動
2.リカバリーモードにする
3.iOSシステム修復ソフトウェアを適用する【簡単で効率的】
4.iTunesで復元する
5.Appleに行く
iPhoneのアップデートがフリーズする問題で最初にできることは、iPhoneを強制的に再起動させることです。強制再起動(またはハードリセット)は、停滞したアップデートの処理を含む一時的なメモリを携帯から消去し、iOSをシステム上にあるものごと全て再起動させます。Appleロゴ (起動画面) を表示させる、お使いのモデルに応じたiPhoneの強制再起動の方法は、次の通りです:
iPhoneのクラッシュや充電切れによりデータが失われる可能性に備えて、iPhoneがしっかりと充電されていることを確認してください。
iPhone 11、11 Pro(Max)、XR、XS(Max)、X、8、8 Plusの場合:
iPhone 7、7 Plusの場合:
iPhone 6s(Plus)、6(Plus)、SEまたはそれ以前のモデルの場合:
うまくいけば、iPhoneは通常通り再起動し、ファームウェアアップデートのインストールが完了し、正常に使用できます。
強制再起動ができない、またはiPhoneの画面がアップデート後やインストール中にフリーズしたことが明確な場合、次にできる最善の方法は携帯をリカバリーモードにすることです。これによりiPhoneは、iTunesとのインターフェースに最低限必要なものを使用してシステムを再起動し、iOSをすばやく再インストールできます。
iOSアップデートのインストール後にフリーズしたiPhoneをリカバリモードにする操作方法をご紹介します。お使いのiPhoneのモデルにより、リカバリモードを起動させる独自のボタンのセット方法があります。
1.デバイスを最新バージョンのiTunesがインストールされたパソコン(またはmacOS 10.15. Catalina搭載のMac)に接続します。
2.iTunesまたはFinderを開きます。
3.次の手順で携帯をリカバリーモードにします:
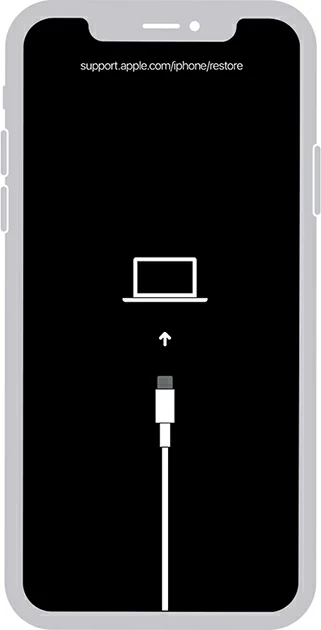
4.パソコンにダイアログが表示され、iPhoneをアップデートまたは復元をするかを聞かれます。これは、データを消去せずにOSを新しいものに再インストールすることで、「iOSのアップデート中にiPhoneがフリーズ」する問題を修正しようとするものです。
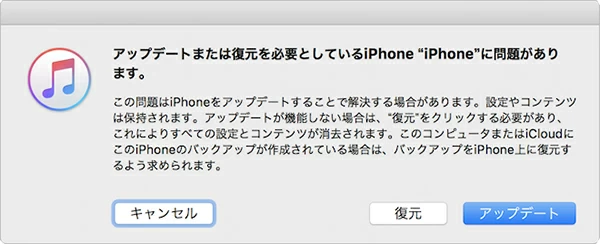
5.アップデートが失敗した場合(複数回試行した後)、携帯を再度リカバリモードにし、復元を選択します。iTunesかiCloudにバックアップがあることが理想ですが、そうでなければ、ファイルは削除されます。ですが、復元をクリックする前に次の解決策に進むことで、携帯のコンテンツを削除せずにフリーズの問題を解決することができます。
リカバリーモードでもiOSアップデート後のiPhoneの無反応、またはフリーズを解決できなかった場合、問題は想像より深刻で複雑かもしれません。そのような場合、手っ取り早い方法として、iOS System Recoveryを取得し、インストール中にiPhoneがフリーズする原因となっている根本的なソフトウェアの問題を修復し、iOSを再インストールして起動させます。
この強力な診断ツールは、アップデートの停滞によりiPhoneがフリーズする問題をトラブルシューティングできるだけでなく、iPhoneの電源がまったく入らないなどの深刻なものから、iPhoneを充電できないなどの軽微なものまで、あらゆるシステムエラーを解消できます。
手順 1:「iOS システム 修復」モードを選択します。
ソフトウェアをダウンロードしインストールしたら、開いてください。ウィンドウ左下の「その他のツール」を選択し、次のウィンドウで「iOS システム 修復」タブをクリックします。
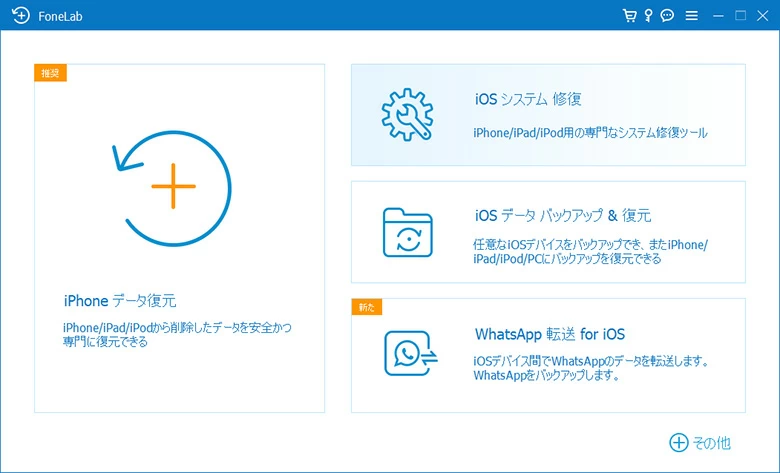
手順2:iPhoneをパソコンに接続する
デバイスをパソコンに接続します。ファームウェアアップデート中におけるiPhoneフリーズ問題の修復作業が完了するまでプラグを抜かないでください。
次はウィンドウの「スタート」ボタンクリックするだけで、何の調整も必要ありません。
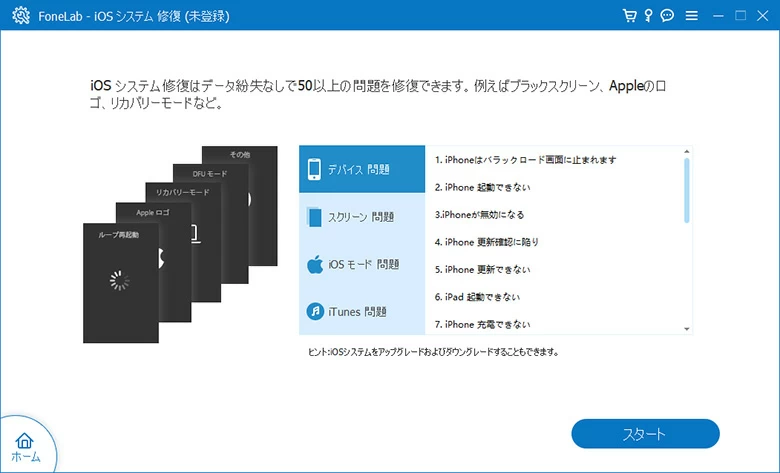
手順3:修復タイプを選択する
アップデートの停滞とiPhoneのフリーズを修復する方法については、次のいずれかを選択できます: 「標準モード」と「高級モード」。
「標準モード」を選択し、「確認」ボタンをクリックします。
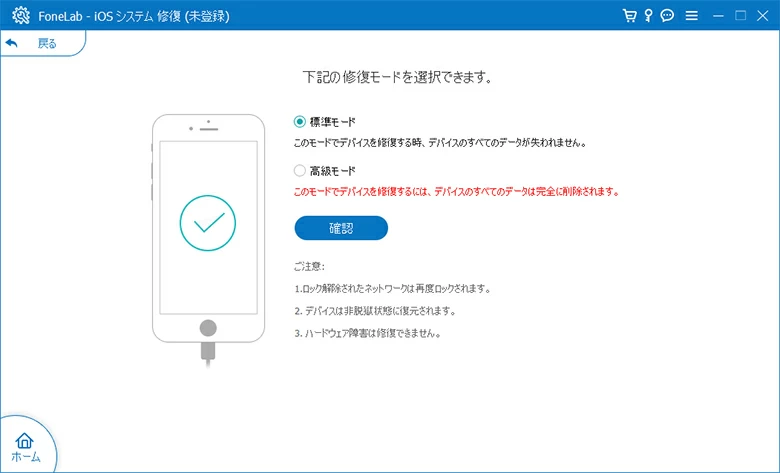
手順4:iOSファームウェアをダウンロードし、iPhoneを修復する
この手順では、お使いのiPhoneで使用可能なiOSファームウェアファイルをリストから指定します。プログラムは、デバイスがその時点で搭載しているファームウェアで、最新のファームウェアが提供されるはずです。
「次へ」ボタンをクリックします。
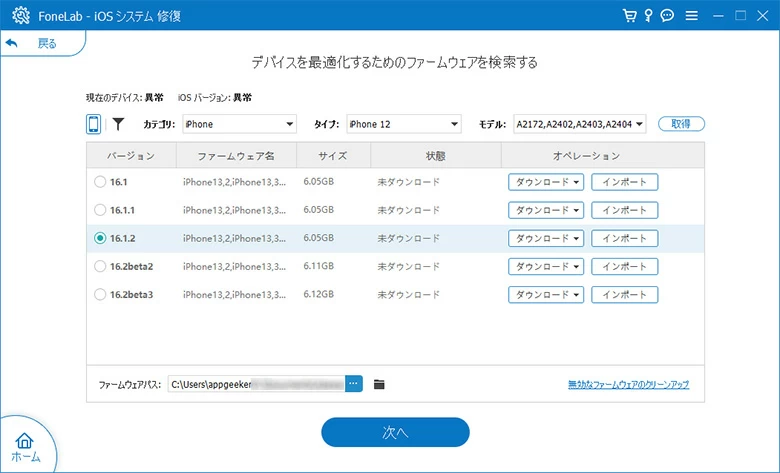
ファームウェアパッケージのダウンロードが始まります。進行状況バーで進行状況を確認できます。
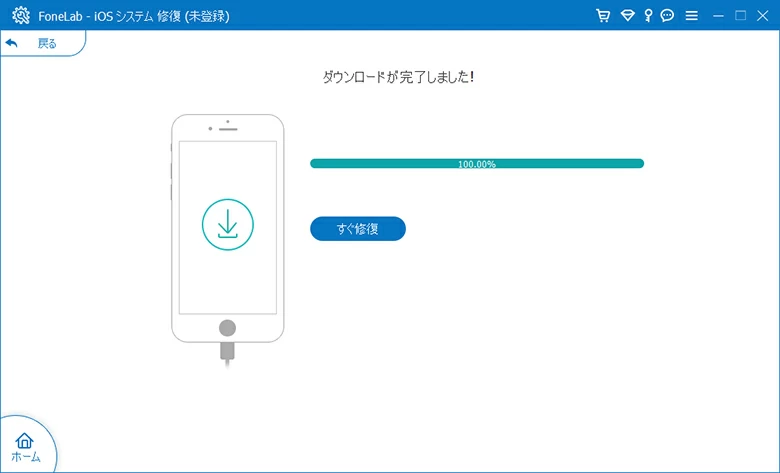
次に、「すぐ修復」ボタンを押して、iOSアップデートのインストール後にiPhoneがフリーズする問題を解決します。処理はスムーズに終了するはずです。
これでおしまいです! iPhoneはシステムを正常に起動させるはずです。
合わせて読みたい:iPhoneを充電器に繋いでも反応しない問題を解決する方法
この方法は、iOSのアップデートに失敗した後、完全にはフリーズしていない状態のiPhoneでのみ機能します。この方法の手順は非常に簡単、デバイスをiTunesまたはFinderに接続し、認識するかどうかを確認するだけです。iTunesまたはFinderのウィンドウにデバイスが表示された場合は、以下をお読みください:
工場出荷時の復元では、デバイスの全コンテンツと設定が消去され、最新のiOSがインストールされます。これで、iPhoneのフリーズが解除され、OSが正常に起動するはずです。
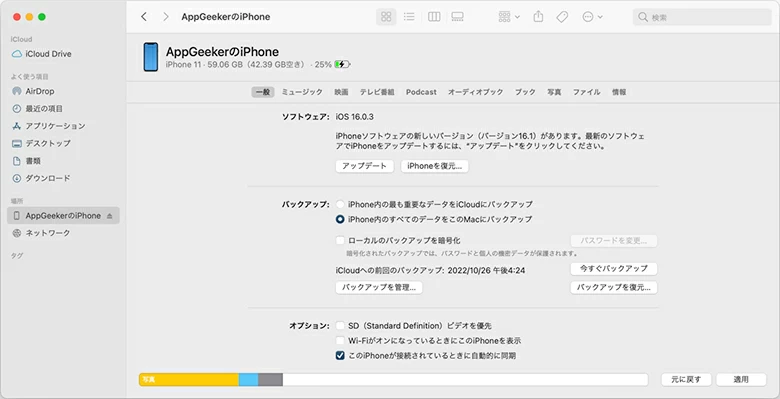
このオプションは、時間と忍耐があればのお話です。iPhoneは、それでもまだiOSアップデートの後または処理中にフリーズする可能性があり、そうなると、携帯のハードウェアに問題があることも考えられます。LightningポートやUSBケーブルが原因で、電力供給不足となったり、バッテリーが過熱したりして、アップデートのダウンロードとインストールに無駄に長い時間がかかる場合があります。最悪の場合、iPhoneは操作不能状態になり、何の反応もしなくなります。
この「アップデート停滞後にiPhoneがフリーズする」エラーの解決方法に疑念を感じた場合、Appleサポートに連絡してください。そこでフリーズしたiPhoneの修理や交換と比べて安価かどうかを判断することになるでしょう。