- データ復旧
- iOS データリカバリ
- PC / Mac データリカバリ
- ディスク
- Blu-ray プレイヤー
- ファイル転送
- iPhone データ転送
- 修復 & ロック解除
- iOS システム修復
- iPhone ロック解除

AppGeekerの目標は、エンターテインメント、システムの修復、及びデータのより安全かつ効率的な管理など、ユーザーのニーズに合った最適なソリューションを提供することです。
Teamsの会議をバレずに録画して、後で見るにはどうすればいいですか?ここでは、パソコンで他の人に知られることなく、Microsoft Teamsの会議を記録するのに役立ついくつかの会議録画ソフトを紹介します。
コロナ禍が長引いていることで、リモートワークがまだまだ継続されている会社も少なくありません。自宅勤務でも会議に参加できる「リモート会議」が盛んに行われていますが、リモート会議といえば、Officeアプリの「Teams」を使用する頻度が高いのではないでしょうか。リモートワークでも、多くの会議に参加されている方は一つ一つの会議内容を把握することも難しいですよね。
会議の内容が録画できたら良いのに・・・と思っているそこのあなた。
今回はTeams会議の会議録画ができる方法についてまとめてみました。ご紹介する内容を学んで、日々のリモート会議に役立ててください。
Teamsの基本機能である、録画機能の存在はご存知でしたでしょうか。まずは、Teamsのレコーディング機能を用いた会議の録画方法をご紹介します。
まずは、Teams基本搭載されているツールを用いた録画の開始方法について説明します。
録画の開始方法
① 会議を開始するか、会議に参加します。
② 会議画面の「・・・(その他)」をクリックします。
③ プルダウンリストの中に、「レコーディングを開始」とあるので、クリックします。
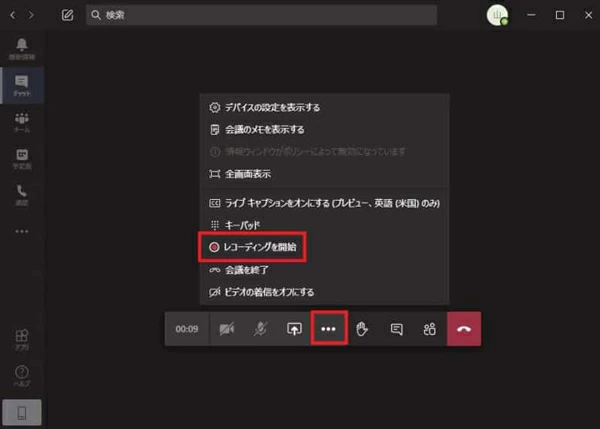
④ 会議の記録が開始され、会議のすべてのユーザーへ記録と文字起こしが開始されたことが通知されます。
注)同じ会議を複数の参加ユーザーが同時に録画することはできません。
録画の終了方法
① 会議画面上部の「・・・(その他)」をクリックします。
② 次のいずれかの操作を選択します。
③ レコーディングを停止する:録音と文字起こしが停止されます。
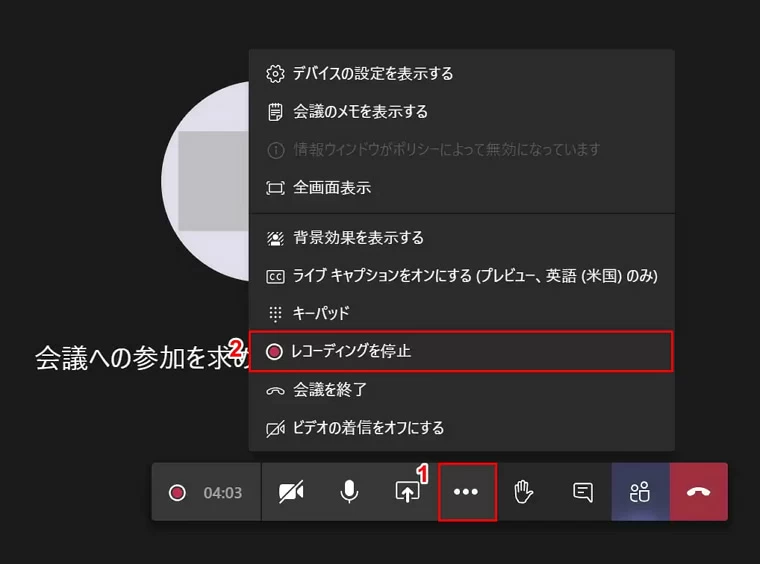
④ 文字起こしを停止する:文字起こしのみが停止されます。録音の停止は「記録の停止」が選択されるまで停止しません。
上記の方法で録画された動画データはどこに保管されるのでしょうか。保管された動画データの再生方法と併せて説明します。
動画データの保存先は、次の二つです。
• SharePoint:チャネル会議の場合
• OneDrive:他の種類の会議の場合
チャネル会議の場合、録画データは会議チャネルもしくはチャネル内の会話に表示されます。
ポイント:保存データに有効期限の設定ができます。該当ファイルの詳細ウィンドウ内に日付変更のオプションがあるので、保存期間を延長したい場合には利用してみて下さい。
保存された動画データを再生する場合、SharePointやOneDriveに保存された該当データを一度ダウンロードしましょう。
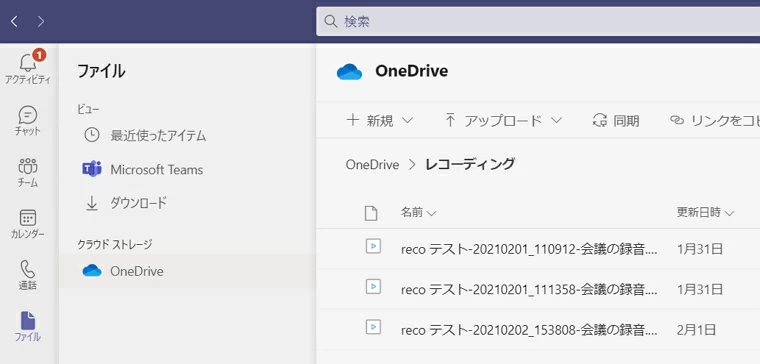
自身が参加した会議の内容を、同じ組織内の他の人へ共有する必要がある場面もでてきますよね。その場合はどうしたら良いのでしょうか。
動画を共有する場合、Microsoft Streamを利用することがオススメです。
Microsoft Streamとは、Microsoftが提供する動画配信サービスです。このアプリをダウンロードしておけば、Teams会議の保存先としてStreamを利用することができ、Streamを介して、他の人とデータ共有することが可能となります。
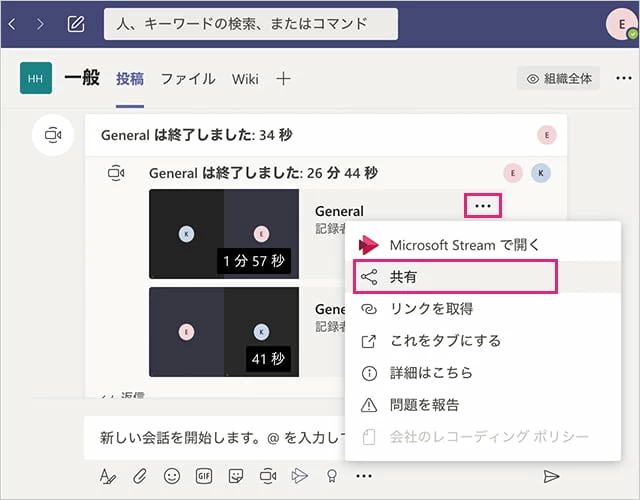
いままで説明した方法を試したときに、上手く動作しない場合が出てくるかもしれません。その場合、どのような対応が必要となるかご紹介します。
一般的に録画操作ができない場合は以下の内容が考えられます。
• 現在使用しているTeamsのポリシーがレコーディングできないように設定されている。
• Stream上のファイルストレージが不足している。
しかし、わざわざポリシーの設定を変更したり、ストレージを解放するために保存した動画の要不要を選択することは、忙しい時には難しいですよね。
そこで次のアプリを利用することをオススメします。
AppGeeker Screen RecorderはAppGeeker社が作成した、わずか数クリックで録画・録音ができる操作性の高い録画ツールです。
このツールの特徴は以下の通りです。
それでは、AppGeeker Screen Recorderを用いた録画・保存方法をご紹介します。まず、録画方法についてですが、3つのステップで操作が完了します。
ステップ1 AppGeeker Screen Recorderを起動する
AppGeeker Screen Recorderを起動すると、画像のような画面が起動します。動画レコーダー、音声レコーダー、ゲーム録画といったさまざまなオプションを選択することができます。
Teams会議を録画する場合、「動画レコーダー」を選択します。

ステップ2 録画エリアを選択する
動画レコーダーを選択すると、画像のような画面に移動します。録画予定のTeamsの画面を開いていることを一度確認しましょう。フルスクリーンもしくは画面の一部のどちらを録画するのかを選択します。
また、画面の録画と合わせて音声の録音をする場合には、システムとマイク両方の音声が必要になりますので、システムとマイクの両方をオンにします。
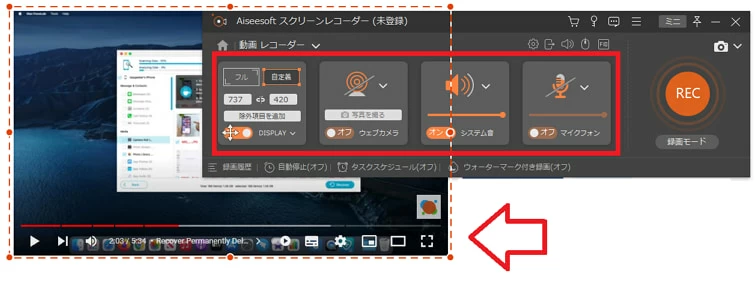
録画開始前に選択できるオプションは次の通りです。
オプションの設定完了後は、OKボタンを忘れずに押しましょう。
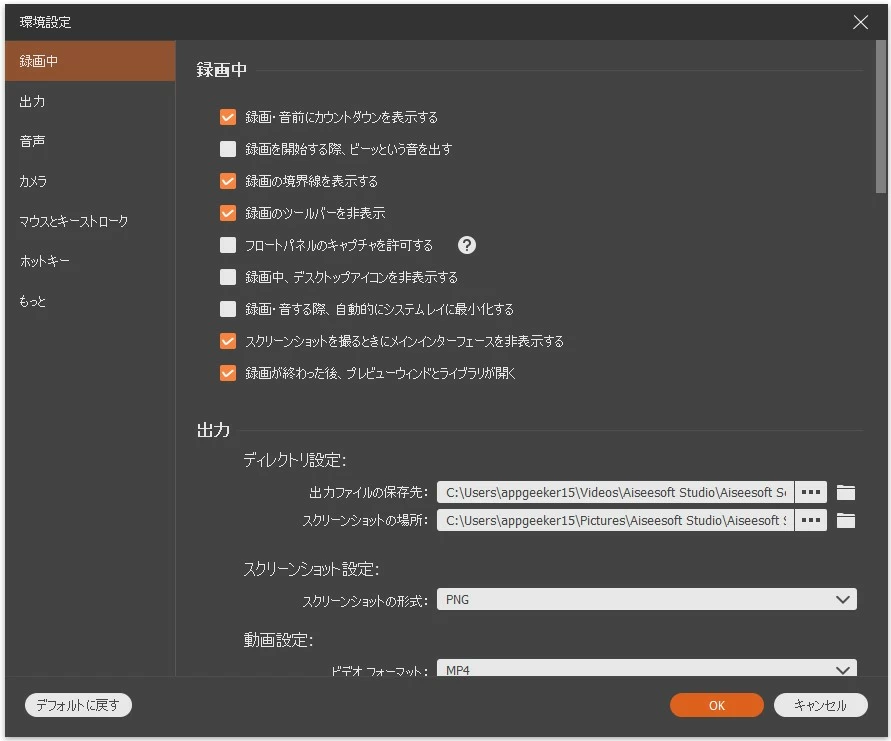
ステップ3 Teams会議の録画を開始する
録画を開始する場合、RECボタンをクリックします。録画が開始されると、次のようなタスクバーが表示され、録画の経過時間と進捗状況が表示されます。

録画を終了する場合、タスクバーの停止アイコン(赤い四角のアイコン)をクリックします。新しいウィンドウが表示されるので、録画データのプレビューを確認し、必要に応じて最初と最後の不要部分をトリミングします。
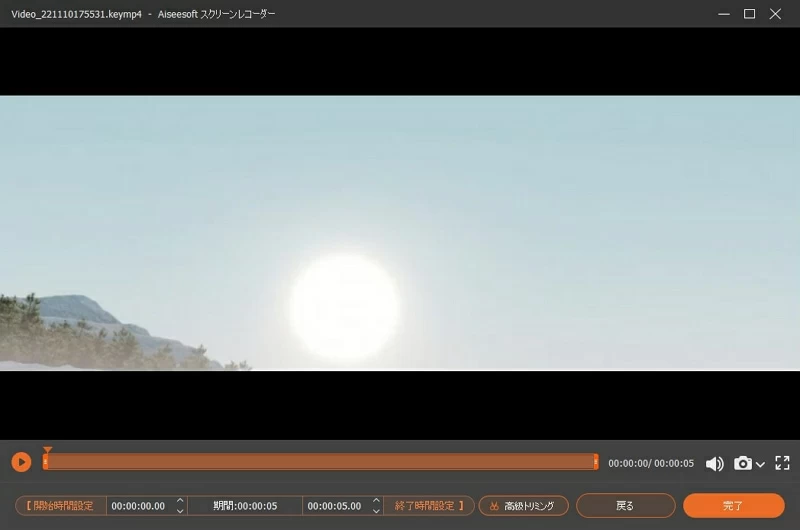
動画データは指定したフォルダへMP4形式で保存されます。
また、アプリ起動時のウィンドウ左下部にある「録画履歴」にて、録画した動画データを閲覧することができます。
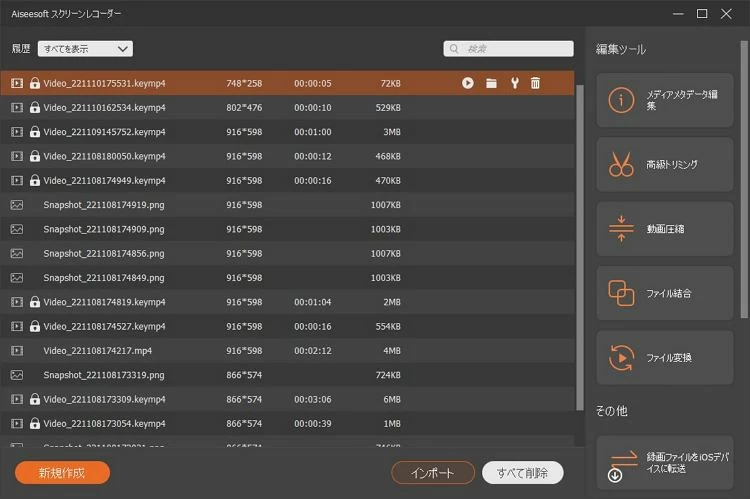
録画履歴ウィンドウでは、ファイル変換ツールを利用することができます。ファイル変換ツールを利用することで、データ形式をMP4、MOV、WMV、AVI、MKV、GIF形式に変換することができます。ファイル変換した場合、変更された形式で新しいファイルが保存され、録画履歴にもファイル変換後のデータが新たに追加で表示されます。
Teams会議を録画する方法について、これまで紹介してきました。実際に作業するにあたって注意すべき点はあるのでしょうか?よくある質問についてまとめましたので、参考にしてみてください。
Teamsの搭載機能を用いて会議録画した場合、保存された録画データには有効期限が設定されているので注意してください。
基本的な有効期限は60日です。詳細ウィンドウから有効期限の変更も可能です。有効期限の延長は14日、30日、60日を選択することができます。また、特定の日に自動的に削除させることも可能です。
有効期限を超えても保存しておきたい場合、無期限を選択することも可能ですので状況に応じた使い分けをしてください。
Teamsで録画できる限度は次の通りです。
オフラインミーティングと同様に、会議の録画をする場合は参加者から事前承認を得ておかねばなりません。
あわせて読みたい:【主催者以外】バレずにTeams会議を録画する方法
今回は、Teams会議の録画方法やTeams以外のツールを用いた録画方法、そして良くある質問についてご紹介しました。どのツールにも一長一短はありますが、その中でもAppGeeker Screen Recorderは特にオススメです。
Teams搭載のツールやWindows・Mac搭載の機能を比較した場合、以下の点がAppGeeker Screen Recorderの魅力だと感じました。
ご紹介した便利ツールを使いこなして、Teams会議を有意義なものにしていきましょう。