- データ復旧
- iOS データリカバリ
- PC / Mac データリカバリ
- ディスク
- Blu-ray プレイヤー
- ファイル転送
- iPhone データ転送
- 修復 & ロック解除
- iOS システム修復
- iPhone ロック解除

AppGeekerの目標は、エンターテインメント、システムの修復、及びデータのより安全かつ効率的な管理など、ユーザーのニーズに合った最適なソリューションを提供することです。
iPadには標準で録画機能が備わっていますが、使い方がわからない方も多いのではないでしょうか。この記事では、iPadで録画する方法や必要な設定、録画した動画の保存方法などを詳しくまとめています。
iPadには画面を録画する機能が備わっていますが、使い方がわからないという方も多いのではないでしょうか。そこで今回は、iPadで画面を録画する方法について初心者向けにまとめました。
iPadで画面を録画することで、アプリの使い方やゲームのプレイ動画を記録することができます。また、ビジネスシーンでもプレゼン資料や操作方法を録画して共有することができます。この記事では、iPadで録画するための設定方法や、操作手順、録画した動画の保存方法などを詳しく解説しています。
初めてiPadで画面を録画する方や、使い方が不安な方は必見です。iPadで簡単に画面を録画して、便利に使いこなしてみましょう。
以下の手順で、iPadのコントロールセンターに画面収録機能を追加します。
Step1 コントロールセンターへのアクセス
iPadのホーム画面から「設定」アプリを開きます。
①「コントロールセンター」を選択します。
②「含まれているコントロール」の中に「画面収録」が含まれていないことを確認します。含まれている場合はこれ以上の作業は不要です。
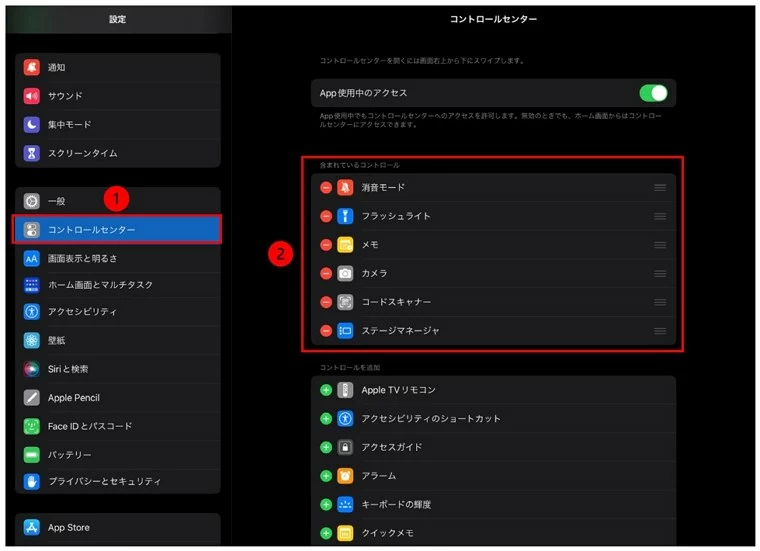
Step2 画面収録の追加
①下にスクロールしながら「画面収録」を探します。見つけたら「+」をタップします。
②含まれているコントロール」まで戻り「画面収録」が追加されたことを確認します。
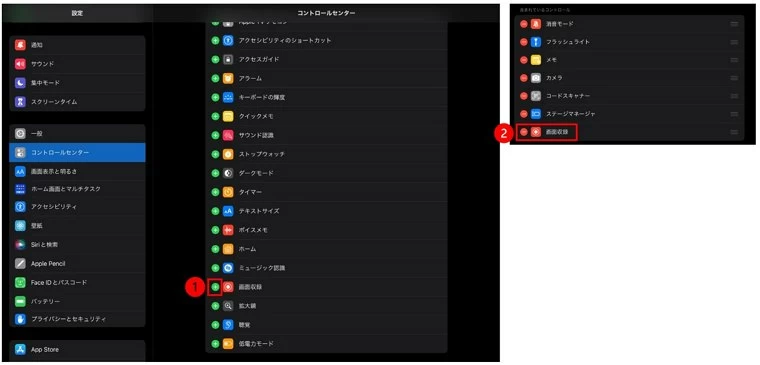
Step1 コントロールセンターの表示~録画開始
画面収録したいアプリを開いておきます。
①画面の右上隅から下にスワイプして、コントロールセンターを開きます。
②コントロールセンターにある「画面収録」のアイコンをタップします。カウントダウンが開始して録画開始されますのでその間に録画したいアプリに移動しておきます。
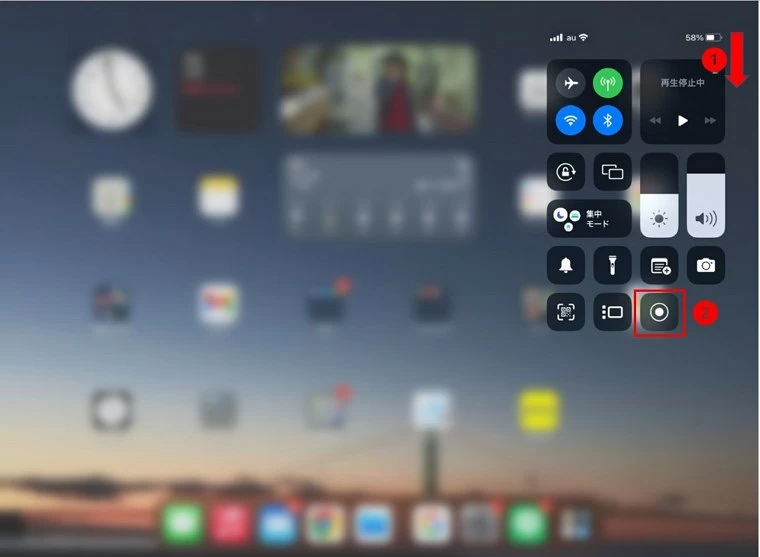
Step2 録画停止
①録画停止するには画面右上に表示されている赤い録画アイコンをタップします。
②「画面収録を停止しますか?」と表示されますので、「停止」をタップします。
録画されたファイルはカメラロールへ保存されます。
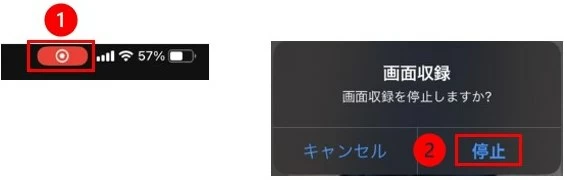
iPadの画面収録ではマイクからの音声も記録できます。手順については以下の通りです。
①画面の右上隅から下にスワイプして、コントロールセンターを開きます。
②コントロールセンターにある「画面収録」のアイコンを長押しします。
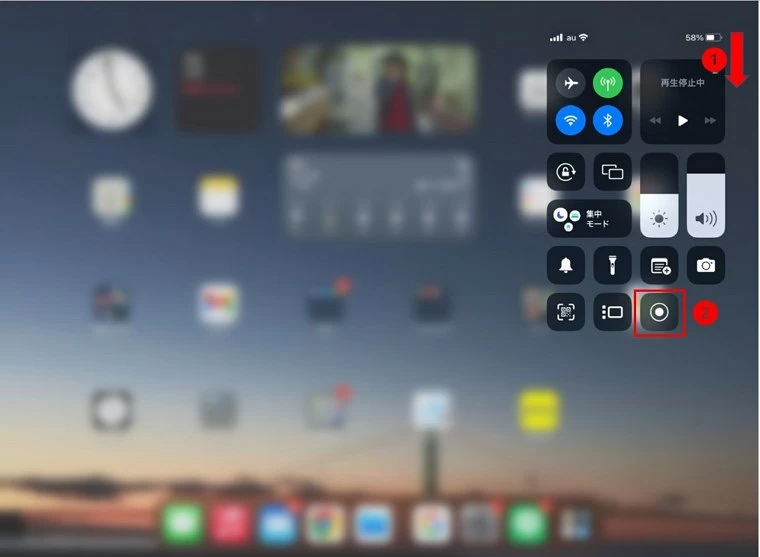
③マイクのアイコンをタップして「オン」にします。
④「収録を開始」タップして録画開始します。
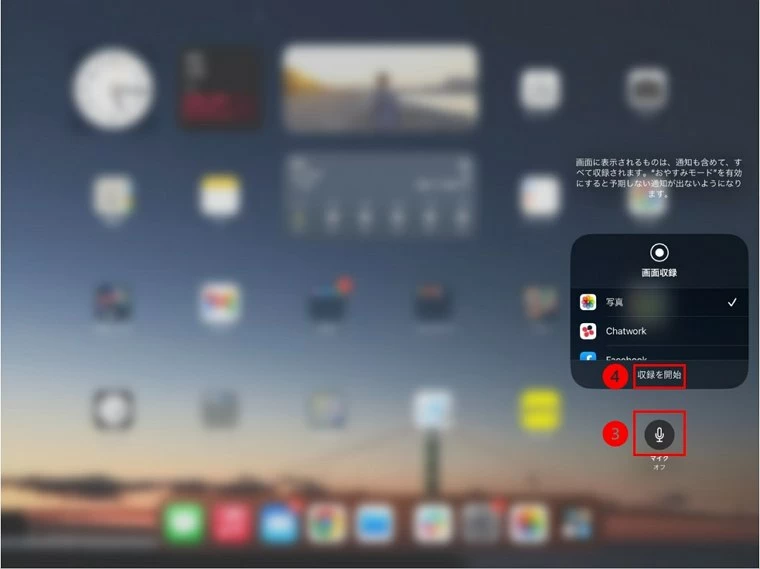
録画停止する手順については「iPadの画面を録画する」と同じです。
1. iPadの空き容量が不足している場合
原因:iPadの空き容量が不足している場合、画面収録を開始することができない場合があります。
対処法:不要なアプリやファイルを削除し、iPadの空き容量を確保してください。
2. アプリ側の機能制限
原因:Tverなど動画配信アプリ側で機能制限がかかっているため録画ができない場合があります。
対処法:対処する方法はありません。アプリによってはアプリ側の機能としてダウンロードなどの機能を提供している場合がありますのでそちらの利用を検討してください。
3. コンテンツ制限
原因:iPadでは「設定」→「スクリーンタイム」→「コンテンツとプライバシー制限」でGAME Centerに対して「画面収録」の制限をかけることができます。
対処法:制限を解除してください。
AppGeeker Screen Recorderは、WindowsおよびMac用の高品質な画面録画ソフトウェアです。特徴としては、高品質な録画映像を簡単に作成できることが挙げられます。
また、スマートフォンやタブレットの画面を録画することも可能で、簡単にスマホ録画ができます。スマホ録画機能により、スマートフォンやタブレットのアプリの使い方を動画で紹介することができます。また、Webカメラやマイクの入力にも対応しており、動画に音声や顔出しを加えることができます。
AppGeeker Screen Recorderは、簡単に使えるインターフェースが特徴で、初心者でもすぐに使いこなすことができます。編集機能も充実しており、カットやトリミング、サウンドの自動最適化などが行えます。
Step1 AppGeeker Screen Recorder側の設定
①トップ画面で「スマホ」をクリックします。
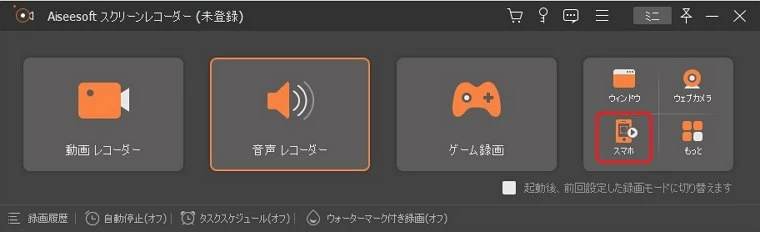
②「iOS 録画」をクリックします。
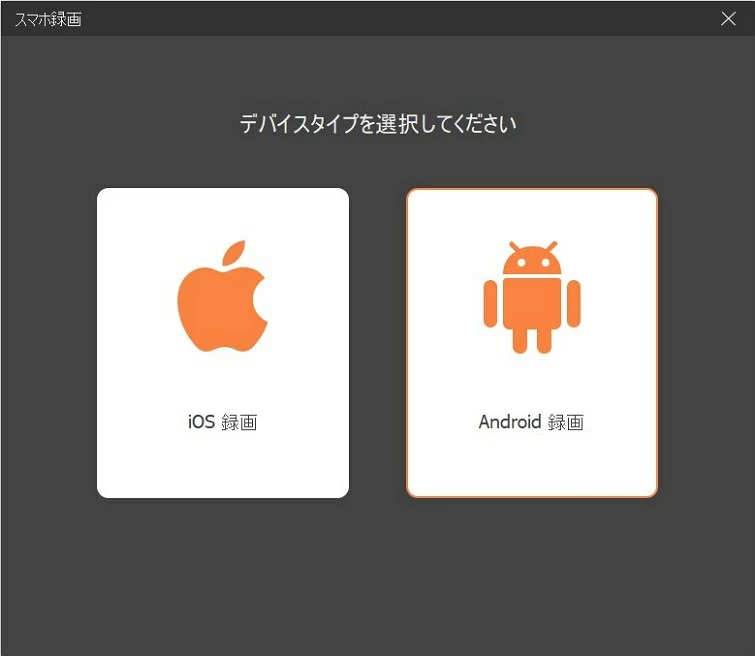
③iPad側の設定が完了するのを待ちます。
Step2 iPad側の設定
①画面の右上隅から下にスワイプして、コントロールセンターを開きます。
②コントロールセンターにある「スクリーンミラーリング」のアイコンをタップします。
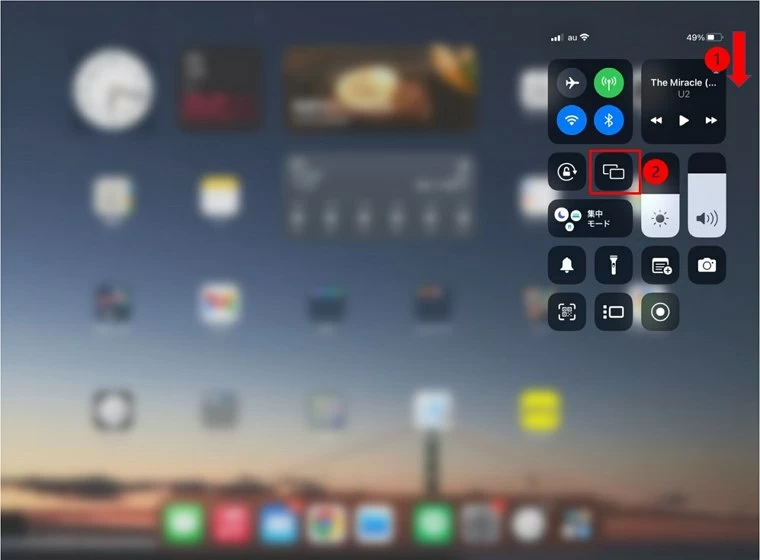
③「画面ミラーリング」で「Aiseesoft Screen Recorder」をタップします。これで画面のミラーリングが開始されます。
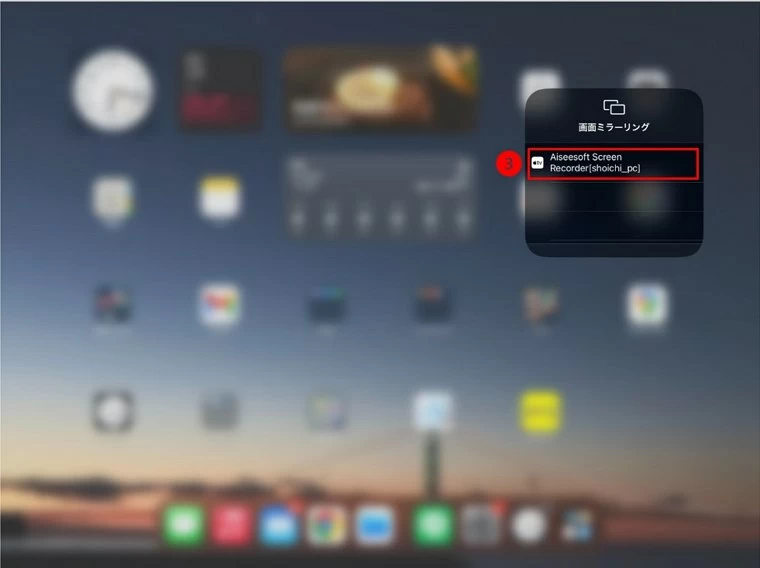
Step3 録画
パソコン側が下記のような画面になっていることを確認して、問題なければ「録画」をクリックします。iPadの画面の録画が開始されます。
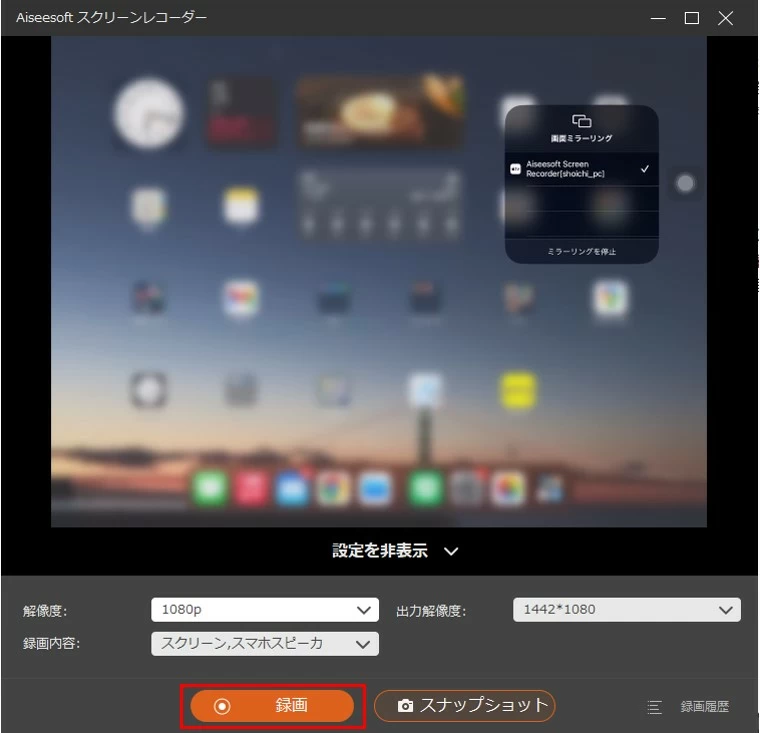
画面録画 - スクリーン 録画はiPadおよびiPhoneで利用できる画面録画アプリです。画面録画以外にYouTubeやTwitchのライブ配信やトリミング、字幕追加などの動画編集できる機能を持っています。
録画は次のように行います。
Step1. 録画したいアプリは開いておき、次に「画面録画 - スクリーン 録画」を立ち上げます。
Step2.「画面の記録を開始します」をタップします。
Step3.「RecordingUpload」をタップします。
Step4. マイクからの音声入力も行うならタップしてオンします。
Step5.「ブロードキャストを開始」をタップすると録画が開始されます。
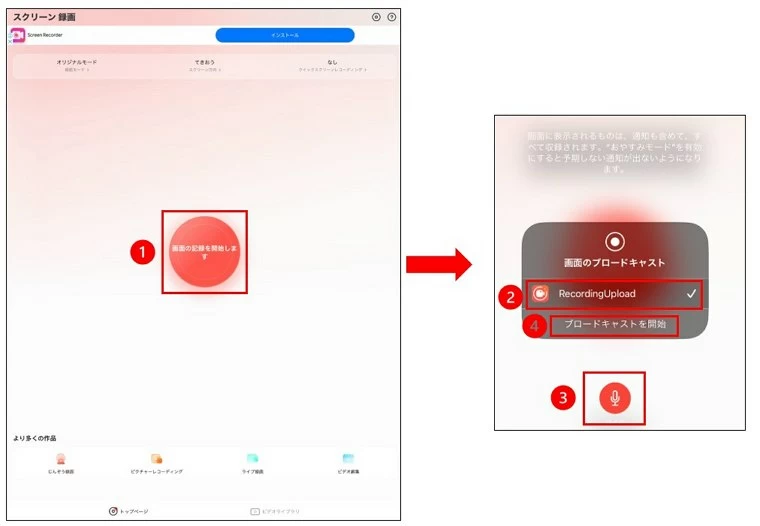
DU RecorderはiOS用の高機能スクリーンレコーダーアプリです。このアプリの特徴は、高品質な録画映像が作成できることです。最大60fpsの高速フレームレートで録画ができ、高解像度の映像を作成することが可能です。
さらに、DU Recorderには編集機能も搭載されており、録画した動画に対してテキストや音楽の追加、クロップやトリミング、回転なども行えます。また、DU Recorderは他のアプリとの連携もでき、FacebookやYouTubeなどのSNSに直接投稿することも可能です。DU Recorderは、録画するだけでなく、編集や共有まで一度に行える高機能なアプリです。
録画は次のように行います。
Step1. 録画したいアプリは開いておき、次に「DU Recorder」を立ち上げます。
Step2.「ローカルデバイスに録画」をタップします。
Step3. 録画した動画ファイルをカメラロールに保存するために「写真」をタップします。
Step4. マイクからの音声入力も行うならタップしてオンします。
Step5.「収録を開始」をタップすると録画が開始されます。
Step6. 録画停止はiOS標準の「画面収録機能」と同じです。
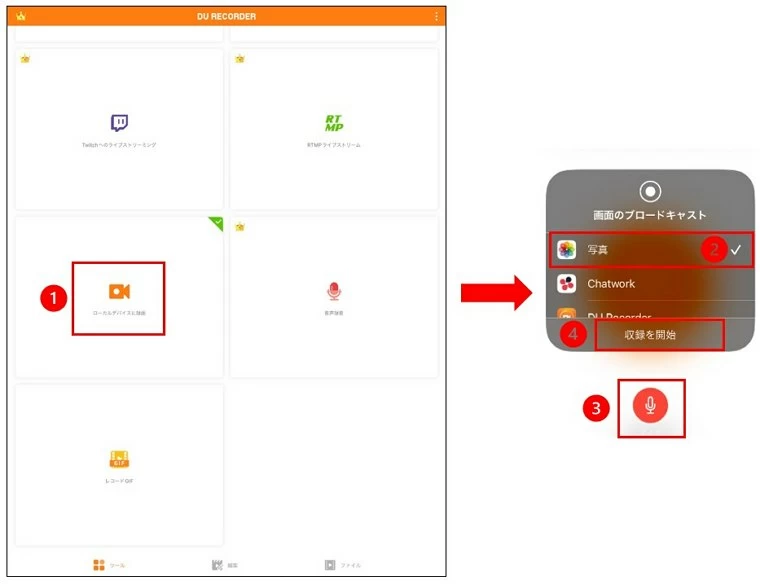
Q1. iPadで録画した動画はどこに保存されますか?
A1. iPadで録画した動画は、通常、カメラロールと呼ばれる写真やビデオの保存場所に保存されます。
Q2. iPadで録画した動画を編集するにはどうすればいいですか?
A2. 動画編集アプリで行います。おすすめはアップル社から提供されている「iMovie」です。iMovieは無料で利用できます。
Q3. 内部音声が記録できない場合があります。
A3. 「ミュージック」など保護されている音声データは記録できません。
iPadで画面録画する方法を説明しました。iOS標準で提供されている機能を使えば録画できますが編集するには別のアプリが必要となります。
サードパーティから提供されている画面録画アプリには編集機能も同梱されているのが多いです。編集するならサードパーティのアプリを検討してみてください。
また、最終的にパソコンへ録画ファイルを集めて管理する必要があるなら、AppGeeker Screen Recorderのスマホ録画機能が便利ですのでおすすめです。