- データ復旧
- iOS データリカバリ
- PC / Mac データリカバリ
- ディスク
- Blu-ray プレイヤー
- ファイル転送
- iPhone データ転送
- 修復 & ロック解除
- iOS システム修復
- iPhone ロック解除

AppGeekerの目標は、エンターテインメント、システムの修復、及びデータのより安全かつ効率的な管理など、ユーザーのニーズに合った最適なソリューションを提供することです。
急遽iPhoneからiPhoneへの連絡先を転送したい時や、機種変更して以前の連絡先をそのまま使用したい時に役立つ簡単な方法を、PCの使用不使用それぞれご紹介しています。
iPhoneから別のiPhoneへ連絡先を移行したい時、スムーズかつ間違いなく行える転送方法として便利な、5つの方法をご紹介します。 iTunesなし、または無料で使用することができます。
本記事では、iPhoneからiPhoneへの連絡先を転送する方法として、iPhone Data Transferを使用した方法を使い、以下の方法によって、どのように連絡先をiPhoneからiPhoneへコピー、転送、共有するかを説明していきますので、読者の皆様も一緒に見ていきましょう。
先程説明した通り、これから説明するiPhoneからiPhoneへ連絡先を転送する方法は、パソコンがある場合とない場合で手順が変わります。
まずは、コンピュータありの場合のiPhoneから別のiPhoneへの連絡先転送の方法2つ、iTunesを使用した方法と、iPhone Data Transferを使用した方法の二通りより、iTunesを使用した方法から見ていきましょう。
まず初めに、iTunesを使用した連絡先の転送方法は個別に選択して転送を行う事が出来ません。また、iPhone上に合ったデータも上書きされるため、以上の事に注意して行ってください。
方法は以下に記載しています。
![]()
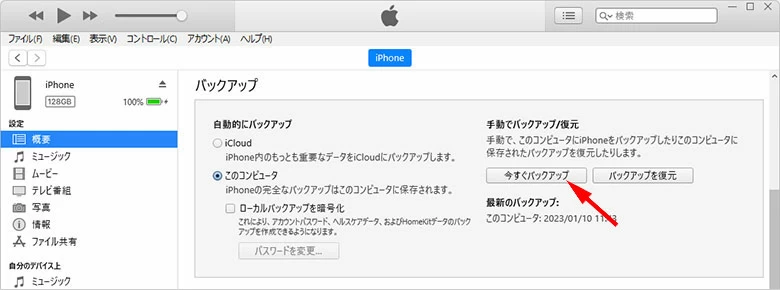
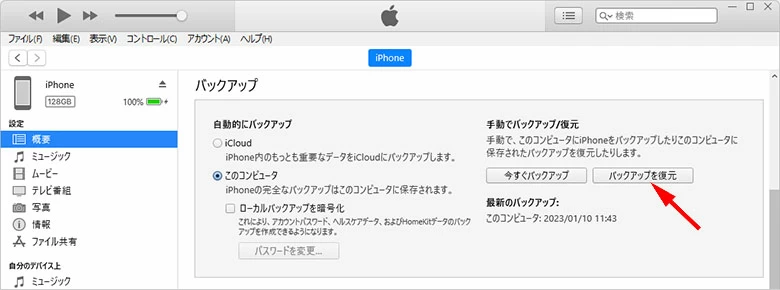
以上が、iTunesを使用したiPhoneからiPhoneへの連絡先を転送する方法になります。
ただし、この手順を踏むことで、新しいiPhoneへ前のiPhoneにあった連絡先が転送され、データの上書きが行われています。
こちらの方法は、上書きされてもいいという方におススメの方法になるため、データの上書きは行わずに欲しいデータのみを転送したい、という方は、次に紹介するiPhone Data Transferを使って連絡先をiPhoneへ転送する方法をおススメします。
パソコンを使用したiPhoneからiPhoneへ連絡先を転送する方法、2つ目は、iPhone Data Transferを使って連絡先をiPhoneへ転送する方法です。
先ほど紹介した、iTunesを使用してiPhoneから別のiPhoneへ連絡先を転送する方法では、データが上書きされます。iPhone Data Transferでは、データが上書きされる事なく、iPhone同士で連絡先を転送することができます。
それでは、早速iPhone Data Transferを使用してiPhoneからiPhoneへ連絡先を転送する方法を見ていきましょう。
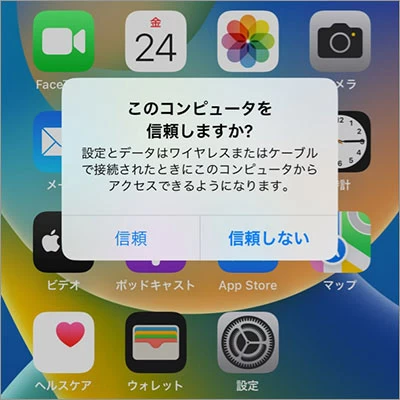
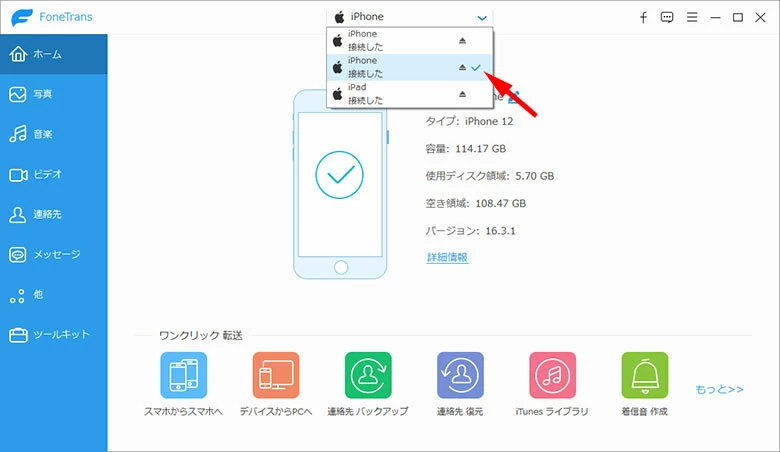
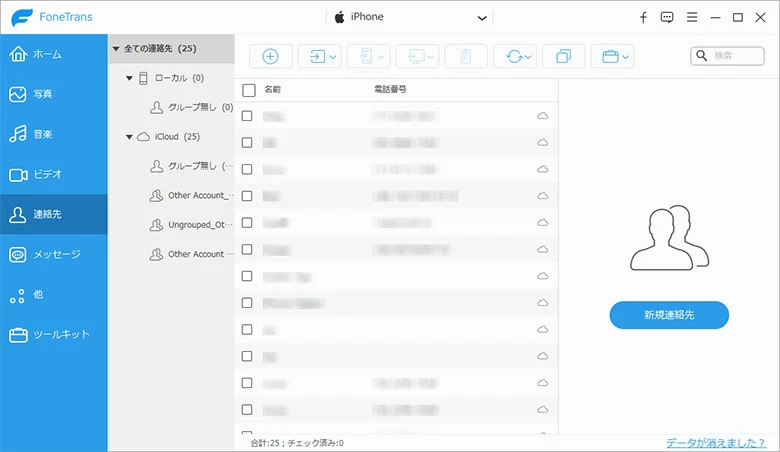
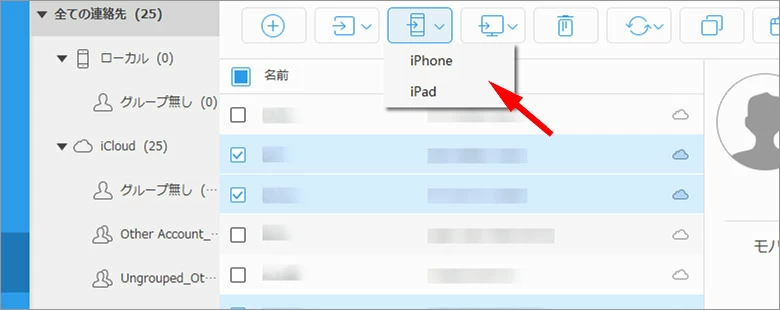
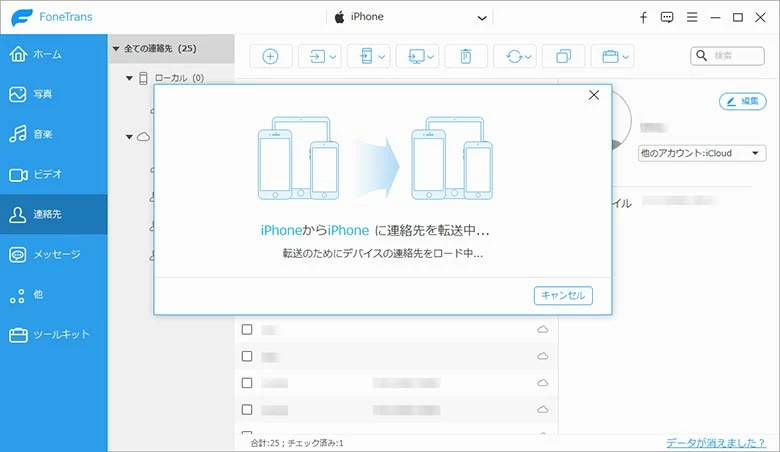
以上が、iTransferで、iTunesを使用せずにiPhoneの連絡先を転送する方法になります。
こちらの方法であれば、既存のデータを上書きすることなく新しく転送する事が出来るため、一部のデータを急遽転送する必要が出た際にも重宝する方法です。
一方、iTunesを使用したiPhoneの連絡先を転送する方法は、機種変更を行った直後のデータ転送におススメなのでご自身の環境や用途の合った方法を都度選択して実施してみて下さい。
関連記事:iTransferを使って、動画をiTunesなしでiPadに送信する方法
先ほどはPCを使用したiPhoneからiPhoneへ連絡先を転送する方法でした。次に紹介するのは、PCを使用せずにiPhoneからiPhoneへ連絡先を転送する方法。
こちらはiCloudアプリを使って現在iPhoneにある連絡先と結合する方法、AirDropでiPhoneの連絡先を転送する方法、クイックスタートを使って新しいiPhoneに連絡先を転送する方法と、3つの方法となっているため、より自身の環境に適した方法を見付けやすくなっています。
それではまず、iCloudを使って現在iPhoneにある連絡先と結合する方法から見ていきましょう。
iCloudを使用したiPhoneからiPhoneへ連絡先を転送する方法は、主に機種変更後に行われる方法です。手順は以下の通り。
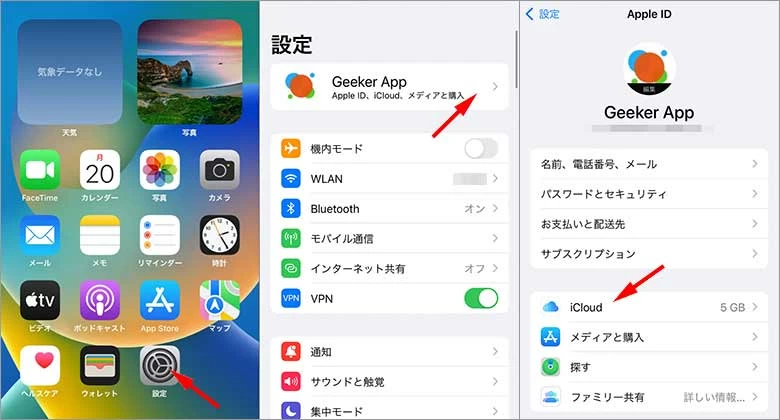
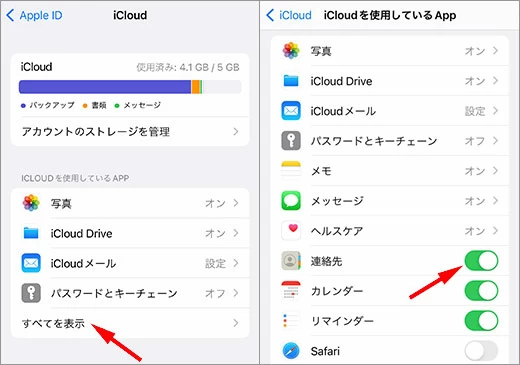
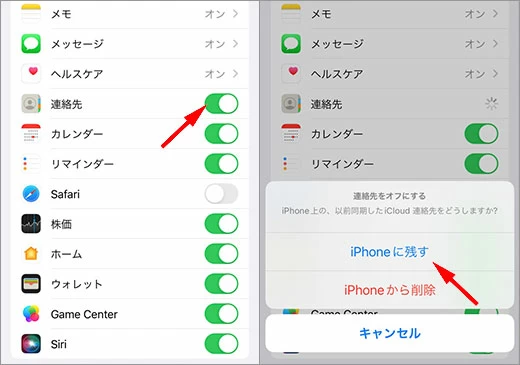
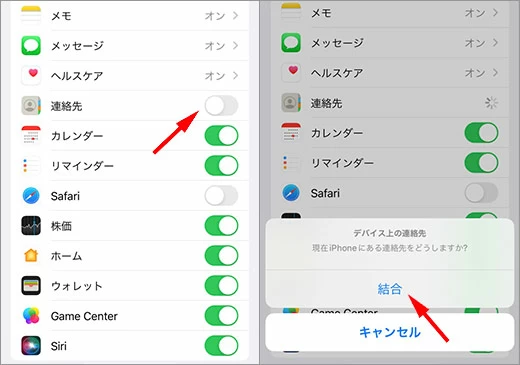
以上で、iPhoneからiPhoneへ連絡先が転送され、統合が行われます。
PCありの方法よりも単純で、iPhoneが2台あればすぐ簡単に行える方法なのが強みとなっている方法なので、短時間でiPhoneからiPhoneへの連絡先転送を済ませたい方におススメの方法。
次に紹介する、AirDropを使用した連絡先の転送方法よりも必要な物が少なく、一気に多量の連絡先が転送出来るため、機種変更の際にも役立ちます。
関連記事:iCloudバックアップでiPhoneのメッセージを復元する方法
次に紹介するのは、AirDropを使用した転送方法です。
先ほど紹介した、iCloudを使用したiPhoneからiPhoneへの連絡先転送方法よりも転送出来る量が少量となる方法のため、ちょっとだけ転送したい連絡先があるという方向けの方法となります。
方法は以下の通りで、先ほどより少しだけ工程が多いです。
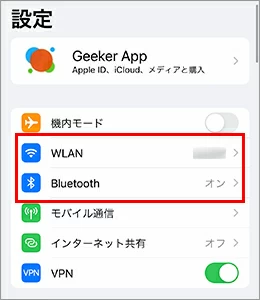
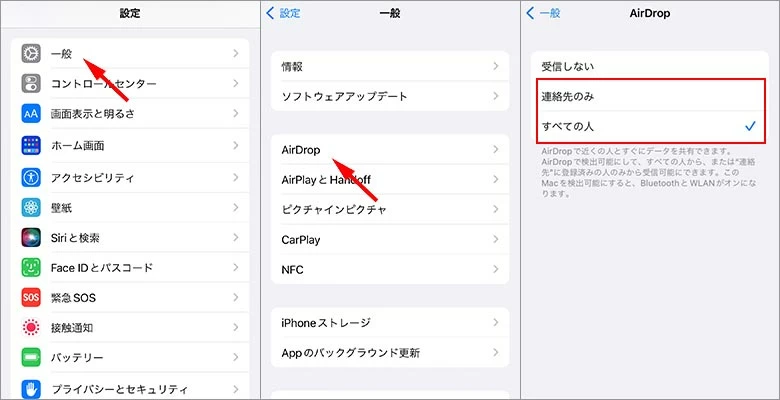
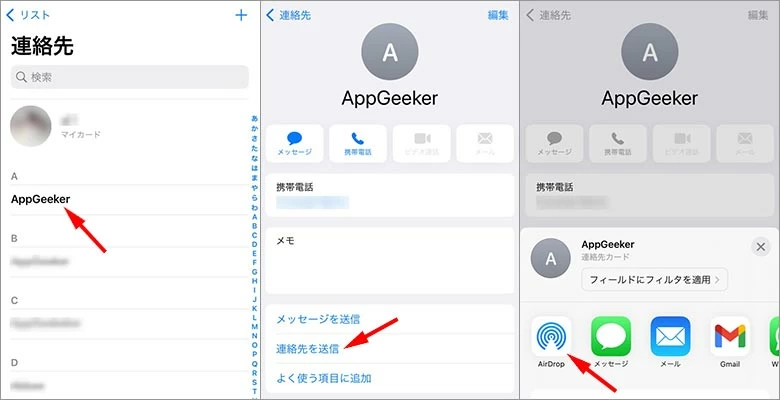
以上で、AirDropを経由しiPhoneからiPhoneへ連絡先が転送されます。
こちらの方法は一括での転送は出来ませんが、その分自分で転送する連絡先を選べるため、一部だけの転送を望んでおり、全ての連絡先をiPhoneからiPhoneへ転送しない場合に便利な方法です。すべての連絡先を一括に転送したい場合は、上記のiTunesを使った方法を使用するか、iTransferを使用して複数の特定の連絡先を一度に転送することができます。
先ほど紹介した、AirDropを使用した方法よりもApp公式が進めている方法として、最後にクイックスタートを使用したiPhoneからiPhoneへの連絡先転送方法をご紹介します。ただし、すでに初期登録を済ませているiPhoneではこの方法が行えないため、機種変更時のみの方法となります。
こちらの方法を使用中は、転送元、転送先どちらのiPhoneも使用できなくなるため、この方法を実戦する際には時間を作って実戦するようにしましょう。
手順は以下の通りです。
以上の手順で、iPhoneからiPhoneへの連絡先転送が完了します。
こちらの方法は、アプリやソフトが必要ない分ネット環境やデータの量で時間がかかる方法。時間があり、他のiPhoneを使用しない作業をしながら新しい機種へ連絡先を転送しようと考えている方にはおススメの方法です。
以上3つの方法が、コンピュータを使用せずにiPhoneからiPhoneへ連絡先を転送する方法となります。自身のライフスタイルや、環境、転送したいデータの量などに合った方法を選択し、是非実施してみて下さい。
クイックスタートを開始した途端、転送元のiPhone画面から案内画面が消えて進まない。
両方のデバイスを再起動し、再度同じ操作を行います。
クイックスタートの方法時、iCloudを使用した転送方法を選択すれば待機時間は減るのか。
Appやデータはバックグラウンドでのダウンロードが行われるため、転送先のiPhoneはすぐに使用できます。
以上が、iPhoneからiPhoneへ、連絡先を転送する方法になります。
PCあり、PCなしそれぞれの方法があるため、PCを経由してPCへデータを保存しつつ、連絡先をiPhoneからiPhoneへの転送を行いたい場合や、今すぐに別のiPhoneへ連絡先の転送を行いたい場合など、自身の需要に合った方法を見付けて、これからはスムーズなiPhoneからiPhoneへ連絡先の転送を皆さんもしてみてくださいね。