- データ復旧
- iOS データリカバリ
- PC / Mac データリカバリ
- ディスク
- Blu-ray プレイヤー
- ファイル転送
- iPhone データ転送
- 修復 & ロック解除
- iOS システム修復
- iPhone ロック解除

AppGeekerの目標は、エンターテインメント、システムの修復、及びデータのより安全かつ効率的な管理など、ユーザーのニーズに合った最適なソリューションを提供することです。
iTunesを使ってデータを管理するのは便利ですが、誰もがiTunesを愛用しているわけではありません。iTunesを使わずに、パソコンからiPadに映画や音楽を直接に追加したい場合、この記事が役に立ちます。
iTunesは膨大な機能を備えた非常に優れたメディア管理アプリケーションですが、完璧だというわけではありません。iTunesを使用してiPadに映画を保存するたびに、映画ファイルをiPadに適した形式に変換するビデオ コンバーターを見つけて、ファイルを適切に動作させる必要があります。次に、それをiTunesライブラリにインポートし、最後にiPadと同期します。プロセス全体にかかる時間は数分から数時間かもしれません。
iTunesが使いにくいプログラムというわけではありませんが、コンピュータからiPadムービー ライブラリにムービーを追加するプロセスが遅くなります。さらに、iTunesはFLAC、APE、OGG形式の音楽ファイルをサポートしていません。では、iTunesを使用せずに簡単かつ迅速にムービーをiPadにインポートする方法はありますか?
幸いなことに、ネット上で人気のあるアプリの多くは、iTunesなしでiPadに映画やビデオを追加できる機能を備えています。平均的な転送ニーズを満たすだけのものもあれば、肥大化したインターフェイスでより多くの制御と高度なオプションを提供するものもあります。
この投稿では、iTunesをいじる必要なく、映画を簡単にiPadに取り込める優れたアプリケーションを紹介します。それはiPhone Data Transfer(iTransfer)というiOSデータ転送ソフトです。このソフトの使い方は非常に簡単で、iPadをコンピュータに接続し、ソフト ウィンドウ追加ボタンをクリックしてデバイス上のメディア フォルダに移動し、ムービーを選択すると、ファイル形式に関係なく、自動的にiPadにインポートされます。
iTransferは、ムービー、音楽、ビデオ、テレビ番組などの他のファイルと一緒に、iPadからコンピュータや別のiOSデバイスに非常に簡単に転送し、iTunesができないことを実現します。このソフトはWindowsとMacの両方のシステムに対応しています。また、音楽、連絡先とメッセージの転送もサポートしています。[参照: iPadの音楽をWindows PCに転送する方法]
数回クリックするだけで、映画やその他のメディア ファイルをローカル コンピューターからiPadにコピーできます。iTunesは必要ありません。
iTunesなしでiPadに映画を入れる方法
ステップ 1: iPadをパソコンに接続する
コンピュータにiTransferをダウンロードしてインストールし、起動します。
iPadに付属のUSBケーブルを使用して、コンピュータに接続します。
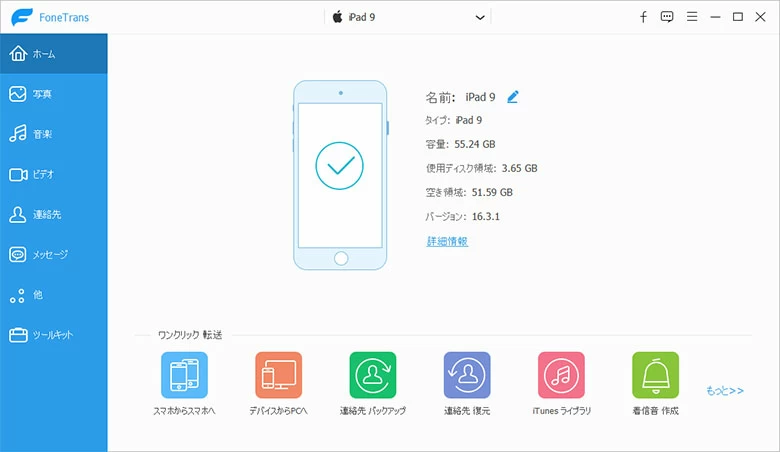
ステップ 2: ムービーをiPadにインポートする
右側のナビゲーション バーから「ビデオ」をクリックすると、iPadライブラリに既存するすべてのビデオ ファイルが表示されます。
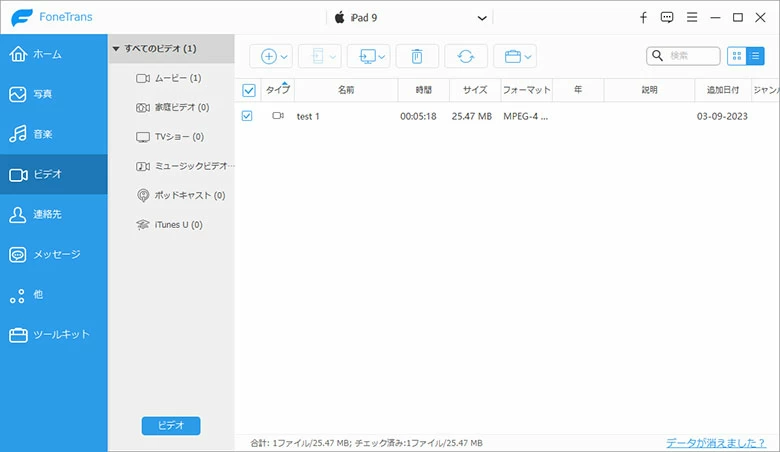
映画ファイルをiPadに同期するには、上のメニューバーから追加ボタンをクリックします。
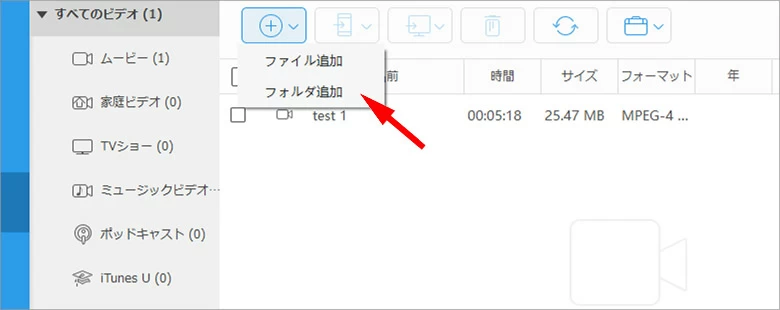
開いたダイアログ ボックスで、コンピュータを参照してiPadに追加したいビデオと動画ファイルを探し、それらを選択して「開く」をクリックします。その後、ムービー ファイルはソフトによってiPadに転送されます。
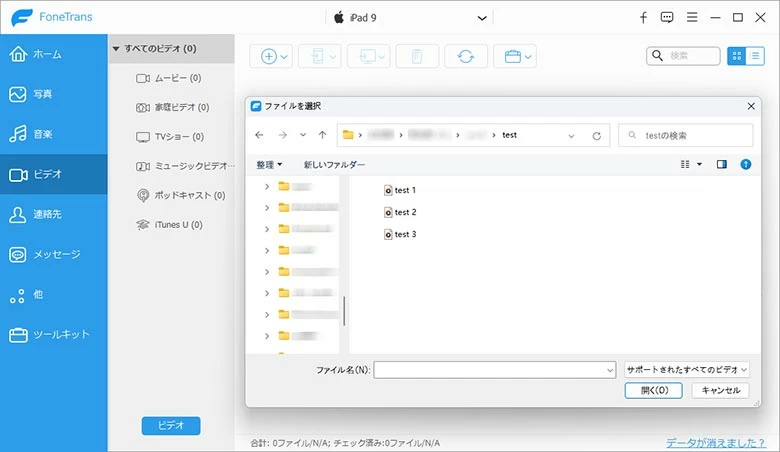
完了したら、iPadでビデオ アプリを開くと、送信された動画がライブラリで見つけます。
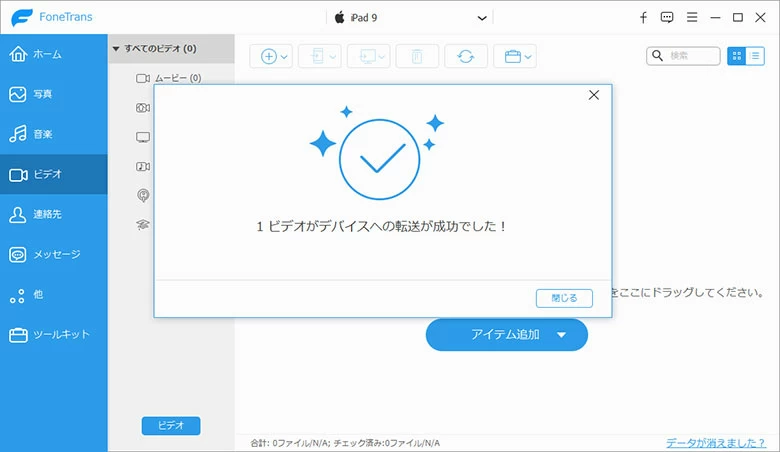
以上で、iTunesを使わずにビデオをコンピュータからiPadに転送することができました。問題がないければ、iPadでビデオ アプリを開いて、ムービーを検索して再生することができます。
このプログラムは、音楽、写真、テレビ番組、ポッドキャスト、その他のメディア ファイルでも動作します。 ファイル タイプの互換性の問題について心配する必要はありません。 iPadでシームレスに再生できるように、不明瞭なファイルタイプをその場で変換できます。
結論
iPadは映画や音楽を聴くのに最適なデバイスですが、ファイル転送に誰もがiTunesを愛用しているわけではありません。iTunesを使わずにiPadまたはiPhoneに映画を転送したい場合、より手軽で効率的なiTunesの代替品でそのことができます。iTransferは間違いなくそのことができます。