- データ復旧
- iOS データリカバリ
- PC / Mac データリカバリ
- ディスク
- Blu-ray プレイヤー
- ファイル転送
- iPhone データ転送
- 修復 & ロック解除
- iOS システム修復
- iPhone ロック解除

AppGeekerの目標は、エンターテインメント、システムの修復、及びデータのより安全かつ効率的な管理など、ユーザーのニーズに合った最適なソリューションを提供することです。
iPhoneを紛失した後、紛失したデータやファイルを取り戻したいですか?ここに簡単かつ迅速で失われたデータを復元する方法を紹介します、ぜひ参考にしてください。
iPhoneの紛失や盗難は大変です。スマートフォンにかかった数万円を失うだけでなく、すべてのデータも失うことになります。さらに悪いのは、泥棒が iPhone のデータを取得し、善意なしにそれを利用できることです。
しかし安心してください、iPhoneが盗難や紛失にあったとしても、iPhoneのデータとファイルを取り戻したり、遠隔でiPhoneを消去する方法があります。この記事では、主に紛失したiPhoneのデータを取り戻す方法について説明します。iPhoneをリモートで消去する方法については、この記事を参照してください。
すでにiPhoneを紛失してしまった場合は後知恵であることは承知していますが、次に新しいiPhoneを購入するときのリスクを最小限に抑えるには、いくつかの手順が役立ちます。
画面ロックパスコードを設定することは、重要なデータを保護するための防御の最前線です。これにより、紛失したiPhoneを拾った人が携帯電話に保存されているデータやコンテンツにアクセスできなくなります。一方、Touch IDやFace IDを有効にしてセキュリティを強化できます。でも、それだけでは十分ではありません。最善の策は、間違ったパスコードを数回入力すると、すべてのファイルと情報が消去されるようにiPhoneを設定することです。
「iPhoneを探す」が有効にした場合、GPSを介して紛失したデバイスを見つけたり、メッセージを送信して、iPhoneをどこに返すかを伝えたりすることができます。ただし、この時点では、ハードウェア自体よりもデータに重点を置く必要があります。iPhoneを紛失した場合は、すぐにiTunesやiCloud ID、メール、銀行口座に関連するすべてのパスワードを変更してください。
紛失したiPhoneには、写真、連絡先やメッセージ、通話履歴などの重要なデータが大量に含まれており、紛失してはならないため、これらのデータはすぐに取り戻す必要があります。盗まれたデバイスをiTunesやiCloudでバックアップしたことがある場合は、新しいiPhoneにバックアップデータを復元することができます。iOS Data Recoveryは紛失したiPhoneからiTunesまたはiCloudバックアップを介してデータを取得するのに役立ちます。
これはバックアップからデータを抽出し、簡単なインターフェイス上でファイルを整理することができる便利で効率的なツールです。プレビュー機能を使って、ファイルの種類ごとに項目をよく見てから、選択を確認して取り出すことができます。 iPhone、iPad、さらにはiPodでもうまく機能します。コンピューターで誤って削除されたファイルを復元する必要がある場合は、この記事を参照してください。
さて、iPhoneを紛失した後の復元については、次の2つの部分に分かれています。必要に応じてどちらかを選択してください。
ステップ 1: 「iTunes バックアップ ファイルから復元」モードを選択する。
アプリを開きます。インターフェイスで、2番目の「iTunesバックアップファイルから復元」モードに切り替えます。次に、このコンピュータでiTunesによって作成されたローカル バックアップ ファイルがすぐに検索され、下の画像のように右側のペインに一覧表示されます。
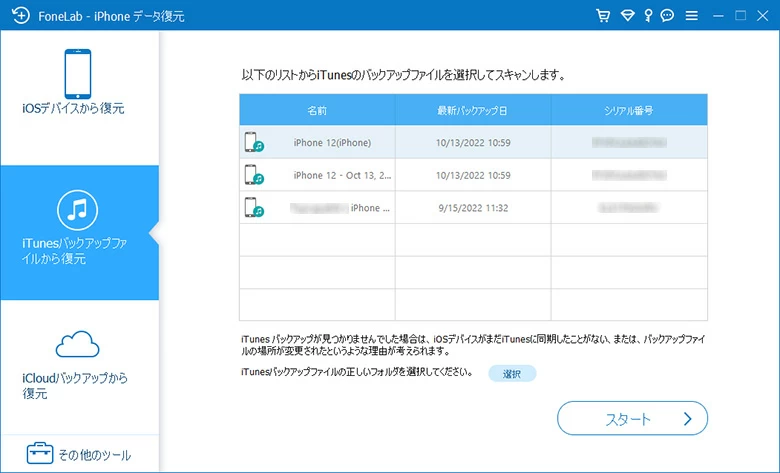
ステップ 2: スキャンに適したバックアップを選択する
失われたiPhoneデータを保存した最も関連性の高いバックアップ ファイルを選択し、画面の右下隅にある「スタート」ボタンをクリックします。これにより、バックアップのディープ スキャンが開始されます。
スキャンが完了したら、すべてのファイルがカテゴリ別に整理された概要画面に入ります。
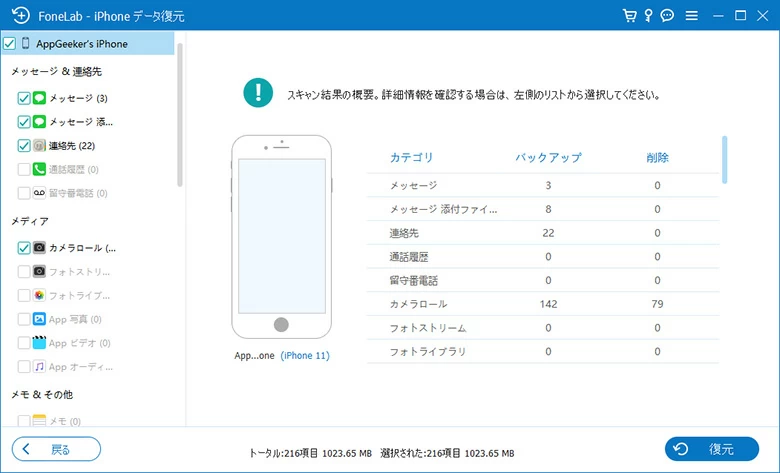
ステップ 3: 紛失した iPhone のファイルをプレビューして再利用する
この復元プログラムを使用する利点の1つは、復元を決定する前にすべてのコンテンツをプレビューすることができます。これを行うには、左ペインのカテゴリのいずれかをクリックすると、そのデータ タイプの完全な情報が表示されます。
次に、アイテムのチェックを入れてiTunesのバックアップから検索したいファイルの種類ごとに項目を選択し、右下にある復元ボタンを押します。
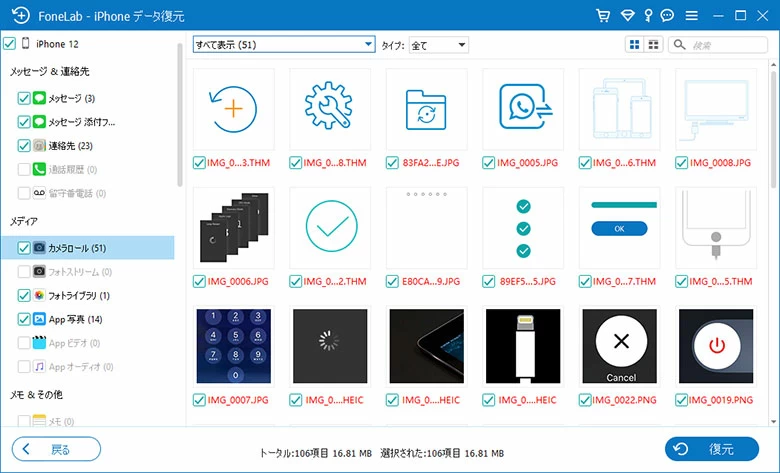
ダイアログ ボックスが表示され、復元されたコンテンツを保存するローカル フォルダーを選択する必要があります。その後、復元ボタンをもう一度クリックすると、プログラムは選択したファイルをコンピューターにすばやくエクスポートします。
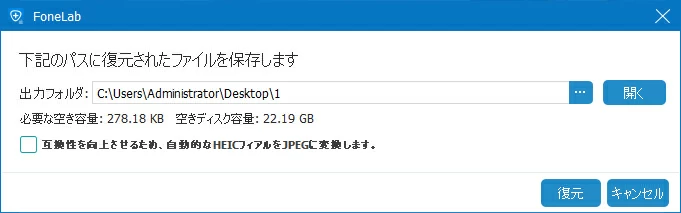
こちらもご覧ください:Androidスマホから削除された写真を復元する方法
ステップ 1: 必要に応じて iCloud にサインインする
サイドバーで3番目の「iCloudバックアップファイルから復元」モードを選択します。開いた画面にApple IDとパスワードを入力してiCloudにサインインします。
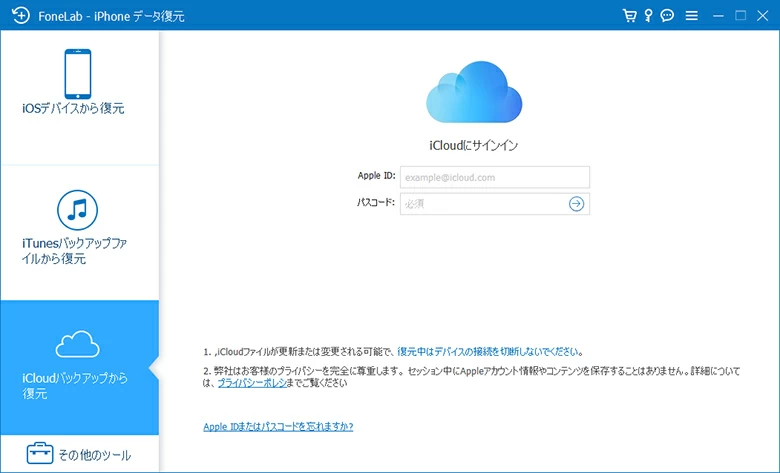
ステップ 2: データを取得するバックアップ ファイルを選択する
ログインすると、このiCloudアカウントで以前に作成したバックアップファイルが一覧で表示されます。 その中から、必要なものを選択し、「ダウンロード」ボタンをクリックします。
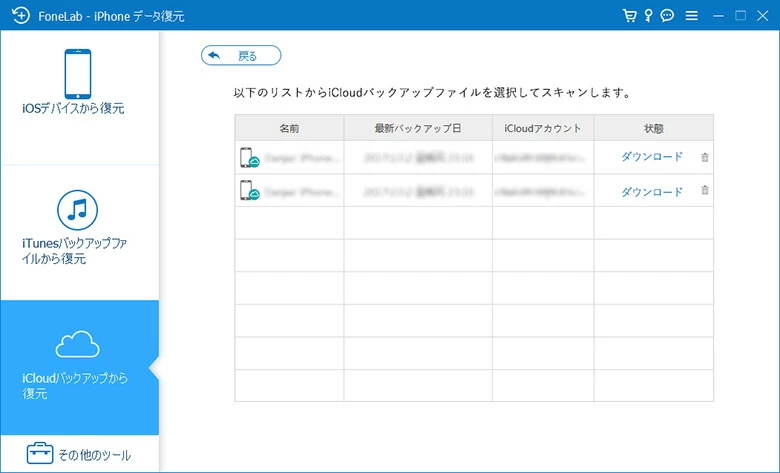
ポップアップ ウィンドウで、バックアップ ファイルからダウンロードするファイルの種類を選択します。その後、「次へ」ボタンを押して続行します。
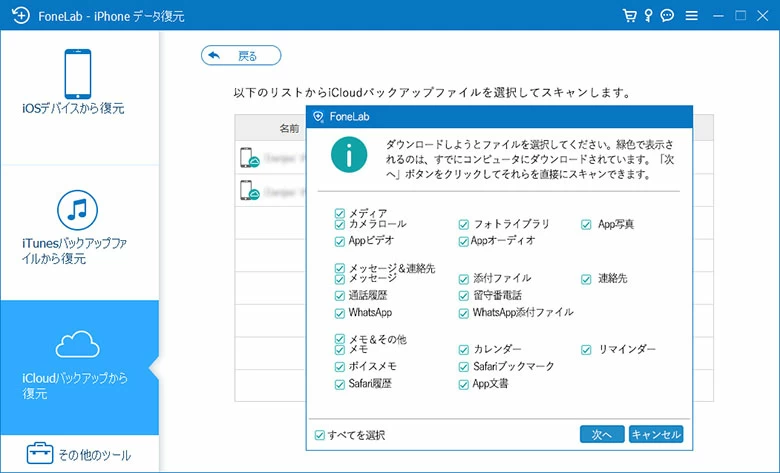
ステップ 3: 盗まれたiPhoneの復元を開始する
選択したファイルがダウンロードされると、左側のサイドバーに整理されて表示されます。カテゴリのいずれかをクリックすると、右側のペインの詳細情報にアクセスできます。
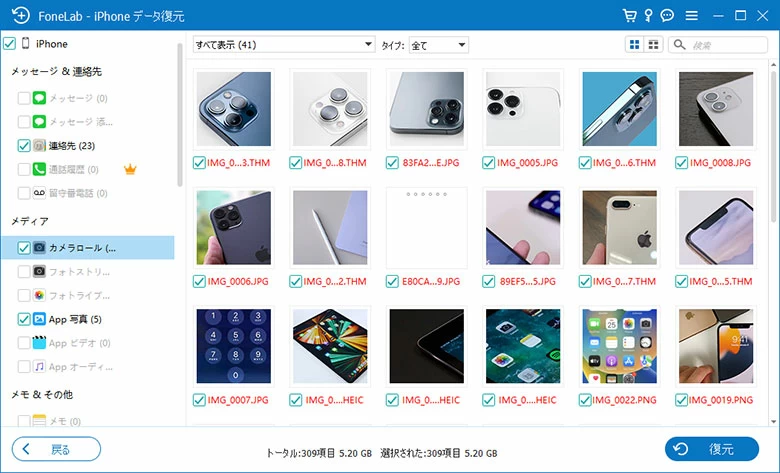
次に、元に戻したいファイルの横にあるチェックボックスをオンにして、そのファイルを選択します。次に、画面の右下にある復元ボタンを押します。最初のダイアログ ボックスで、エクスポートされたデータのパスを選択します。
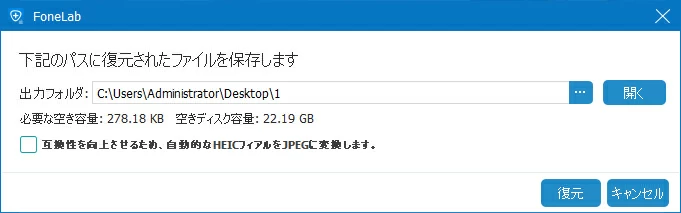
もう一度、ダイアログボックスの「復元」をクリックし、iCloudバックアップから紛失したiPhoneの選択したファイルをコンピュータに復元するプロセスに着手します。
これで終わり!iPhoneの紛失したファイルを正常に復元しまし。本サイトでは、パソコンで誤って削除してしまったWord文書を復元する方法など、他のデバイスからファイルを復元する方法も多数紹介していますので、ぜひ参考にしてください。