- データ復旧
- iOS データリカバリ
- PC / Mac データリカバリ
- ディスク
- Blu-ray プレイヤー
- ファイル転送
- iPhone データ転送
- 修復 & ロック解除
- iOS システム修復
- iPhone ロック解除

AppGeekerの目標は、エンターテインメント、システムの修復、及びデータのより安全かつ効率的な管理など、ユーザーのニーズに合った最適なソリューションを提供することです。
Androidの携帯電話から写真が消えてしまいましたか?その問題を解決し、ギャラリーから消えた写真を見つけて、ファイルを復元する方法を紹介します。
ギャラリーアプリを開いた時に、Androidの写真が思いがけず消えてしまっていたことはありますか?多くのユーザーがAndroidの携帯端末から写真が消えてしまう不具合をコミュニティで報告しているので、このような問題に悩まされているのはあなただけではありません。
これから、Android端末で写真が見つからない問題の背後にある理由を明らかにし、それに対する解決方法と、Androidから消えた写真を復元するために何ができるかを紹介していきます。また手軽に写真をすばやく取り戻す対処法も紹介します。ナビゲーションバーをご覧ください。
手動で削除していないのに消えてしまった写真は、多くの場合、デバイスのソフトウェアに問題があります。それは、Android上のギャラリーが機能していない場合やアップデートの失敗、Androidの携帯電話の脱獄( jailbreak)、マルウェア感染、サードパーティ製ソフトウェアのバグなどの可能性があります。場合によっては、Android端末の写真が消える不具合は、割れている画面や壊れた部品、microSDカードのエラーなどのハードウェアの不具合に起因する可能性もあります。
大切な写真が消えてしまい、急いでデータを復元したい時は、このパートにジャンプして読み進めてください。下のボタンからAndroid写真復元ツールをダウンロードしてパソコンにインストールするすると、ワンクリックだけで消えたギャラリー写真やカメラ写真、WhatsApp写真、連絡先の写真などを復元することができます。
こちらのページは、Samsung(サムスン)、Google Pixel、Huawei(ファーウェイ)、Sony(ソニー)、LG、OnePlus、MotorolaなどのAndroidの携帯端末やタブレットから消えたフォトアルバムのトラブルに対処するためのページです。
iOSの携帯端末やタブレットから消えた写真を復元する方法はこの記事「バックアップなしでiPhoneの写真を復元する方法」、Windowsのパソコンから消えた写真を復元する方法はこの記事「パソコンの削除した写真や紛失した写真を復元する方法」を参照してください。
ギャラリーから写真が消えてしまう原因を見つけたら、トラブルシューティングの手順をいくつか試してみてください。まず、デバイスを再起動し、消えた写真がギャラリーに表示されるかどうかを確認します。表示されない場合は、このまま読み進めてください。
ギャラリーで写真が見つからない場合、DCIMまたはカメラフォルダに消えたように見えることがあります。これは、フォルダーに「.nomedia」ファイル拡張子のファイルが含まれている場合に発生する可能性があります。ギャラリーアプリなどのアプリによって、同じフォルダー内のメディアファイルがスキャンされたり、読み込まれないようにするためによく起こります。
ギャラリーの写真やダウンロードした写真がAndroidデバイスから自動的に削除されたわけではなく、「.nomedia」ファイルによって非表示になっているかどうかを確認するには、お使いのスマートフォンで「.nomedia」ファイルを見つけて削除するだけです。
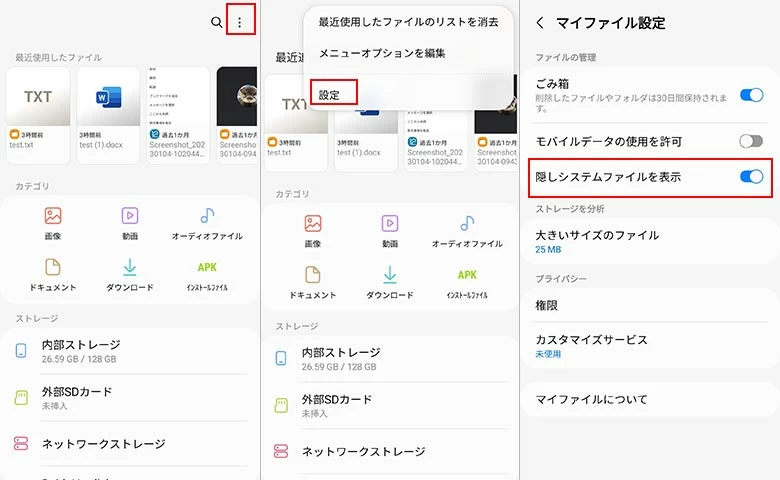
すべての「.nomedia」ファイルが削除されたら、ギャラリーアプリに戻ると、Android携帯で消えてしまった写真がすべて表示されるようになるはずです。
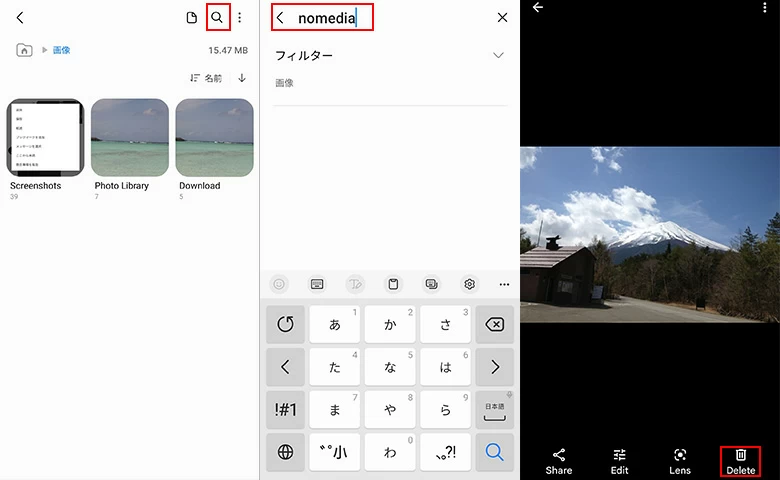
「.nomedia」ファイルが見つからない場合、またはAndroid上の写真がすべて消えてしまった場合は、次の説明に進んでください。
時間が経つと、ギャラリーアプリはアルバムアートやアイコン、または他の不要なサムネイル画像のようなキャッシュでいっぱいになることがあります。キャッシュされた画像とファイルは、ギャラリーアプリに不具合や強制終了をもたらす可能性があり、ギャラリーに写真が表示されずにグレーまたは黒の四角形のみが表示されることになります。
このような場合は、ギャラリーアプリを強制的にオフにしてキャッシュをクリアすることで、それを解消し、Androidからギャラリーの消えた写真を復元してください。ここでは、その両方の方法について簡単に説明します。
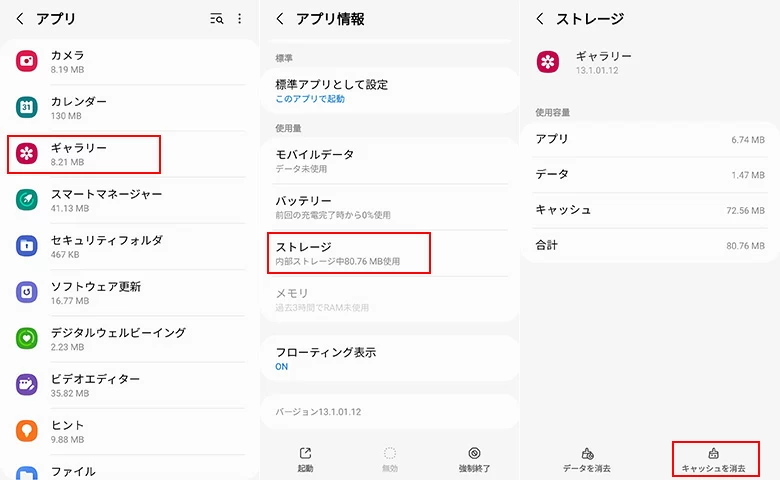
ギャラリーアプリのキャッシュをクリアしても、既存の写真やアルバムには影響しませんので、ご安心ください。
もし前文すべての対処を行われてもギャラリーから写真が消えた問題が続く、または再発する場合、以下の方法で対処してください。
カメラで撮った写真や他のソースからダウンロードした写真が完全に消えてしまった場合、消えた写真を復元する方法は3つあります。
まず、Android Data Recoveryを紹介します。すべてのAndroidスマートフォンとタブレットでうまく機能し、ギャラリーと画像ライブラリ全体をスキャンして、アップデートや工場出荷時設定へのリセット、誤って削除した場合などで消えたすべての写真を見つけることができます。
それでは、パソコンまたはMacでAndroidの携帯端末で消えた写真を復元する手順を説明していきます。復元作業中に、他の個人データやファイルに内容が変更されることはありません。
ステップ1: お使いのコンピューターでAndroid Data Recoveryを開きます。スタートアップのインターフェースから、「Android データ復元」を選択します。
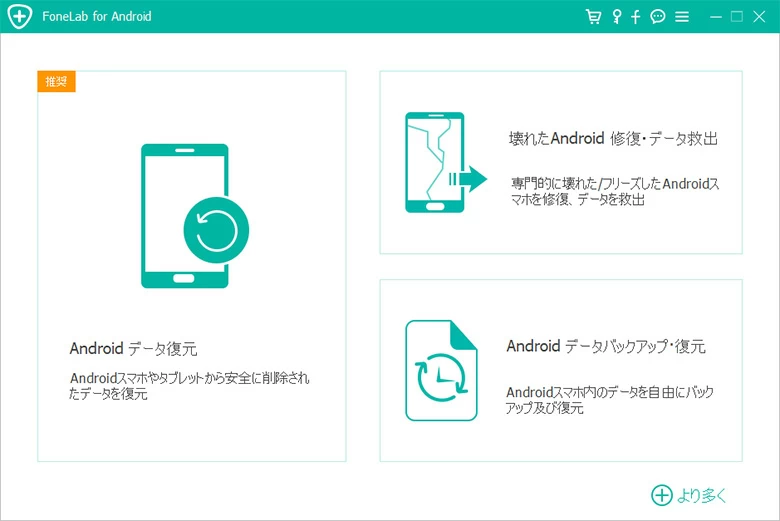
ステップ2: ギャラリー写真が消えたAndroidスマートフォンをUSBコードでコンピューターに接続します。そして、USBデバッグモードを有効にするように指示されたら、携帯電話の「許可」をタップしてください。
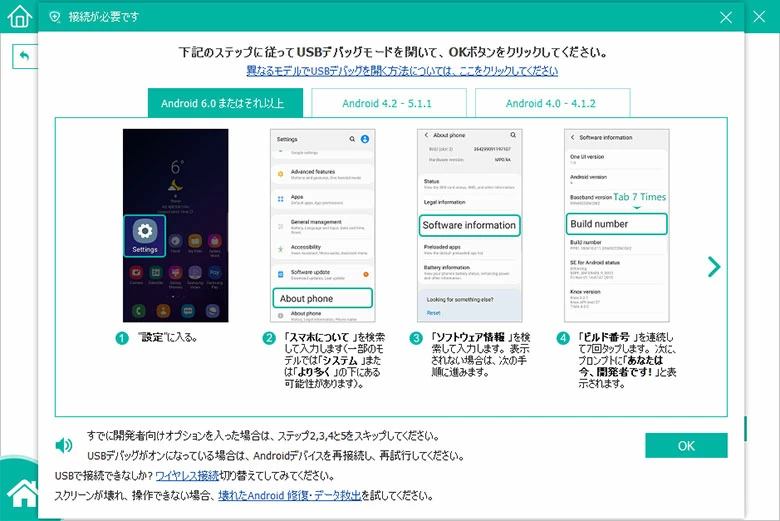
ステップ3: 携帯端末の消えた写真をスキャンするために、ギャラリーとピクチャーライブラリをチェックし、「次へ」ボタンをクリックします。
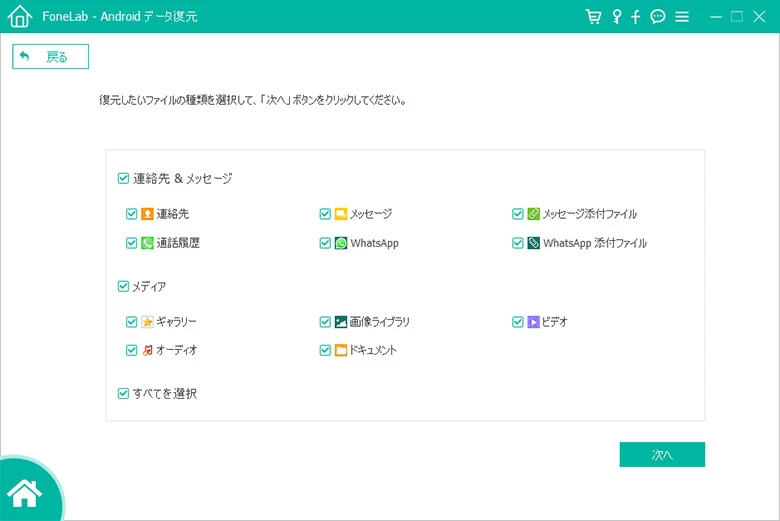
ステップ4: 次に、消えた写真をより詳しく検索するために携帯端末をルートします。ルートツールをクリックし、KingoRootソフトウェアをダウンロードして、端末をルートします。
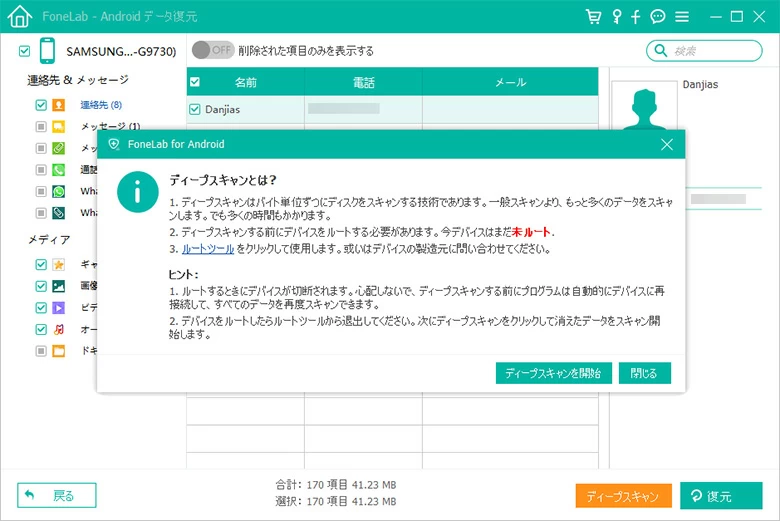
ステップ5: スマートフォンの内部でディープスキャンが行われます。その後、Androidの内部ストレージから検出された写真のリストが表示されます。写真ファイルを参照して、復元したい写真を選択し、「復元」ボタンをクリックしてください。
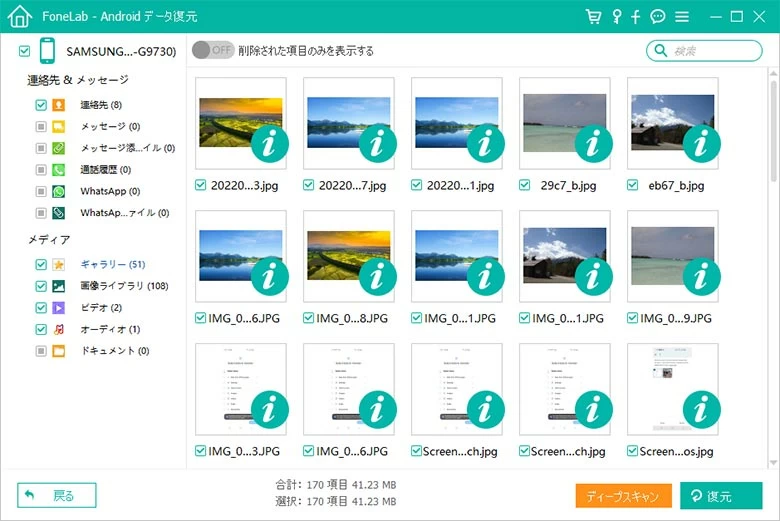
最後のプロンプトでは、復元した写真をどこに保存するかという質問が表示されます。保存パスを指定し、「復元」ボタンをクリックすると、Android上のすべての消えてしまった写真を復元できます。これで完了です。
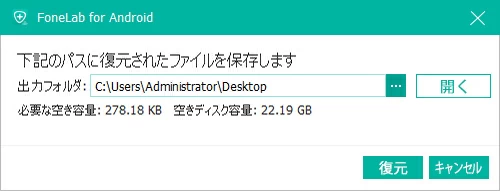
もう一つの方法は、GoogleフォトからAndroidの消えた写真を復元することです。この方法は、バックアップと同期機能が有効で、写真がギャラリーからランダムに消える前にGoogleフォトにアップロードされ、バックアップされている場合にのみできるという点に注意してください。
数秒後、ギャラリーアプリの元のアルバムに失われたカメラの写真が表示されるはずです。
Googleフォトにバックアップされた写真が消えてしまいましたか?こちらのGoogleサポートページでは、Googleフォトにある消えた写真やビデオを見つける方法をわかりやすく説明しています:表示されない写真や動画を探す
Android携帯の内部ストレージ以外にも、インストールされたメモリーカードのDCIMフォルダやカメラフォルダ、スクリーンショットフォルダにも写真やアルバムを保存することがあります。SDカードから写真が消えた場合、またはDCIMフォルダやカメラフォルダが空になってしまった場合には、Data Recoveryが役に立つでしょう。この信頼できるデータ復元ツールはJPG、JPEG、PNG、BMP、GIF、RAW、TIFF/TIF、PSD、CR2、NEF、RAF、DCR、WMF、ORFなど、画像のすべてのファイル形式に対応しています。
それでは、携帯電話からSDカードを取り出して、カードリーダーでコンピュータに接続します。そして、このツールをダウンロードしてインストールし、写真復元のプロセスを開始します。
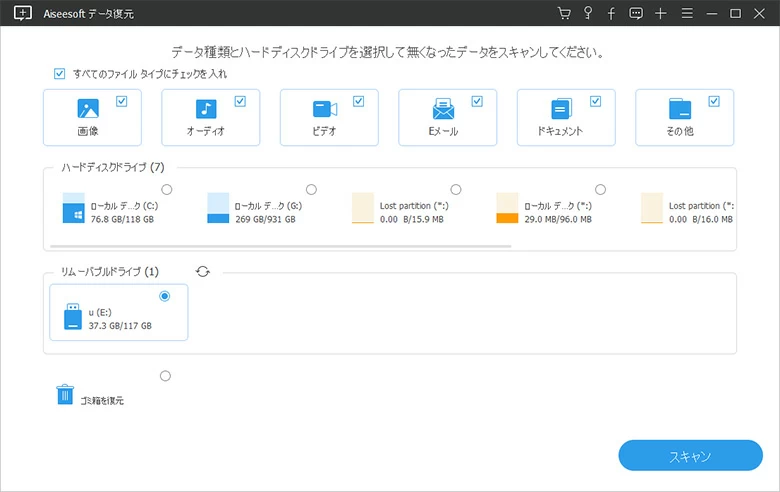
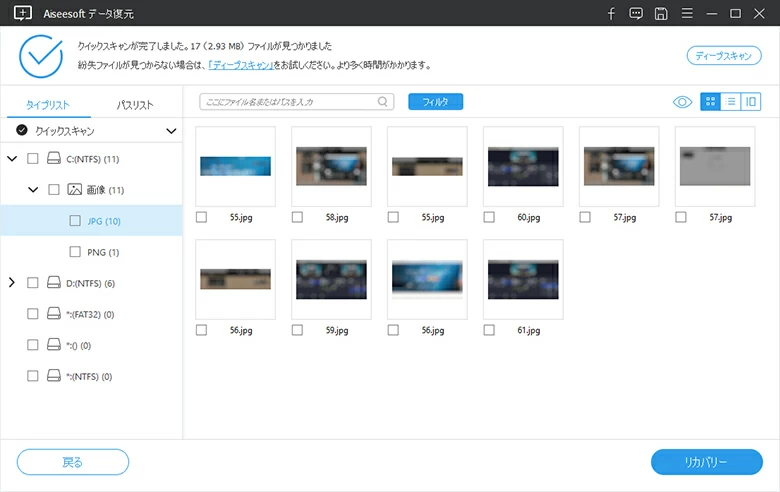
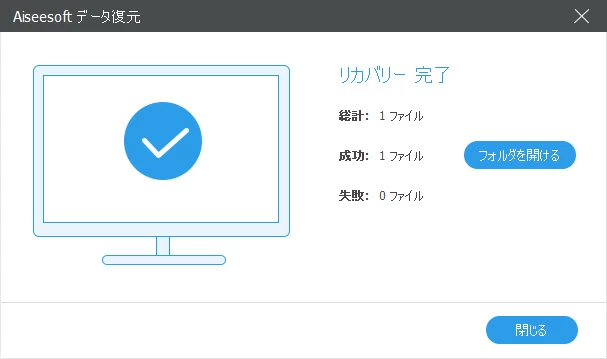
Android ギャラリーから写真を誤って削除した場合、まずゴミ箱に移動されます。15日経つと、削除された写真はゴミ箱から消去され、携帯端末はユーザー側で削除済みとマークし、オペレーティングシステムのファイルフォルダに一時的に保存します。これが、Androidから削除された写真が保存される場所です。写真が新しいデータに上書きされると、完全に消えてしまいます。
また、Googleフォトからカメラの写真が消えた場合、携帯端末のフォルダに入っている可能性があります。それを修正するには下記の手順を従って行ってください:
Androidの携帯端末とタブレットの消えてしまいましたメッセージを復元する方法はこちらをご確認下さい:Android携帯端末から削除されたテキストメッセージを復元する方法