- データ復旧
- iOS データリカバリ
- PC / Mac データリカバリ
- ディスク
- Blu-ray プレイヤー
- ファイル転送
- iPhone データ転送
- 修復 & ロック解除
- iOS システム修復
- iPhone ロック解除

AppGeekerの目標は、エンターテインメント、システムの修復、及びデータのより安全かつ効率的な管理など、ユーザーのニーズに合った最適なソリューションを提供することです。
さまざまな録画ソフトがありますが、Windows11向けの画面録画ソフトには何があるのか気になってはいませんか?当記事では、widows11向けの画面録画ソフトを、9つご紹介するのでぜひご覧になってください。
Hikakinやはじめしゃちょーなど、多くのユーチューバーが続出し、Youtubeなどの無料動画サイトを、やり始めるようになった方は多いと考えられます。
ただ、自分も動画クリエイターとして活動しようと考えていても、まずは動画を準備する必要がありますよね。
上記より、どのような録画ソフトが最適なのか悩んではいませんか?当記事では、windows11向けのおすすめな録画ソフトについて、ご紹介するのでぜひ最後までご覧になってください。
おすすめの無料動画サイトには、下記のように9個あります。各ソフトの<メリット>・<デメリット>をチェックしながら、自分に最適なソフトは何か考えて利用を検討してください。
AppGeeker Screen Recorderは、AppGeeker社が提供している画面録画ソフトであり、windows版とmac版の両方に対応していて、世界160ヶ国以上の約750万人の方に愛されています。
<メリット>
<使い方>
ステップ1. まずAppGeeker Screen Recorderをダウンロード・インストールして、起動します。
ステップ2. 録画レコーダー、音声レコーダー、ゲーム録画の中から自分の録画したい種類に合わせて録画します。例えば、ゲームをプレイしながら録画したいのであれば、ゲーム録画を選択しましょう。

ステップ3. 録画する画面の幅や、システム音を入れるのかなど設定しましょう。例えば、全画面ならフル、ゲーム音を入れたいのであればオフにするなどです。

ステップ4. 左にある赤いRECボタンを、クリックすると録画が開始します。
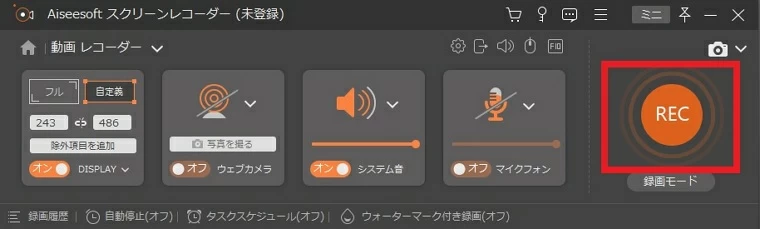
ステップ5. 録画を途中で停止したい場合は、オレンジ色の2本線をクリックしましょう。
![]()
ステップ6. 録画したファイルをプレビューして「完了」ボタンをクリックすればコンピュータに保存します。出力する前に録画映像をトリミングまたは編集することができます。最後に、出力してファイルを保存します。
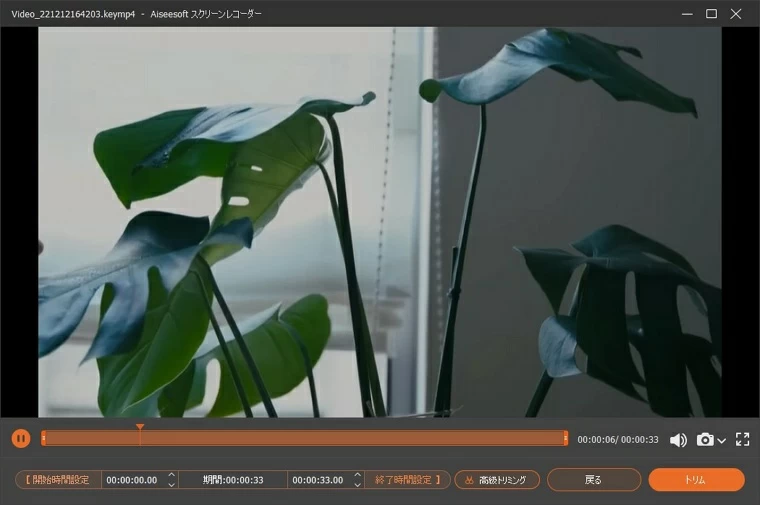
Icecream Screen Recorderは、ページの一部またはウィンドウ全体の画像やビデオを撮影できます。そのほか、ボタンをクリックするだけで、Vimeo、Dailymotion、またはYouTubeを録画して、さまざまな形式のビデオに保存することができます。
3Dゲームをキャプチャすることができます。ハイライトしたい部分がある場合、注釈機能を使ってみてください。注釈機能を使用すると、記録されたビデオまたはスクリーンショットにテキスト、矢印、および図形を追加することができます。さらに、録画のトリミングや速度変更など、必要な編集ツールも用意されています。
<メリット>
<デメリット>
<使い方>
Icecream Screen Recorderで、画面を録画する方法は次の手順です。
ステップ1. まずIcecream Screen Recorderを起動します
ステップ2. 「ビデオチャプチャ」のカスタマイズエリアオプションをクリックします
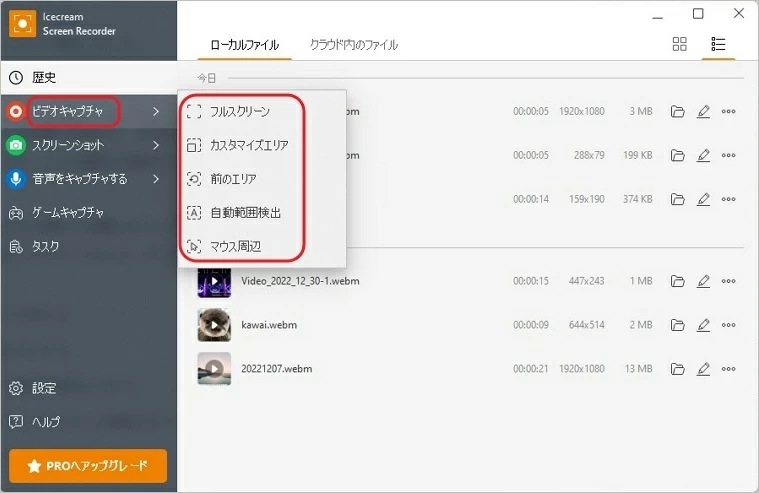
ステップ3. 画面をドラッグアンドドロップで囲みます。「録画」ボタンをクリックします
ステップ4. カウントが終わったら録画が開始されます
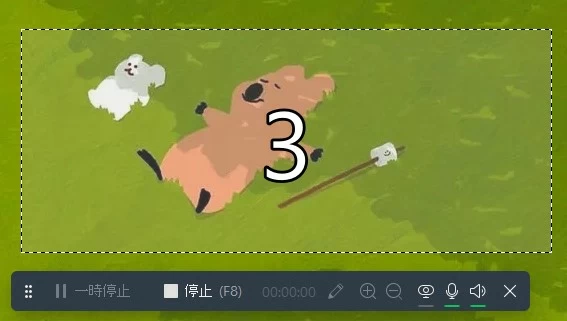
ステップ5. 「停止」をクリックします
![]()
ステップ6. ファイル名を入力して保存しました。
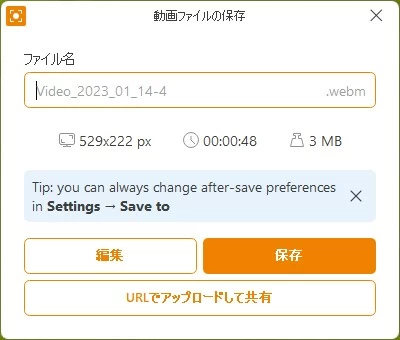
録画したファイルをトリミングなどの編集をしたい場合、「編集」ボタンをクリックすると、サイズ、速度、黄色い旗を動かして動画のクロップを行うことができます。
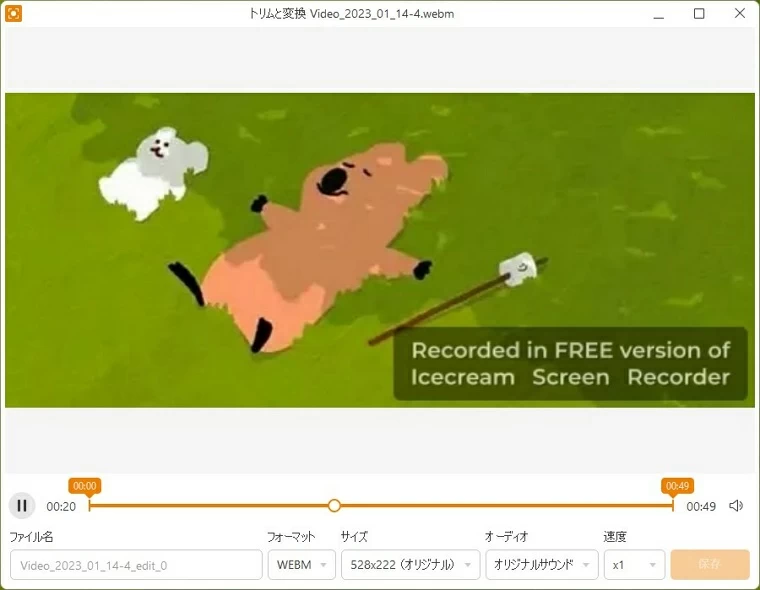
ステップ7. 右下の方に「ビデオが保存されました!」とファイルが出るので、「ファイルを開く」か「フォルダを開く」でファイルを開きます(当記事では都合上、途切れてしまってます)
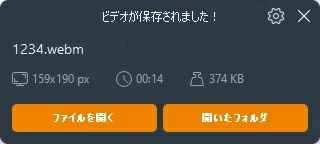
以上の手順でできるため、とても簡単に録画ができます。
注意
Windows 11コンピュータで画面録画したい場合、Windows 11に内蔵されているツール - Xboxゲームバーがあるので、ほかのサードパーティ製の画面録画ソフトをダウンロード・インストールする必要がなくて、録画作業をすばやく開始できます。Xboxゲームバーは、ビデオチュートリアルの作成、ゲームプレイのキャプチャなど、簡単な画面録画活動を行うことができます。
ただし、ゲーム専用の録画ソフトなので、デスクトップやフォルダーの録画はできません。
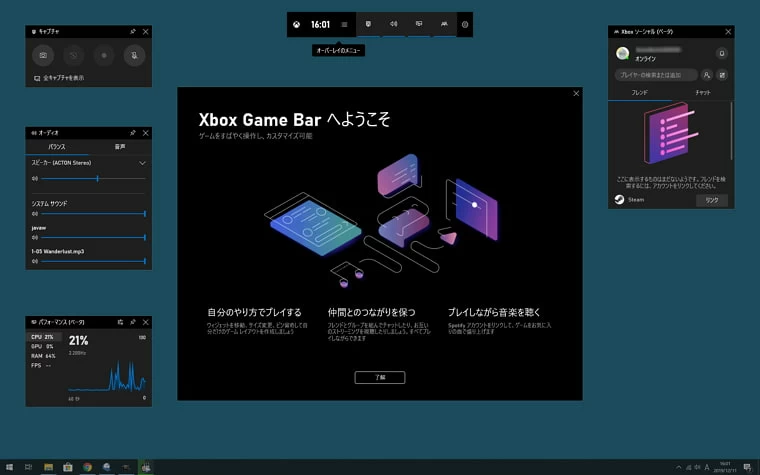
<メリット>
<デメリット>
・ デスクトップやフォルダーの録画はできない
・ スタートメニューからマイクを有効にしないと音声登録はできない
OBS studioのOBSは、Open Broadcaster Softwareの略で、無料で使用できる配信用ソフトウェアです。リアルタイムでの録画やイベント、録画済みビデオコンテンツの作成に利用できます。サウンド、ビデオ、テキストを変更するためのさまざまな選択肢を得ることができます。
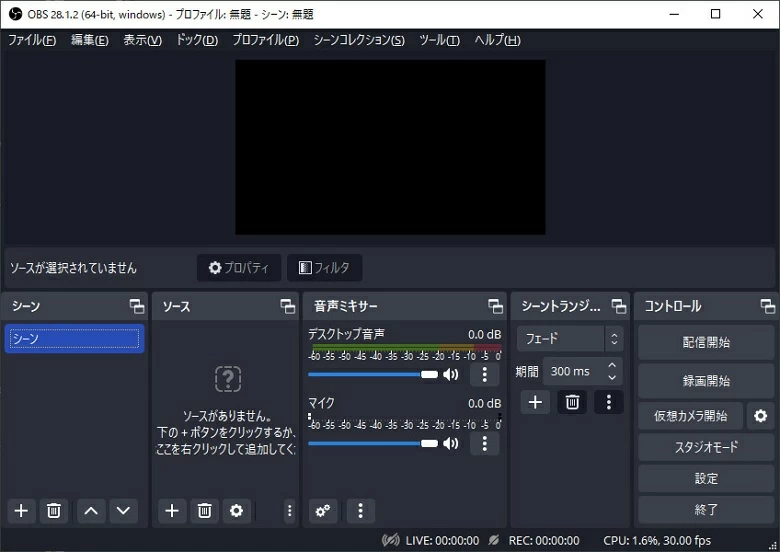
<メリット>
<デメリット>
・ 操作やツールが複雑
・ 画面が映らない場合がある
Camtasiaは、TechSmithによって作成された編集用ソフトです。
ビデオやミーティングなど、さまざまな種類の動画が作成できるため、録画した後の動画作成がCamtasiaだけで完結します。
マイクまたはガジェットからサウンドも録音できます。必要に応じて後でサウンドを追加することもできます。
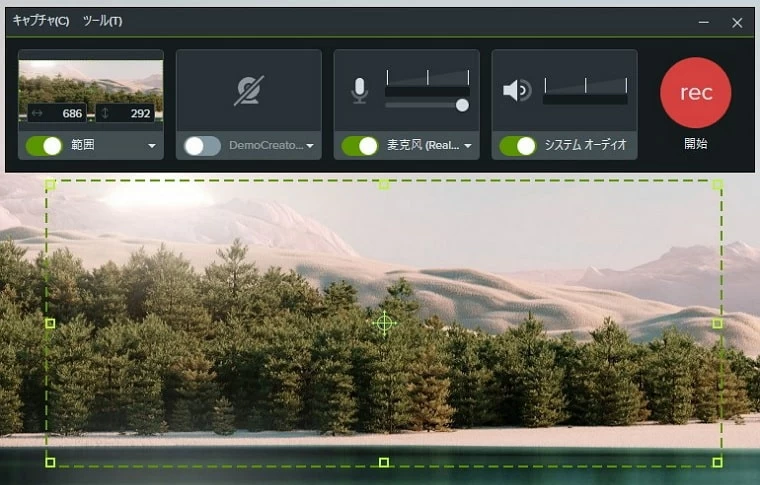
<メリット>
<デメリット>
・ 操作やツールが複雑
・ 多くの容量が必要
Movavi Screen Recorderは、Movavi Softwareが開発しているデスクトップ用録画アプリです。単なる画面の録画だけでなく、オンライン会議やオンライン授業などの録画もできるため、学習用向けの動画制作の目的としても使用できます。
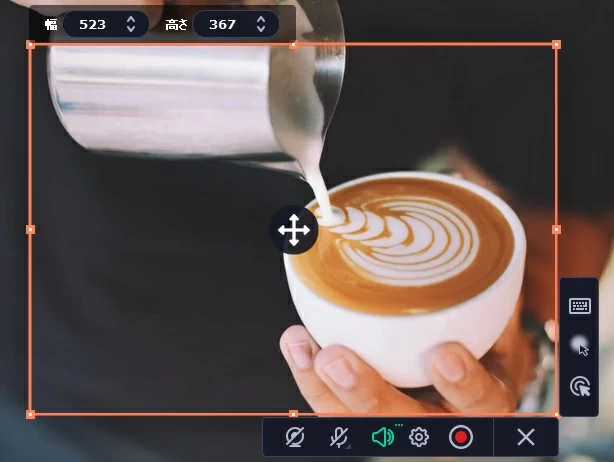
<メリット>
<デメリット>
・ 操作には慣れが必要
FlashBack Expressは、PC用の画面録画・編集ツールです。このソフトは、画像のキャプチャ、短いクリップの記録、およびゲームプレイビデオの作成に使用することができます。録画した動画はYouTubeに直接共有することができます。
ライセンスキーは不要で、FlashBack Expressをダウンロードするだけですぐに使い始めることができます。FlashBack Expressが他の録画ソフトと一番大きく異なる点は、無料版でも録画の制限がなく、ウォーターマークの表示がなく使用できることです。
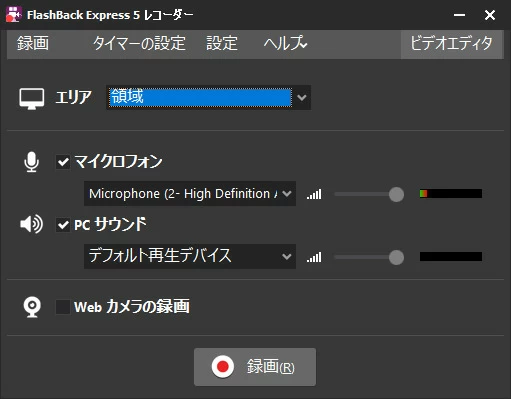
<メリット>
<デメリット>
・ 最大解像度が720p
・ システム音が録音できない
・ ポップアップメモや追尾機能がない
DebutはNCHが開発したソフトウェアであり、webカメラやゲーム配信用の録画が可能です。
aviやmp4など、さまざまな動画のファイル形式に対応しているので、動画のクオリティで困ることはありません。

<メリット>
<デメリット>
・ 無料版だとビジネス向けに使用できない
Readygo Screen Recorderは、Readygo Softが提供しているソフトであり、静止画だけでなく、ビデオやオーディオなども録画できます。操作はシンプルなので、直感的に使用できるでしょう。
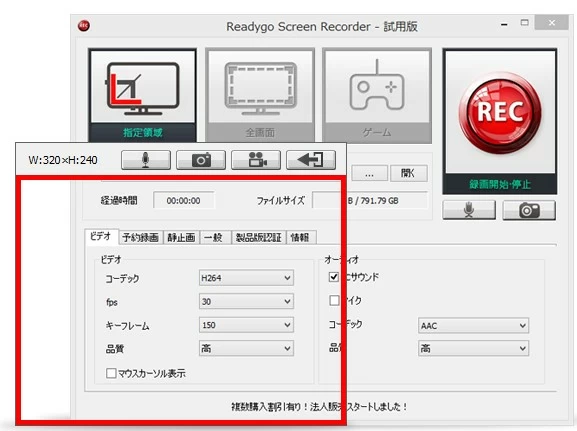
<メリット>
<デメリット>
・ 録画の編集機能がない
・ 本格的な動画を制作するなら課金が必要
widows11にアップデートされたことにより、従来の機能が使えなかったり、ソフトが使えなくなってしまうことがあります。
そのため、windows11に対応しているかどうか、しっかりと確認する必要があるでしょう。
最初からpcに入っているXbox Game Barは、問題なくwindows11でも使用できます。
ただし、前述した通りゲーム用なので、デスクトップやフォルダーなどの録画はできず、録画用ソフトとして物足りないでしょう。
当記事で紹介した他の録画ソフトなら、windows11に対応しており、動画編集のような編集ができるので利用をおすすめします。
動画を制作するための録画ソフトだけでなく、オンライン会議やZoom会議などのビジネスでも、使用できるものがあり種類は豊富です。
動画クリエイターとして活動している方はもちろん、一般的なビジネスの会議やリモートワークでもかなり役立つので、積極的にインストールして試してみましょう。
ただし、いきなりさまざまな機能がある録画ソフトを、使用するのではなく初めのうちは、Xbox Game Barを使用して慣れてから、他のソフトを利用するとグッドですよ。