- データ復旧
- iOS データリカバリ
- PC / Mac データリカバリ
- ディスク
- Blu-ray プレイヤー
- ファイル転送
- iPhone データ転送
- 修復 & ロック解除
- iOS システム修復
- iPhone ロック解除

AppGeekerの目標は、エンターテインメント、システムの修復、及びデータのより安全かつ効率的な管理など、ユーザーのニーズに合った最適なソリューションを提供することです。
iPhoneが故障して電源すら入らない場合に、修復をより簡単に行うためのガイドを詳しくご紹介しますので、ぜひ対処法を見つけてiPhoneを正常な状態に戻しましょう!
このようなエラーが発生する場合、おそらくiPhoneは故障していて、再起動したり電源を入れるのに問題があると思われます。電池切れ、ソフトウェアの故障、またはバッテリーの不具合やその他ハードウェア不良が原因でデバイスが故障したのかどうかに関わらず、デバイスの修復を喜んでお手伝いします。そのため、Appleサポートに連絡をしたり近くのGenius Barで予約をする前に、iPhoneが故障した原因を確認し、それぞれの対処法を試して問題を解決しましょう。そうすれば今すぐiPhoneを捨てる必要はなくなります。
ヒント: Appleでは、完全に故障したiPhoneをリサイクルするサービスを提供しています。こちらのページにアクセスして、デバイスをリサイクルに出す前にステップを確認しましょう。
まずは、すべての可能性を除外し、iPhoneが故障した根本的な原因を突き止めます。起こり得る問題をすべてご紹介できるわけではありませんが、最も一般的な問題が以下の通りです。
これらの原因によるiPhoneが故障する場合に、修復をより簡単に行うためのガイドを詳しくご紹介しますので、ぜひ対処法を見つけてiPhoneを正常な状態に戻しましょう!
より高度な対処法を実践して故障したiPhoneを修理する前に、バッテリーが充電されていることを確認しましょう。すなわち、付属のUSBケーブルとUSBアダプタを使用して、デバイスがコンセントに接続されているかを確認します。低電力で完全にバッテリー切れになっている場合は、より長時間の充電が必要になることがあります。
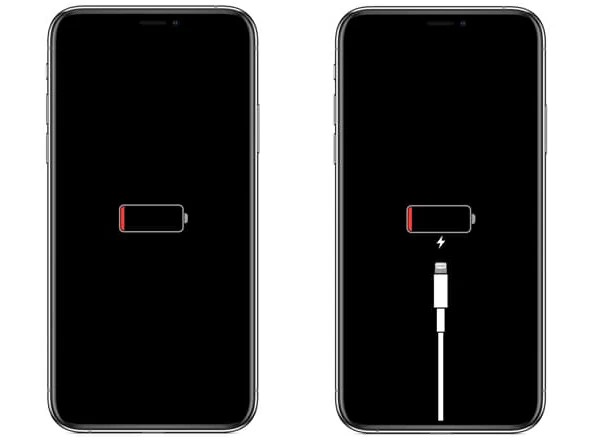
差し込み口、充電ケーブル、電源アダプタ、さらにiPhoneが機能していれば、バッテリーのロゴが再度表示され、数分で画面がオンに切り替わるはずです。それでもなお、画面が真っ黒であるか、充電後に電源がオフの状態でロゴが表示される場合は、デバイスが充電されていないあるいは充電器が認識されていません。
充電をしても反応がない場合は、バッテリーの不具合を解決するのに役立つこの記事を読んでみてください。それでもiPhoneが起動しないのであれば、バッテリーの交換が必要になることがあります。次のステップに進み、ソフトウェア関連の問題があるかどうかを確認しましょう。
ソフトウェア関連と思われるいかなる問題にもハードリセットは常に有効であり、保存されているコンテンツを失うこともありません。iPhoneが動かないまたはフリーズした時には、再起動やメモリの再読込が必要になることがあります。つまり、画面が真っ黒になり、何にも反応しないような状態です。iPhoneをハードリセットする方法は、デバイスのモデルによって異なります。
iPhone 6s, 6, SE(第1世代)またはそれ以前のモデルの場合は、電源ボタンとホームボタンによって解決できるはずです:
iPhone 7およびiPhone 7 Plusの場合:
iPhone 11以降, またはXR, XS, X, SE (第2世代), 8, 8 Plusの場合:
この時点で、故障して動かなくなったiPhoneがハードリセットによって修復されたかどうかを確認してみましょう。修復されなかった場合は、スクリーンが真っ黒の状態でiPhoneが動かない原因となる、ソフトウェアのちょっとした不具合の可能性があります。このまま読み進めて、不具合を修復しましょう。
関連記事:iPhoneがブルースクリーンになった場合の対処法6選
iTunesバックアップからiPhone を復元して、テキストと写真が復活したと思ったら、iPhoneが故障して電源が入らない!という経験はありませんか?他にも、iOSをアップデートしたらiPhoneがクラッシュして元に戻らず、何回ハードリセットを試しても画面は黒いまま…なんてこともあるかもしれません。問題の根本的な原因がソフトウェアの故障である場合、iOS修復ツールを使用することで解決できます。
iOS System Recoveryは有効な修復ツールで、上手く問題を解決してくれます。iOSデバイスやシステムパフォーマンス全体に重大な影響を与えかねない、あらゆるソフトウェア関連の不具合を修復することができます。iPhoneが突然動かなくなり、画面が真っ黒になった場合でも、このツールを使えば根本的な原因をより簡単に特定できます。画面がフリーズまたは動かない、Appleロゴで固まる、リンゴループが起こる、電源が入らない、またはその他の問題でも簡単に修復可能です。
iOSのバージョンに関わらず、故障して電源が入らないまたはフリーズしているiPhoneを以下の手順で修復してみましょう。最終的に、全てのエラーが解消された最新版のiOSをデバイスがインストールするはずです。
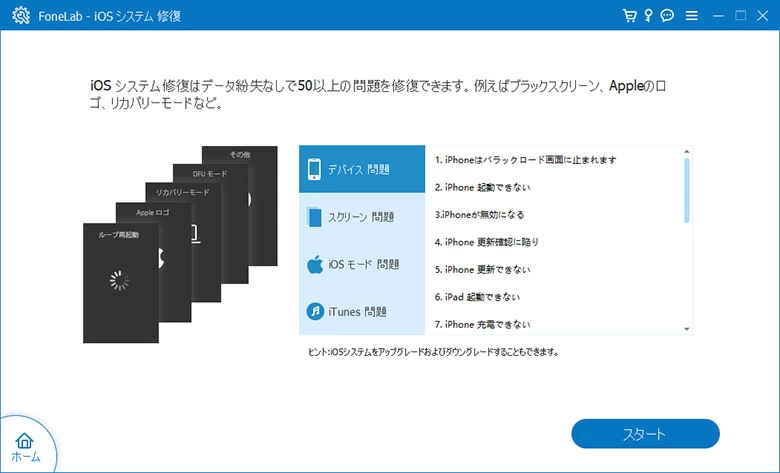
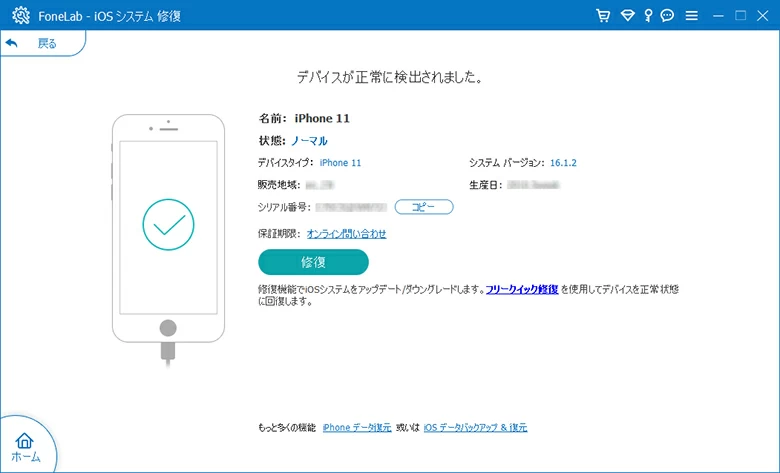
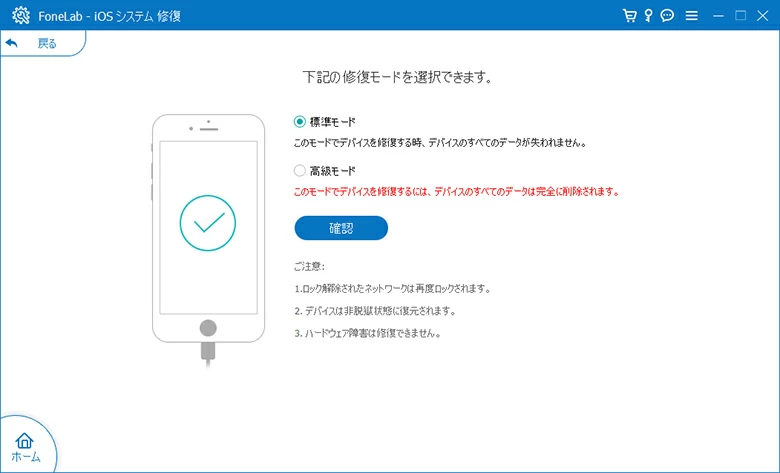
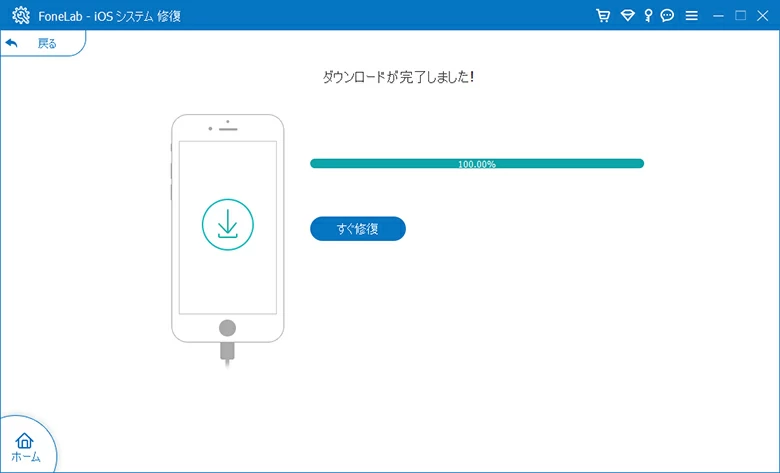
関連記事: iTunesバックアップあり・なしでiPhoneのテキストメッセージを復元する方法
上記でご紹介した方法では故障したiPhoneが修復されなかった場合、DFUモードで復元を試すのがいいでしょう。これは最も複雑な復元方法であり、iPhoneを復活させるための最後の望みです。この方法を実践する前に、できるだけデバイスのバックアップをロカールのコンピューターやストレージに取っておくことをおすすめします。
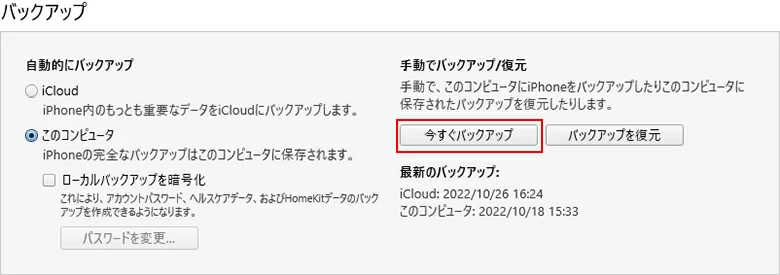
残念ながら、iTunesまたはFinderがデバイスを認識できない場合は、バックアップを作成することができず、完全に初期化した後にすべてのデータが失われます。故障したiPhoneをDFUモードで復元し、ソフトウェアの不具合を解消する手順は以下の通りです。
iPhone 8, 8 Plus, X, XS, 11, SE(第2世代)以降の場合:
iPhone 7およびiPhone 7 Plusの場合:
iPhone 6s, 6s Plus以前の場合:
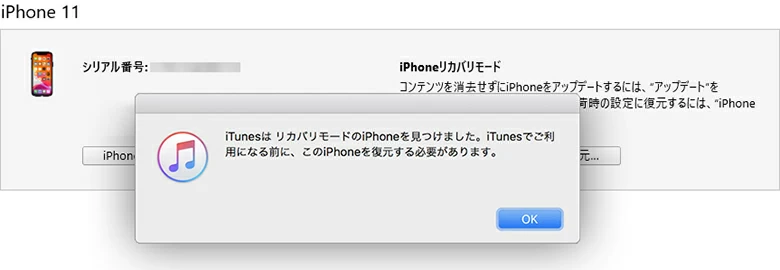
上記の方法を全て試しても、iPhoneが動かない、画面が反応しないまたはフリーズしているなどの問題が未だに残っている場合は、Genius Barで予約をしてApple Storeに持ち込む以外に方法はありません。デバイスが保証対象であるか、Apple Careに加入している場合は、無料でAppleの修理が受けられます。
ハードウェアの故障と診断されるのは、とても苛立たしいものです。画面の誤作動、バッテリーの不具合、またはロジックボードの故障など、大抵はハードウェアの問題が原因です。iPhoneが完全に故障している場合は、以下のリンクからサービスを受けることができます。
Appleサポート - サポートや修理サービスに関する Apple へのお問い合わせ
これで、故障したiPhoneの電源が入るようになり、正常に機能するはずです!以上、故障して全く使い物にならなくなるようなあらゆるiPhoneのトラブルを解決するのにピッタリな対処法をご紹介しました。