- データ復旧
- iOS データリカバリ
- PC / Mac データリカバリ
- ディスク
- Blu-ray プレイヤー
- ファイル転送
- iPhone データ転送
- 修復 & ロック解除
- iOS システム修復
- iPhone ロック解除

AppGeekerの目標は、エンターテインメント、システムの修復、及びデータのより安全かつ効率的な管理など、ユーザーのニーズに合った最適なソリューションを提供することです。
iPhoneがAppleロゴやプログレスバーから動かなくなっても心配いりません。このガイドでは、連続するAppleロゴループで動かなくなったiPhoneを修正するための5つの効率的なオプションを提供します。
このような問題を後回しにしないでください:iPhoneがAppleロゴのループから抜け出せず、iOSを起動できない(別名「ブートループ」)場合は、この使用ガイドをお読みください。iPhoneのシステムが正常に作業しなくなると、Appleロゴを通過することが拒否される場合があります。iPhone起動時のロゴサイクル問題の起源がどこなのかについては少し困惑しているでしょう。その混乱を切り抜け、デバイスが正しく動作していることを確認しましょう。
ここでは、起動ループ問題を解決するための最終手段であるDFUリカバリモードを試す前に、あるいはiPhoneをApple Storeに持ち込む前に、データを失うことなく自分で実行できるいくつかのオプションを解説します。以下のトラブルシューティング方法で、画面の下にプログレスバーがあるかどうかに関わらず、iPhoneをAppleロゴ ループから抜け出すことができます。
iPhoneが起動中にAppleロゴから再起動し続ける場合、多くの場合、オペレーティング システムの問題に関連しています。強制的に再起動(またはハードリセット)することで、この異常な動作が修正され、他の多くの一般的な問題を解決することができます。
ただし、Appleロゴで再起動ループに陥ったiPhoneをすぐに強制再起動しないでください。まずは電源に接続し、30 分ほど充電してください。
強制再起動でブートループにはまったiPhoneを直すには、以下の手順で行います。
iPhone 8、X、XS、11、12、13、14、SE(第 2 世代)以降の強制再起動:

iPhone 7、7 Plus を強制的に再起動:
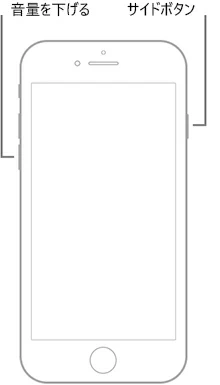
iPhone 6s、6、5s、5、SE 以前の強制再起動:

ハードリセットした後も画面が真っ暗になり、Appleのロゴが何度も表示されるなど、iPhoneが再起動を繰り返す場合は、iPhoneをコンピュータに接続してiTunesやFinderを介してアップデートをしてみてください。
iPhoneの再起動ループの問題が発生し、起動プロセスを完了できないのは、デバイスがより深刻な問題が発生するためで、単純な再起動では解決できない可能性があります。
その場合は、iPhoneをリカバリ モードにして、最新バージョンのiOSをインストールしてみてください。これは、特にソフトウェア関連の不具合を解決するために AppleのiOS デバイスに組み込まれているトラブルシューティング ユーティリティです。ソフトウェアのアップデートが失敗した場合に、バックアップからデバイスを復元することもできます。
1. パソコンでiTunesまたはFinderを開きます。
2. USBケーブルでiPhoneをパソコンに接続します。
3. デバイスをリカバリモード(回復モード)にします。ボタンの組み合わせは、iPhoneのモデルによって異なります。
4. アップデートまたは復元を求めるプロンプトが表示されたら、「アップデート」オプションを選択します。これにより、最新バージョンのiOSがiPhoneにインストールされます。このオプションではデータは失われません。
アップデートしてもiPhoneが起動ループから抜け出せない場合は、代わりに「復元」オプションを選択できます。ただし、このオプションにはデータが削除されます。
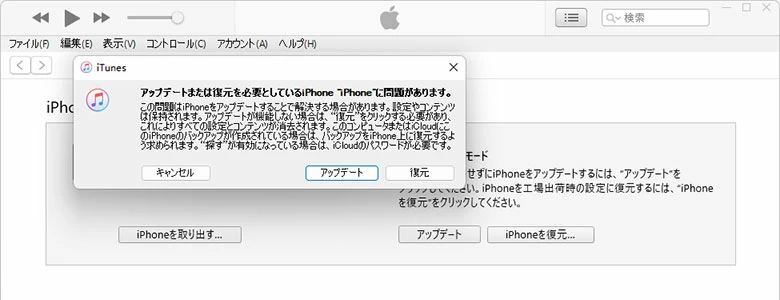
アップデートまたは復元できないというエラーメッセージ(error code 9 など)が表示され、iPhoneが再びAppleロゴに戻り、再起動ループが発生する場合は、慌てずに強力なシステム修正プログラムを備えた次のオプションに進んでください。
プロレベルのシステム修復ツールを試したことがあるなら、ソフトの操作の難しさに戸惑うかもしれません。それなら、初心者でも使いやすいiOSシステム修復ソフトiOS System Recoveryをご検討ください。このソフトでは、すべての機能が使いやすく、起動プロセス中にiPhoneがAppleロゴでスタックするなど、一般的で深刻なソフトウェア関連のエラーのほとんどを解決する便利な方法を提供します。デバイス内部のソフトウェアのバグを特定し、破損したファームウェアを修復するために、検査と修復プロセスを確立し、それを機能することができるようにします。何よりも、プログラムはデータを失うことなく問題を解決します。
手順はとても簡単です。デバイスをコンピューターに接続し、プログラムにiPhoneの潜在的な問題をスキャンさせ、それを修正するだけです。
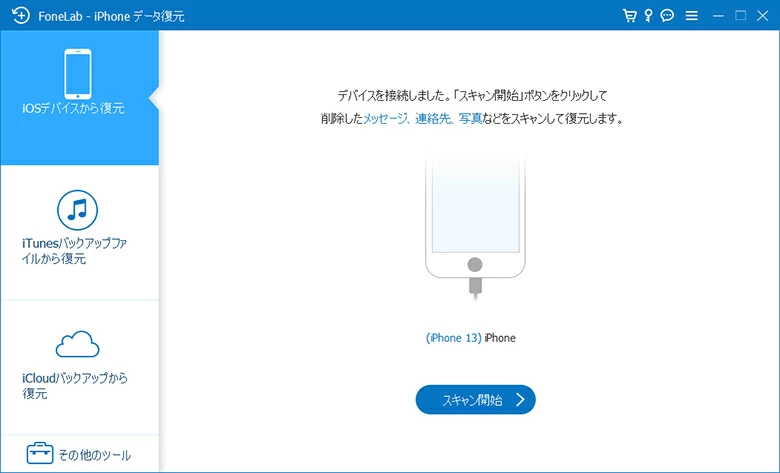
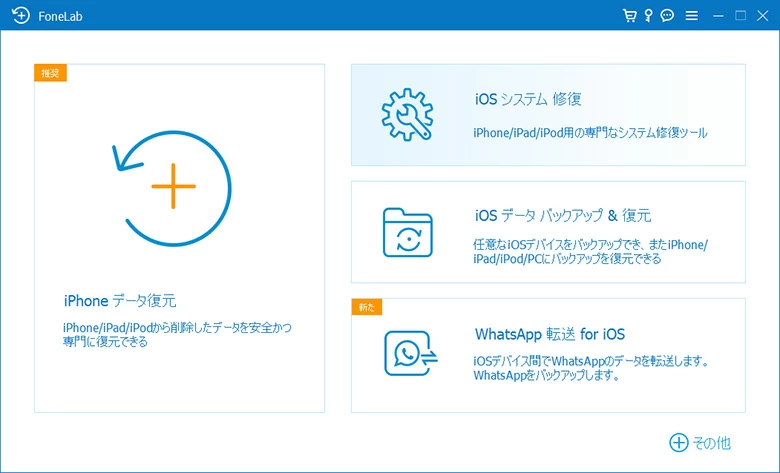
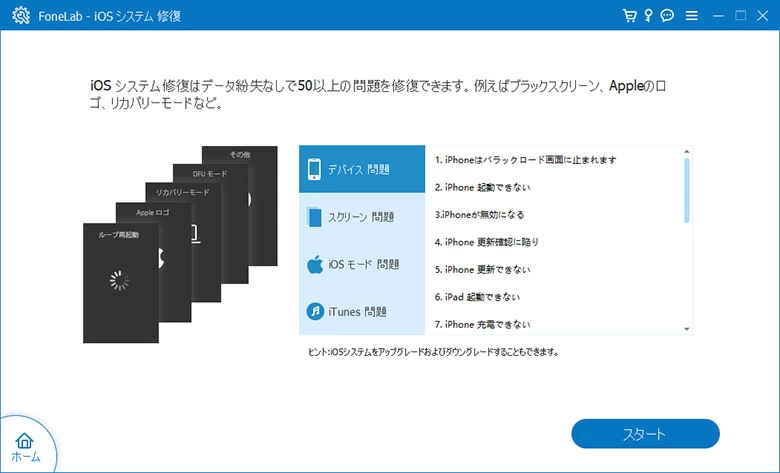
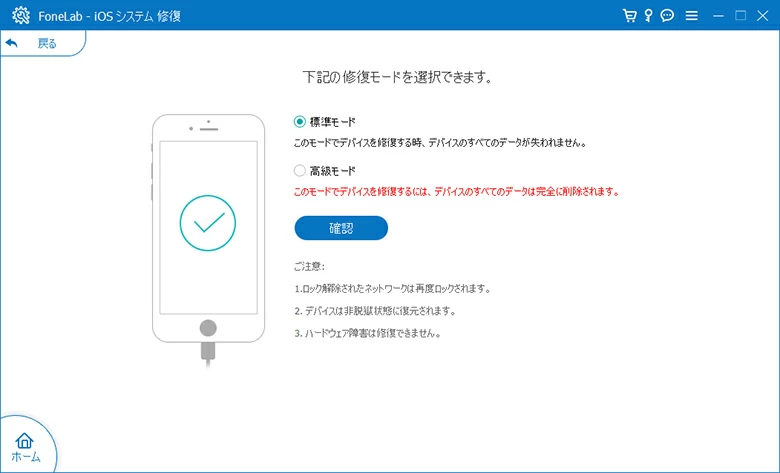
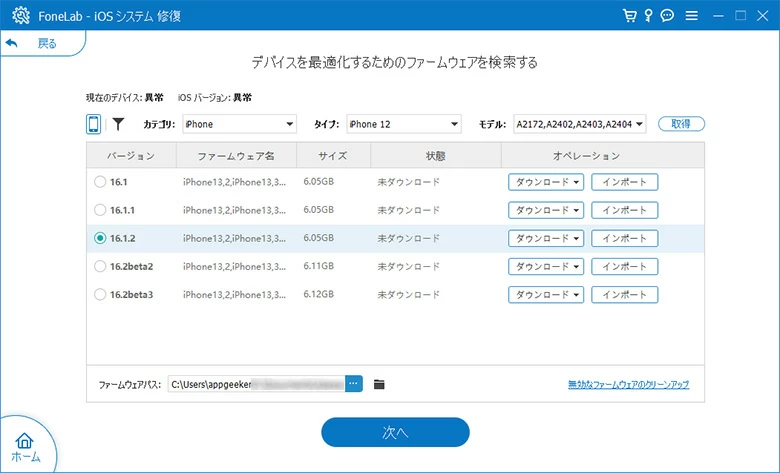
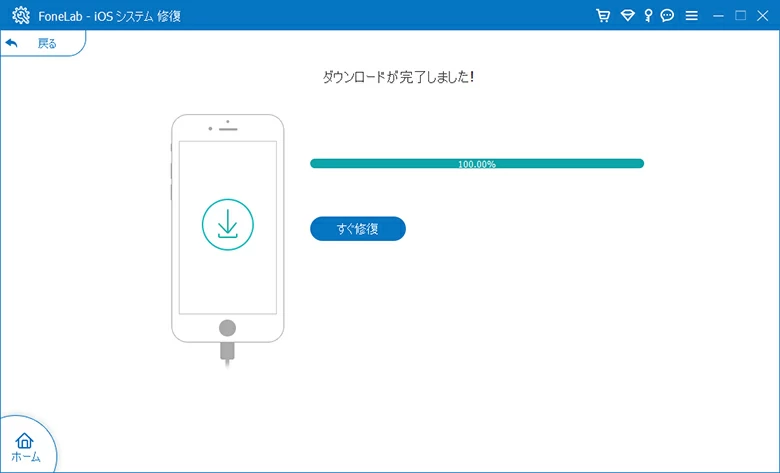
すべてがうまくいけば、iPhoneは正常に起動するはずです。
DFU復元は、Appleロゴで固まったiPhoneのソフトウェアの問題に対処するための最も抜本的な方法です。DFU(デバイスファームウェアアップデート)モードはリカバリモードに似ていますが、低レベルの問題の種類を解決することに重点を置いており、デバイスを完全にフラッシュし、すべてのコンテンツが削除されます。
DFU復元を完了した後、デバイスを最初から起動するか、バックアップから復元することができます。最近のバックアップがない場合は、どのバックアップでも構いませんが、そのバックアップに含まれていないデータは消去されます。
始める前に、デバイスをDFUモードにするために使用するボタンと手順をよく読んで、プロセスの仕組みを知っておいてください。
1. iPhoneをコンピュータに接続し、FinderまたはiTunesを起動します。アプリが最新バージョンにアップデートされたことを確認してください。
2. 次の手順に従ってiPhoneをDFUモードに入ります。
3. iPhoneが正しくDFUモードになっている場合、iPhoneスクリーンは何も表示されないままになります。それ以外の場合は、上のプロセスを繰り返す必要があります。
4. 「iPhoneを復元」をクリックして、ファームウェアをデバイスにダウンロードします。次はプロセスを自然に終了させるだけです。
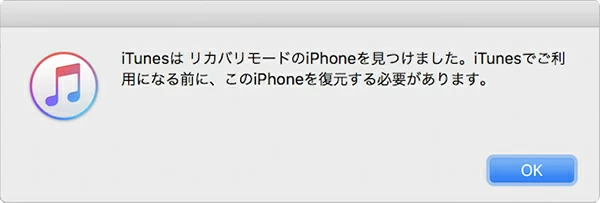
iTunesまたはFinderを使用してiPhoneをDFUモードから復元することは、通常、iPhoneのAppleロゴループから抜け出すための最後の方法です。それでもうまくいかない場合は、ハードウェアの問題を確認してください。
ソフトウェアの問題以外、iPhoneのAppleロゴの再起動ループの問題は、ハードウェアに関係している可能性があります。これ以上できることはなく、Appleサポートに連絡するか、デバイスをGenius Barに持ち込んで検査・診断してもらうしかありません。
iPhoneが電源に接続したときAppleロゴが点滅して再起動ループする場合、例えば、iPhoneを壁のコンセントに差し込むと、Appleロゴが点滅して再起動し続ける場合、バッテリーに欠陥があることを示します。これは、バッテリー コネクタの緩み、またはバッテリーの不良が原因である可能性があります。
もう一つの原因は、USBケーブルである可能性があります。 ケーブルでiPhoneをコンピュータに接続したときに、Appleロゴの点滅ループが発生する場合は、別のUSBケーブルを使って充電や接続を試してみてください。
デバイスが異常に動作する原因が何であれ、上記の5つの解決策により、iPhoneのブートループを迅速かつ安全に修正できたでしょう。ほんの少しの時間と根気をかけてトラブルシューティングの手順を把握し、この包括的なガイドに正確に従っていれば、追加コストなしで問題を自分で解決できます。また、できれば、必要に応じて、常に重要なデータをバックアップしておきましょう。