- データ復旧
- iOS データリカバリ
- PC / Mac データリカバリ
- ディスク
- Blu-ray プレイヤー
- ファイル転送
- iPhone データ転送
- 修復 & ロック解除
- iOS システム修復
- iPhone ロック解除

AppGeekerの目標は、エンターテインメント、システムの修復、及びデータのより安全かつ効率的な管理など、ユーザーのニーズに合った最適なソリューションを提供することです。
iPadのパスコードを忘れてロックアウトされると困りでしょう。心配いりません、ロックされたiPad をパスコードなしでリセットして元の状態に戻すことは、コツさえわかれば簡単です。
知っておくべきこと:
iPhoneと同様に、Appleは安全性と使いやすさのバランスを取るために、iPadのロックに4桁または6桁のパスコード形式を採用しています。AppleはiPadのロック解除をできるだけ簡単にするよう努力していますが、ロック画面のパスコードを忘れてロックアウトされてしまうことがあります。この問題が発生した場合でも、ロックされたiPadをいつでもリセットしてロックを解除し、再度アクセスすることができます。Appleが提供するソリューションから、サードパーティのロック解除ツールを使用する方法まで、さまざまな選択肢があります。
Tips:
すでにこの方法を試みたが、行き詰まってしまってiPadのロック解除できない場合は、次の方法に進んでください。
パスコードを忘れた場合、または「使用できません」画面が表示された場合にロックされたiPadを回復する方法に対する Appleの答えは、iPadをリカバリモードから復元することです。iPadをリセットするプロセスは、iTunesまたはFinderで実行して、ロックアウトされたiPadのロックを解除します。iTunesまたはFinderでは、以下の同様の手順に従います。
まずiPadからケーブルやその他のアクセサリーを取り外したことを確認してください。次に、ロックされたiPadをiTunesで復元してロックを解除する。手順は以下の通りです。
ステップ 1: iPadをリカバリモードにしてパスコードを削除
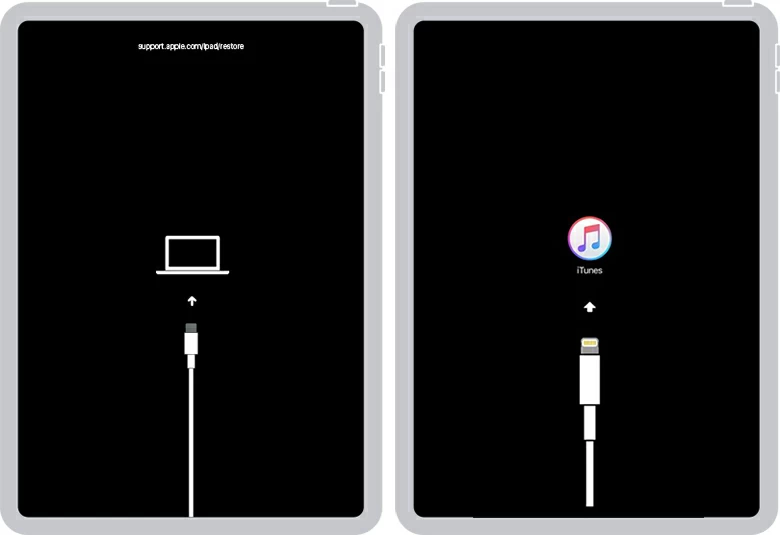
パスコードを忘れてロックされている場合、iPadをiTunesに接続するには、まずリカバリモードにします。
ステップ 2: iPadを復元
iTunesまたはFinderでiPadを検出すると、アップデートと復元のオプションを提供するウィンドウが表示されます。iPadのロックを解除することはできないため、「復元」ボタンを選択してiPadを工場出荷時の設定にリセットします。
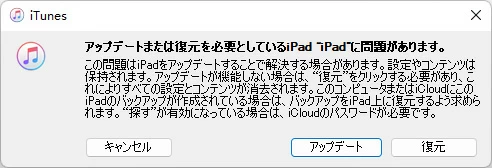
ロック解除プロセス中にリカバリモードが終了した場合は、上記の手順を繰り返してiPadを再度リカバリモードにします。
次の画面上の指示を完了すると、iTunesまたはFinderによって最新のソフトウェア ファームウェアがダウンロードされ、iPadが工場出荷時の設定に復元されます。
iTunesを介して iPadを復元する場合、その複雑な操作は疲れるかもしれませんが、我慢する必要はありません。iPhone Unlockerには、ロックされたiPadを数秒でリセットする方法を理解できるシンプルなインターフェイスが提供しています。また、パスコードを直接削除したり、iCloudアクティベーション ロックを削除したり、iPhone、iPadまたはiPod touchのスクリーンタイム パスコードのロックを解除したりすることも簡単にできます。
ロックされたiPad、iPad mini、iPad Air、iPad Proをリセットする方法は以下の通りです。
ステップ 1: ソフトを起動し、iPadをパソコンに接続します。

ステップ 2: 「パスコード解除」タブを選択し、「スタート」ボタンをクリックします。
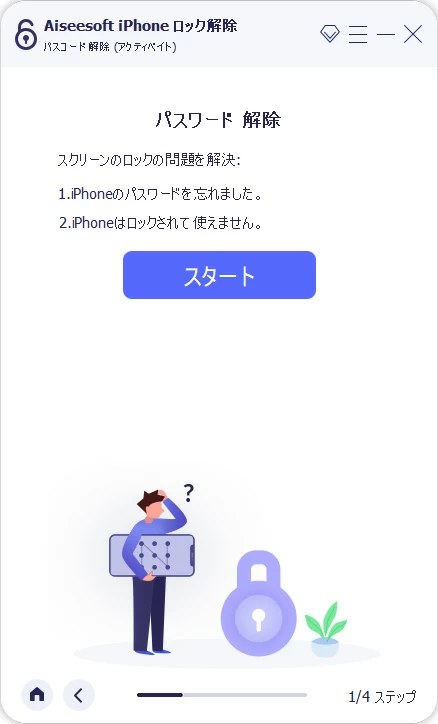
ステップ 3: iPad情報を確認し、もう一度「スタート」ボタンをクリックします。
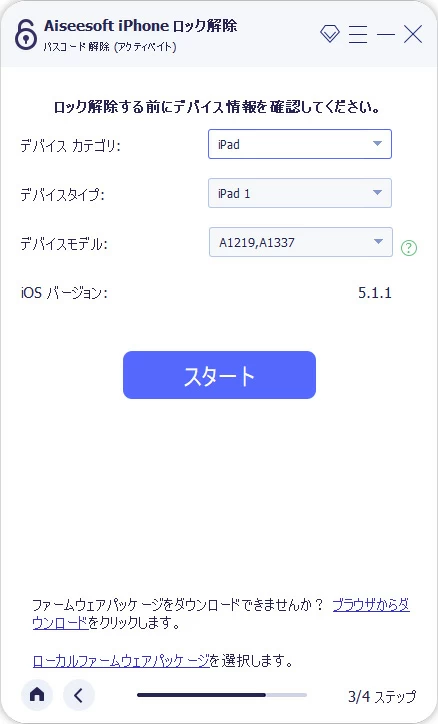
ステップ 4: 次に、ソフトはAppleのサーバーに接続し、お使いのiPadモデルに一致するファームウェアをダウンロードします。完了するまで待ちます。
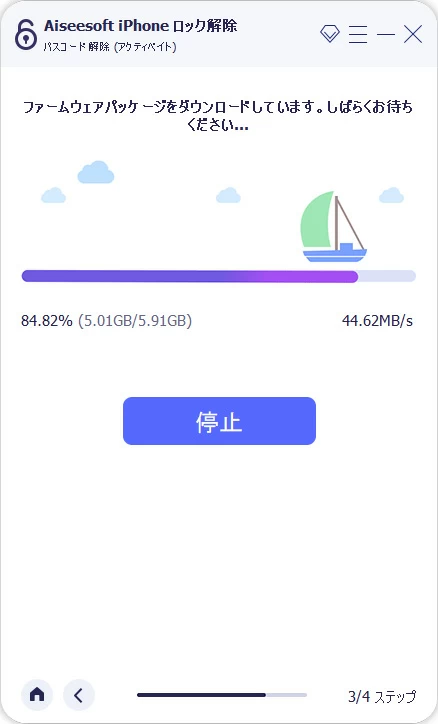
ステップ 5: ダウンロード後、注意を読んでから入力欄に「0000」を入力し、「アンロック」ボタンをクリックして、ロックされているiPadをリセットします。
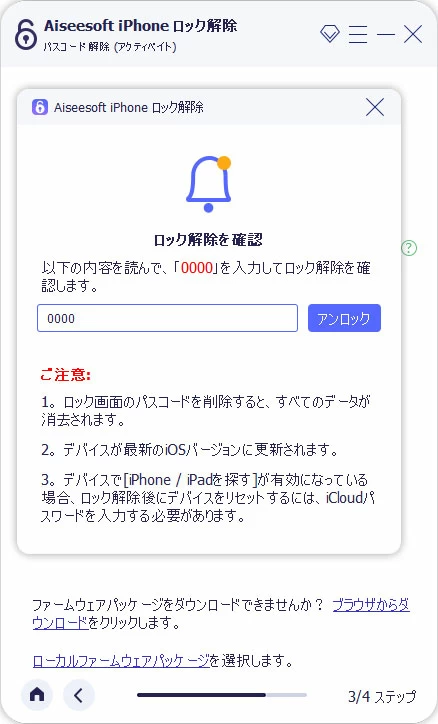
ステップ 6: ソフトがパスコードを入力せずにiPadのロックを解除するまで待ちます。解除が完了したら、iPadを新しいデバイスとして設定できます。必要に応じて、iTunesにバックアップされたコンテンツを選択し、またはiCloudのバックアップにアクセスしてiPadを復元します。
手元に利用できるコンピュータがない場合は、他のiOSデバイスの「探す」アプリまたはiCloud Webサイトの「iPhoneを探す」を使用して、Apple IDとパスワードを使ってロック画面を削除してiPadのロックを解除することもできます。
ただし、iPadがロックされるか使えなくなる前に「iPadを探す」の横にあるスイッチをオンにした場合のみ、この方法で遠隔からiPadを消去してロックを解除することができます。機能が有効になっているかどうか不明な場合は、数秒かけて確認してください。
ロックされたiPadがリストに表示される場合は、機能がオンになっており、次の手順でロックされたiPadを消去できます。そうでない場合は、上記の解決策を利用してください。
「探す」アプリで、リストからiPadを選択します。
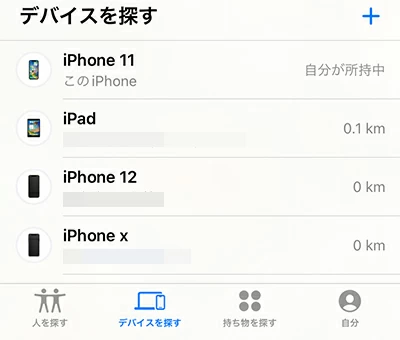
iPad はパスワードでロックされている場合でもリストに表示されます。
画面を下にスクロールすると、「このデバイスを消去」オプションが表示されます。それをタップし、求められたら「iPadを消去」を選択し、Apple IDのパスワードを再度入力してiPadを工場出荷時の設定に復元します。

数回タップするだけでiPadをリモートで消去できます。
iCloudのページにアクセスしている場合は、デバイスリストからロックされたiPadを選択します。
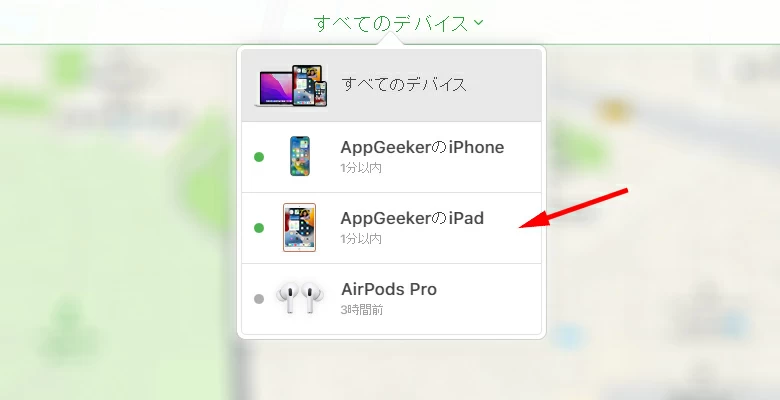
同じApple IDで複数の端末にサインインしている場合、他の連携端末もリストに表示されます。
次に、「iPadを消去」オプションを選択します。
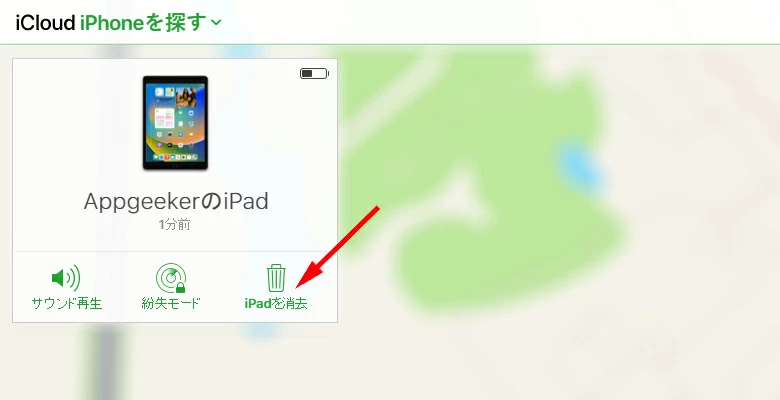
復元後にiPadのデータがすべて消去されるというメッセージが表示されます。「消去」をクリックし、要求されたら、確認のためにパスワードを入力します。
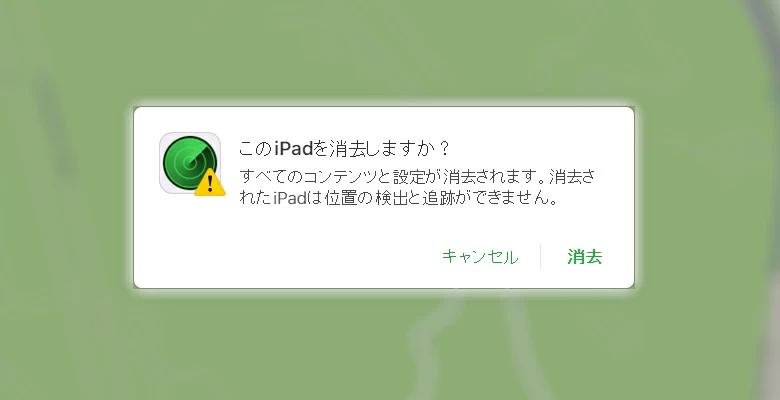
iPadがオフラインの場合、次回Wi-Fiまたはネットワークに接続したときにデータが消去されます。
iPadからすべてが消去されると、iPad が再起動され、最近のバックアップを使用して復元できます。追加:ロックされたiPhoneのロックを解除する方法もご覧ください。