- データ復旧
- iOS データリカバリ
- PC / Mac データリカバリ
- ディスク
- Blu-ray プレイヤー
- ファイル転送
- iPhone データ転送
- 修復 & ロック解除
- iOS システム修復
- iPhone ロック解除

AppGeekerの目標は、エンターテインメント、システムの修復、及びデータのより安全かつ効率的な管理など、ユーザーのニーズに合った最適なソリューションを提供することです。
ライブ配信アプリ17LIVEの配信を録画保存するツールについてまとめました。リアルタイムでも簡単に録画開始できる機能的なソフトを中心に、各ツールを詳しく解説したので参考にしてみてください。
配信者とリスナーである視聴者との距離が近く、様々なコミュニケーションを楽しむことができる17LIVE(イチナナ)は、現在人気上昇中の配信アプリになります。動画投稿ではなくライブ配信に特化したサービスのため、気に入った配信者のアーカイブが残らないこともしばしばあります。そんなときは、画面録画で配信を残してみてはいかがでしょうか。
今回は17LIVEの配信を、画面録画で動画保存する方法について調べてみました。おすすめのツールをいくつか紹介していくので、ぜひ最後まで読んでみてください。
ライブ配信アプリ17LIVEは、スマホからの配信に特化した人気のライブストリーミングサービスです。アジアを中心に世界中で支持を集め、日本でも配信アプリとして知名度の高いプラットフォームとなっています。
17LIVEはスマホさえあればすぐに配信することができます。専用の機材やソフトなどが不要なので配信するハードルが低く、だれでも簡単に配信者(ライバー)になれるのが特徴となっています。
ライバーは配信をすることで視聴者から応援の投げ銭を受け取ることができます。それまで動画共有サービスの一部として配信機能がついたプラットフォームが多かったなか、ライブ配信に特化した17LIVEは他のサイトより使いやすい仕様となっています。
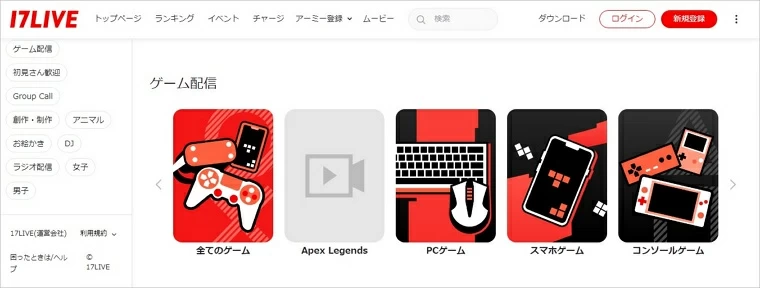
ライブ配信を見逃した方やもう一度見たいという方向けに、配信のアーカイブ機能があります。アーカイブが公開されていれば、リアルタイムで視聴できなくても配信を楽しむことが可能です。
アーカイブを残したいときは事前に設定をしなければいけません。
<操作方法>
Step.1 配信の設定画面左にある「…その他の設定」をタップし設定を行っていきます。
Step.2 表示された画面の「ライブ配信をアーカイブ」と「動画の自動投稿」をONにします。
Step.3 アーカイブに関する注意事項が表示されるので確認してください。
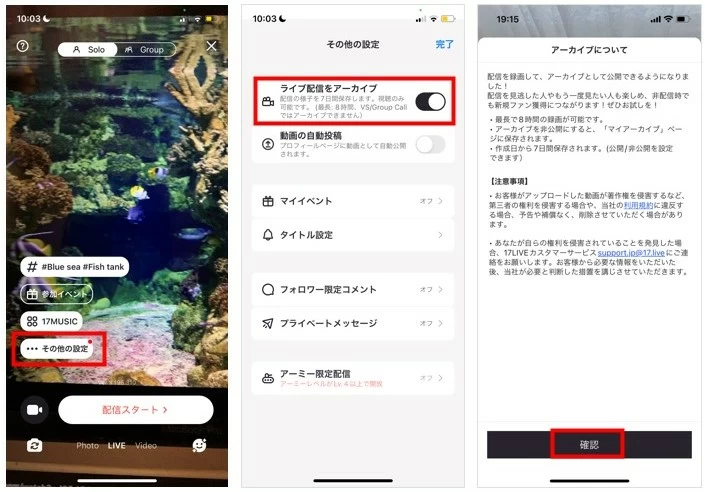
<注意点>
<操作方法>
Step.1 ライバーのプロフィール画面に表示されているアーカイブのアイコンから、公開されているアーカイブ一覧を確認します。
Step.2 配信アーカイブのコメントを表示したいときは、再生画面を右から左にスワイプしてください。
<注意点>
画面録画機能を利用すれば、アーカイブが残らない配信でもそのまま録画保存することも可能です。録画ソフトAppGeeker Screen Recorderなら、リアルタイムの配信も簡単に録画できるのでおすすめです。
AppGeeker Screen Recorderは画面録画に特化した専用のソフトになります。ユーザーが使いやすいインターフェイスと充実した機能で、だれでも効率的に作業が行えます。難しい知識は不要ですが細かい調整も可能なので、初心者からヘビーユーザーまで満足できるツールとなっています。音声の最適化や録画後の編集、録画した動画ファイルの変換・圧縮もこのソフトひとつでできてしまうので、別のツールをお用意する必要なくとても便利です。
AppGeeker Screen Recorderで17LIVEを録画する方法
Step.1 録画したい17LIVEの配信画面を開きます。
Step.2 次にソフトを起動し、画面録画の準備を行います。録画の範囲指定や細かい設定を行ってください。


Step.3 準備が完了したら、右の「REC」ボタンから録画を開始します。
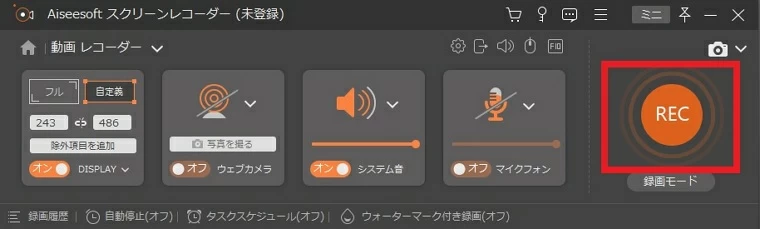
<機能>
PCの画面録画などを高画質で行える録画ソフトになります。WEBカメラにも対応しているため、自身が動画配信している場合も簡単にキャプチャすることができます。特に編集機能が充実しており、カーソル部分のハイライト強調や、グリーンバックへの画像挿入、テキストやタイムスタンプも手軽に入れることができます。
<メリット>
画面の色調整や録画画面の範囲変更などが簡単にできるので、録画ミスを減らすことができます。リアルタイムの配信を録画する場合、録画を失敗してしまうと二度と保存ができなくなります。事前に十分な準備時間を得られないときなど、後から録画動画を調整することが可能な機能があるのは嬉しいですよね。
<使い方>
Step.1 ソフトを起動し録画のソースを選択します。
Step.2 録画したい配信画面を用意し、録画の範囲と必要であれば詳細の設定を行ってください。
Step.3 録画開始ボタンをクリックし、録画をスタートさせます。

iPhoneに標準で搭載されている画面収録機能を利用し、17LIVEの配信を録画することができます。新たに画面録画用のアプリをインストールしなくても、すぐに使えるので便利ですよね。最初に設定をしてしまえば、ワンタッチで即画面録画を開始することができるので試してみてください。
<使い方>
Step.1 設定アプリからコントロールセンターに画面収録機能を追加します。
Step.2 画面録画をしたい配信画面を用意し、画面端からスワイプしコントロールセンターを開きます。
Step.3 画面収録の赤いボタンをタップし、録画を開始してください。

・Android 11以降
Android11以降では画面録画が行えるスクリーンレコーダーが標準搭載されています。iPhone同様、自分で画面録画用のアプリを入れる必要がなく、安全に使用できるので誰でも簡単に録画を開始できます。機能としてはシンプルですが複雑な設定をしなくていいぶん、リアルタイムな配信でもスピーディーに録画を始められます。
<使い方>
Step.1 クイック設定パネルにスクリーンレコーダーを追加します。
Step.2 録画したい画面の上で上からスワイプし、スクリーンレコーダーを表示してください。
Step.3 スクリーンレコーダーのアイコンをタップし、録画を開始します。
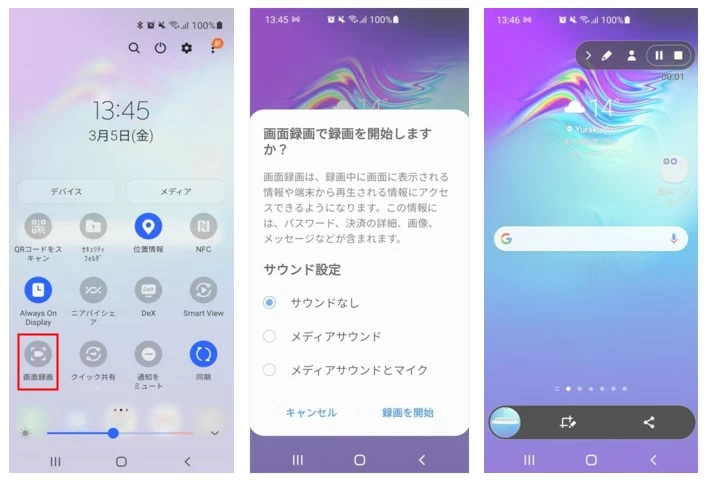
・Android 11以前
古いバージョンのAndroidでは、画面録画機能が搭載されていません。そのため画面録画用のアプリが必要になります。録画アプリとして最もユーザーに人気なのが「AZ スクリーンレコーダー」になります。軽い動作で素早く起動し録画をスタートすることができ、録画したファイルの編集もそのまま可能です。無料のアプリとしては優秀で、幅広い場面で重宝されています。
1.録画した動画を転載できますか
録画した配信映像をネット上に転載することや、販売することは禁じられています。あくまで私的利用の範囲での録画になるので、注意しましょう。
2.録画していることは配信者にバレますか
視聴者が配信を録画していることは、誰にも気づかれません。しかし、配信者によっては録画を好ましく思わない方もいるかもしれません。録画自体が禁止されているわけではありませんが、常識の範囲内で楽しみましょう。
3.録画に失敗してしまう
長時間の録画の場合、動画の容量が大きくなるので録画に失敗してしまうことがあります。また、使用している録画ソフトの設定やPCやスマホのシステム的なトラブルによる失敗も少なくありません。リアルタイムの配信を録画したいときは、事前に機材や通信環境などをチェックした方がよいかと思います。
この記事では、長時間で録画できるソフトを11つ詳しく紹介しました。気になった方はぜひ読んでみてください。
録画した配信をSNS等にアップロードするのは禁止されていますが、簡単な編集をして保存すればいつでも振り返り楽しむことができます。スマホでは標準機能で手軽に画面録画ができるので試してみたいですよね。
また、長時間の配信やより細かい設定をして見やすい状態で録画保管したいというときは、PCから専用の録画ソフトAppGeeker Screen Recorderを利用した録画方法がおすすめです。無料で試せる体験版があるので、気になった方はぜひチェックしてみてください。