- データ復旧
- iOS データリカバリ
- PC / Mac データリカバリ
- ディスク
- Blu-ray プレイヤー
- ファイル転送
- iPhone データ転送
- 修復 & ロック解除
- iOS システム修復
- iPhone ロック解除

AppGeekerの目標は、エンターテインメント、システムの修復、及びデータのより安全かつ効率的な管理など、ユーザーのニーズに合った最適なソリューションを提供することです。
パワーポイントの画面と自分の表情を同時に録画することで、視聴者とのコネクションを深め、情報をより明確に伝えることができます。ここでは、初心者でも簡単にできる、パワーポイントでの顔出し録画の方法を解説します。
パワーポイントを利用して動画のプレゼンテーションを作成するとき、視聴者により良い印象を与えるためには、自分の顔とスライドを同時に見せることが大切です。
この記事では、パワーポイントで画面と自分の顔を同時に録画する方法を紹介します。
パワーポイントはプレゼンテーションの作成に便利なツールですが、画面を録画して顔出し動画を作成することもできます。その方法を簡単に説明します。
まず、パワーポイントを開いて、プレゼンテーションを新規作成するか既存のプレゼンテーションファイルを開きます。
Step1 録画の準備
①「スライドショー」タブを選択します。
②「録画」をクリックします。
③録画開始するスライドを選択します。
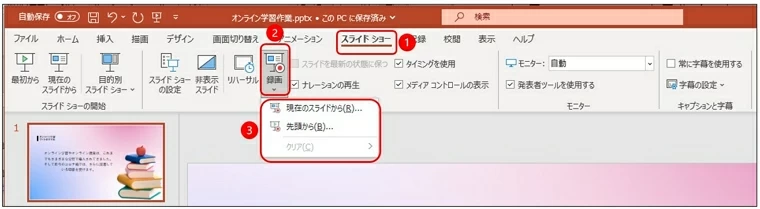
Step2 入力源の設定~録画開始~録画停止~エクスポート
①顔出しして解説する場合はカメラとマイクはオンのままにしておきます。
②カメラからの映像は自由に配置できます。
③「録画」ボタンをクリックすると録画開始となります。
④スライドを切り替えます。
⑤蛍光ペンや線を書き加えることができます。
⑥完了したら「停止」ボタンを押して、「エクスポート」をクリックします。
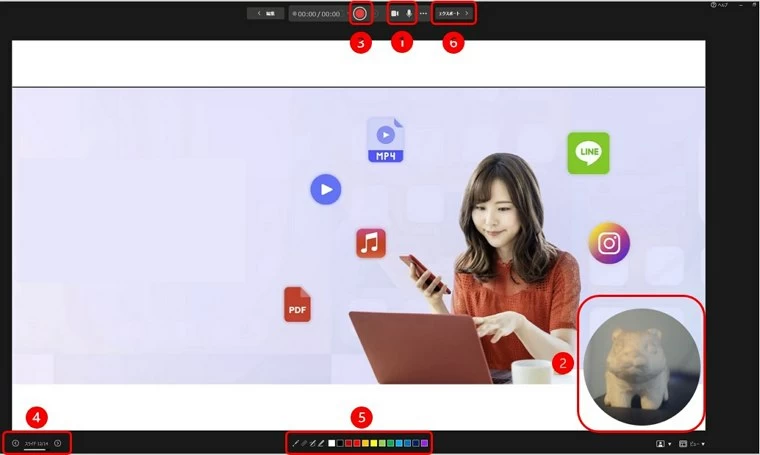
Step3 保存設定
①保存先を変更する場合には「参照」をクリックしてフォルダーを指定します。
②「エクスポートのカスタマイズ」をクリックします。
③画質を選択します。
④通常は「記録されたタイミングとナレーションを使用する」を選択します。
⑤「ビデオの作成」をクリックすると動画ファイルが作成されます。
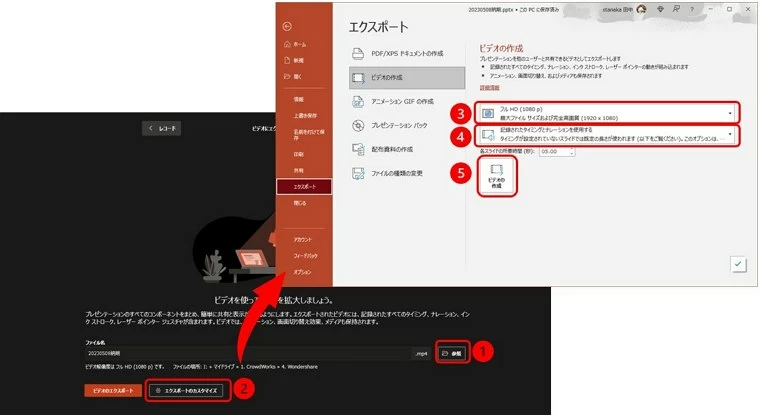
録画停止をして再生して不都合な部分があった場合は以下のように修正します。
①「…」をクリックします。
②「録音をクリア」からあるページの部分だけ撮り直しするなら「現在のスライド」、全てやり直しするなら「すべてのスライド」を選択して撮り直しをします。
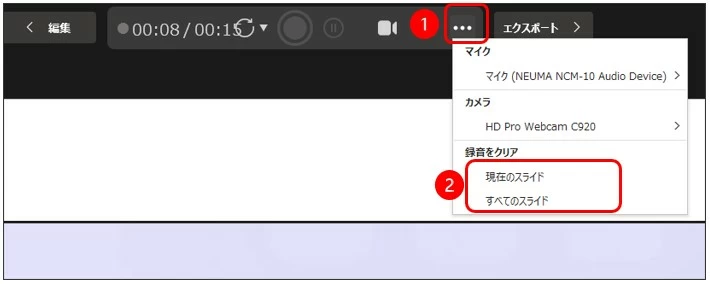
スライドを遷移させる場合は音声を中断する。スライドの繊維をさせるタイミングで途切れる場合があります。最新のパワーポイントではたまにノイズが混じる程度ですが以前のバージョンだとかなり途切れます。
AppGeeker Screen Recorderは、画面録画を行うことができるソフトウェアです。PIP(カメラ録画)機能を持っていますので、パソコンでパワポの画面を録画しながら、ウェブカメラの映像を同時に録画することができます。
AppGeeker Screen Recorderの魅力点は以下の通りです。
AppGeeker Screen Recorderを使ってパワーポイントのスライドと顔を同時に録画することができます。手順は以下の通りです。
Step1 スライドショーの準備
パワーポイントを立上げ、目的とするファイルを読み込んでおきます。
①「スライドショー」タブを選択します。
②スライドショーを最初から行うか現在のスライドからにするかを選択してスライドショーモードにします。

Step2 録画対象ウィンドウの選択
AppGeeker Screen Recorderを立ち上げます。
①「ウィンドウ」をクリックします。
②「ウィンドウ」タブを選択します。
③PowerPoint スライドショーのウィンドウを選択します。
④「OK」をクリックします。
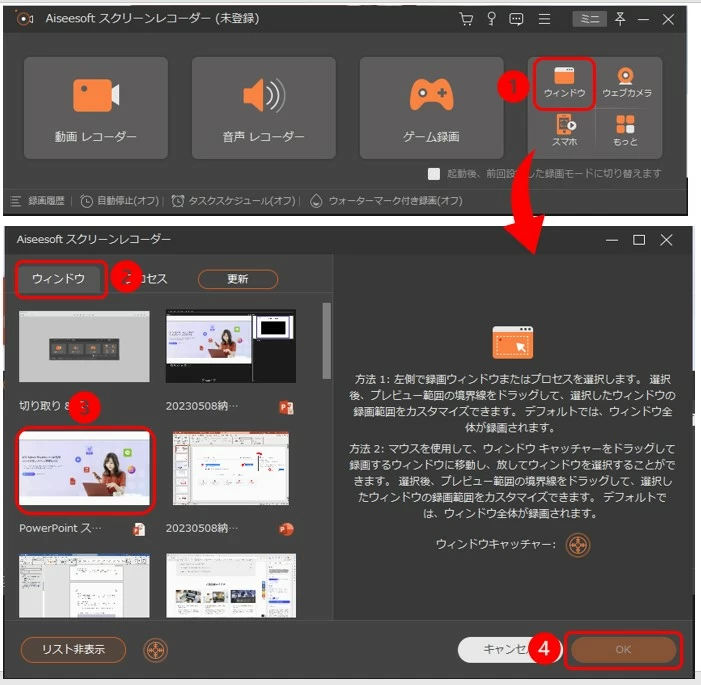
Step3 入力源の選択~録画開始~停止
①顔出しで開設を入れるなら、「ウェブカメラ」と「マイクフォン」をオンにします。また、BGMを入れるのなら「システム音」もオンにします。
②「REC」をクリックして録画を開始します。
③各スライドで解説が完了したら「停止」ボタンをクリックします。
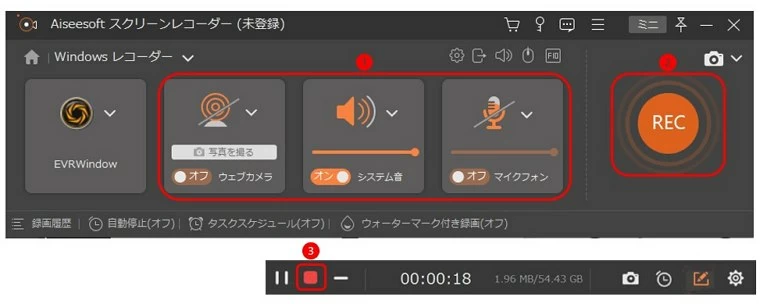
<< あわせて読みたい >>
・パワーポイント(PowerPoint)で録画する方法や注意点・録画の編集方法などまとめ
・PowerPointを使って、講義や授業を録画し学生に提供するベストな方法
特長と機能
Icecream Screen Recorderはパソコン画面のビデオ映像をキャプチャし、録画を編集し、音声ファイルを追加してプロ並みのビデオを作成することができます。
このソフトウェアには、トリミングやサウンドのミュート、速度、解像度、形式を変換できる編集ツールが備わっています。
Icecream Screen RecorderはWindows、Mac、Androidを含む広範なオペレーティングシステムに対応しています。
録画手順
パワーポイントの画面と顔を同時に録画する手順は以下の通りです。
Step1 対象画面の設定
パワーポイントを立上げ、目的とするファイルを読み込み、スライドモードショーにします。
①「ビデオキャプチャ」を選択します。
②スライドが表示されている画面を選択します。
※パソコンに接続されているモニタの数により表示が違います。

Step2 入力源の設定と録画開始~停止
①左から「Webカメラ」「マイク」「システム音」になっています。アイコンの下に緑のアンダーラインが表示されていれば録画対象です。対象とする場合はクリックしてアンダーラインが緑色になるようにします。
②「録画」ボタンをクリックします。録画を停止するには同じ位置のボタンを再度クリックします。

FlashBack Expressは無料で使える画面録画ソフトウェアです。ウェブカメラからの映像と共に画面録画でき、録画したファイルをトリミングすることができます。
無料にもかかわらず時間制限や透かしはありません。
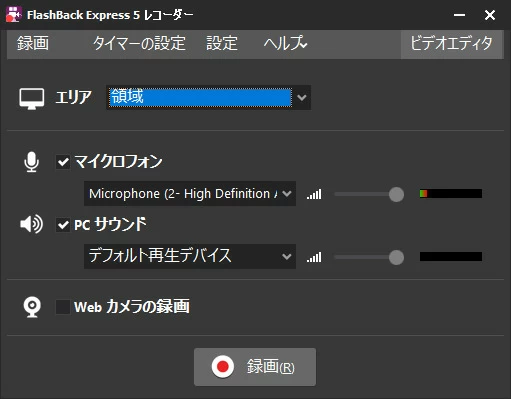
DemoCreatorは、画面録画と動画編集のオールインワンソフトです。PC画面上の操作、音声、Webカメラを簡単に録画できます。また、録画した動画にエフェクトや注釈を追加したり、トランジションやステッカーで演出したりできます。
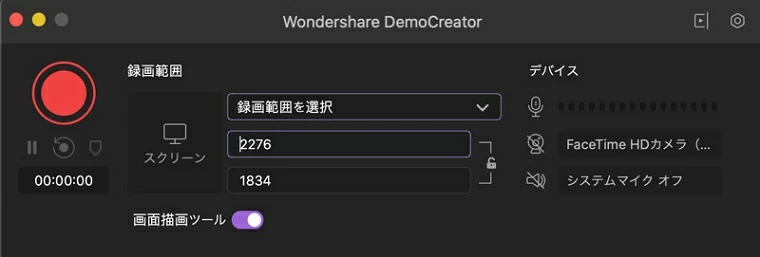
Flonnectは、スクリーン、カメラ、またはその両方をクリアな音質で録画できる、無料で強力なツールです。Chrome拡張機能として利用することができます。
Chromeに拡張機能として追加するには以下のように行います。
Chromeブラウザでchrome ウェブストアのスクリーンレコーダーにアクセスします。
①画面右上にある「Chromeに追加」をクリックします。
②ポップアップした画面の「拡張機能を追加」をクリックします。
以上で拡張機能がブラウザに追加されました。

Step1 Flonnectの呼び出しと設定
①ブラウザの右上にある「拡張機能」アイコンをクリックします。
②インストールされている拡張機能一覧が表示されます。その中から「スクリーンレコーダー」をクリックします。
③「画面+カメラ」を選択します。
④録画ファイルの形式や画質、音声の選択を行います。
⑤「録音開始」をクリックします。
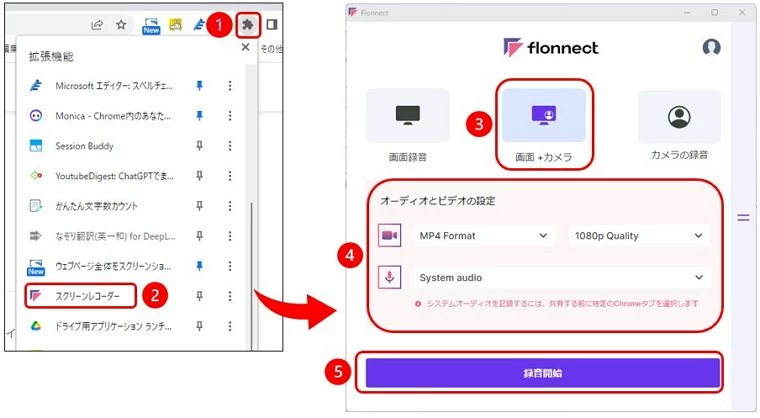
Step2 録画対象の選択~録画開始
①「ウィンドウ」を選択します。
②一覧が表示されますので、録画対象のパワーポイントを選択します。
③「共有」をクリックします。
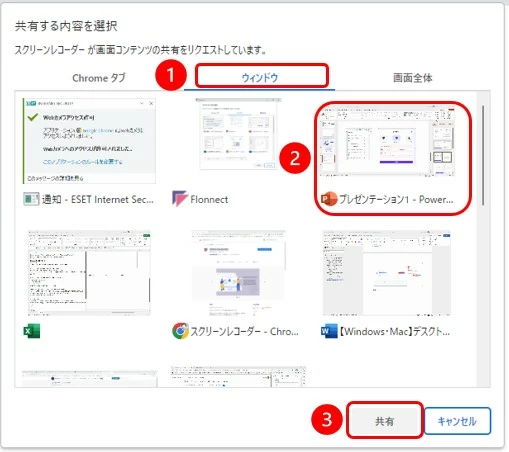
Step3 録画停止~ダウンロード
①録画を停止するには「Stop」をクリックします。
②「ダウンロード中」をクリックすると録画ファイルをダウンロードすることができます。
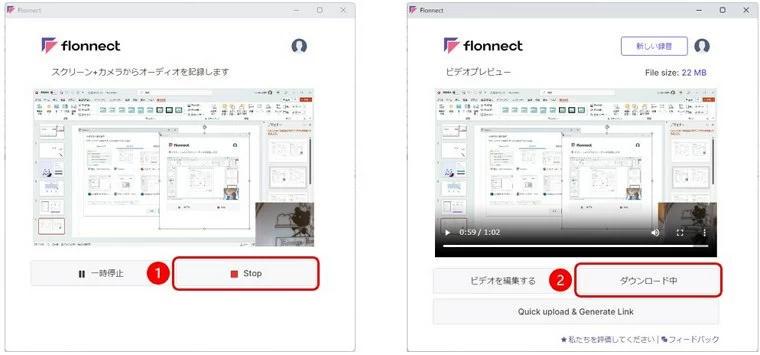
Q1. パワーポイントで画面と自分の顔を同時に録画するには、どのような機材が必要ですか?
A1. パソコン以外にWebカメラが必要となります。ノートパソコンに内蔵されているWebカメラもしくは外付けのWebカメラが必要です。
Q2. パワーポイントで画面と自分の顔を同時に録画する際、音声が録音されない場合があります。これはなぜですか?
A2. マイクの設定が間違っていたり、マイクとの接続が不良だったり、ドライバーが古かったりした場合に発生することがあります。
Q3. Webカメラで録画した画面が白とびしてしまいます。改善する方法はありますか?
A3. いわゆる逆光状態になっています。背景を暗くするか、被写体に光が当たるようにライティングしてください。
パワーポイントで作成したプレゼンテーションをパワーポイント自体で、顔出しでナレーション付きで録画することができます。
ただし、編集機能はスライド単位でしかできず機能は制限されています。
より高品質な動画に仕上げるためには別の録画ソフトを使うことです。おすすめは使い易い操作性と編集機能を備えているAppGeeker Screen Recorderです。