- データ復旧
- iOS データリカバリ
- PC / Mac データリカバリ
- ディスク
- Blu-ray プレイヤー
- ファイル転送
- iPhone データ転送
- 修復 & ロック解除
- iOS システム修復
- iPhone ロック解除

AppGeekerの目標は、エンターテインメント、システムの修復、及びデータのより安全かつ効率的な管理など、ユーザーのニーズに合った最適なソリューションを提供することです。
iPhone 13は「iPhoneは使用できません X分後にやり直してください」などの画面にロックされ、パスコードを入力するオプションがありませんか?これらの提案はあなたの助けになります。
「iPhoneは使用できません」というメッセージが表示される場合:
そんな経験はありませんか。iPhone 13の画面でパスコードを入力しても、ロック画面が解除されません。続けて何度もパスコード入力を試みても、画面には「iPhoneは使用できません 1分後にやり直してください」「iPhoneは使用できません 5分後にやり直してください」などのエラーメッセージしか表示されません。
これはどういう意味ですか?また、「使用できません やり直してください」画面でスタックしている iPhone 13のロックを解除するにはどうすればよいですか?
多くの場合、iPhone 13の画面パスコードを忘れて何度も間違ったパスコードを入力し続けると、画面に「iPhoneは使用できません X分後にやり直してください」という警告が表示されます。面倒なことになるかもしれませんが、実は、利用できない画面のロックを解除してiPhone 13にアクセスする方法はいくつかあります。
何度も間違ったパスコードを入力すると、iPhoneが使えなくなったことを示す画面が表示され、同時に、カウントダウン終了までの残り時間を示すタイマーが表示されます。カウントダウンが終わったら、正しいパスコードを入力すれば、データを失うことなくiPhone 13のロックを解除し、デバイスに入れることができます。
どうしてもiPhoneパスコードを思い出せない場合、使えなくなったiPhone 13を工場出荷時の設定に戻すことで、早く正常に戻すことができます。iPhone 13に「iPhoneは使用できません 15分後にやり直してください」という画面が表示されたら、下部に「緊急」と「iPhoneを消去」の2つのオプションが表示されます。後者の「iPhoneを消去」でiPhone 13を消去してリセットすることができます。リセットすることにより、iPhone 13のロックも解除されます。
以下の解決策に従って、画面に「iPhoneは使用できません X分後にやり直してください」というメッセージが表示されたiPhone 13のロックを解除してみてください。また、iPadの場合はこちらをご覧ください:パスコードなしでiPadをリセットする方法
使用できないiPhone 13のロックを解除するには、4つの効率的な方法があります。ロック画面の下にある「iPhoneを消去」オプションを使用して、iPhoneをワイプしてすべてを消去することができます。サードパーティのアプリ「iPhone Unlocker」を使用することもiPhone 13のロックをパスコードなしで解除できます。iTunesを使って、リカバリモードで使えないiPhoneを復元する。Apple ID とパスワードを持っていれば、iCloudの「iPhoneを探す」機能を使ってリモートでデバイスを消去することもできます。
この方法で iPhone 13(Mini、Pro、Pro Max)を消去する前に、デバイスにiOS 15.2以降がインストールされていること、およびデバイスにWi-Fiまたはセルラーネットワークが接続されていることを確認してください。Apple IDからサインアウトするには、iPhoneのアクティベーションに使用したApple IDのパスワードも必要です。
1. 「iPhoneは使用できません」画面で、下部にある「iPhoneを消去」をタップします。以前にデバイスで「探す」を有効にした場合、代わりに「セキュリティロックアウト」画面が表示されることがあります。
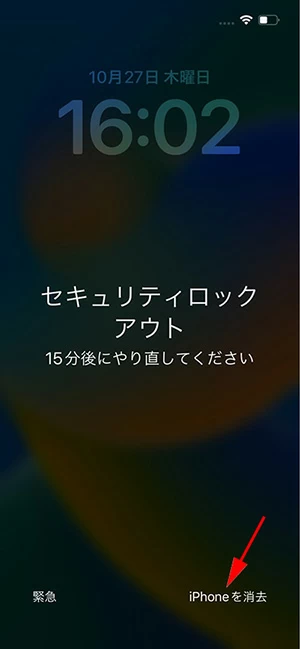
「iPhoneを消去」は、iOS 15.2以降を搭載したiPhoneでご利用いただけます。
2. 次の「すべてのコンテンツと設定を消去」画面で、警告内容を読んでから「iPhoneを消去」をもう一度タップして作業を確認します。
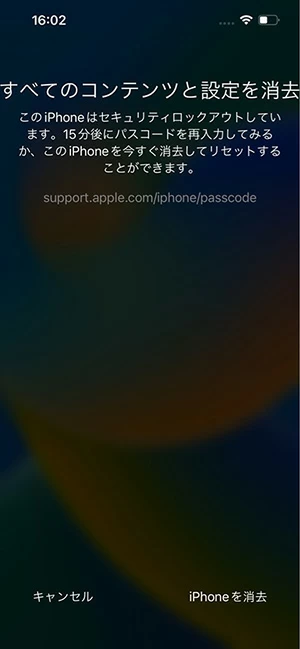
「iPhoneを消去」を使用すると、iPhoneが完全に消去されます。
3. Apple ID とパスワードを入力して、Apple IDからサインアウトします。これにより、アクティベーションロックがオフになります。
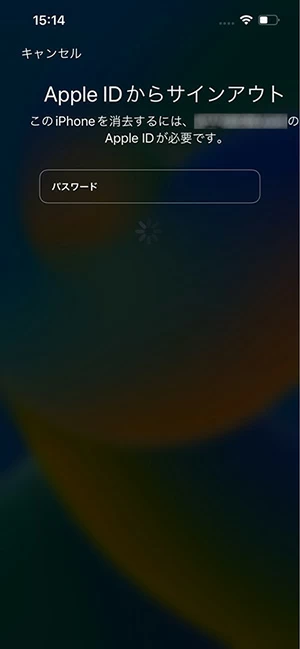
iPhoneをリセットするには、Apple IDパスワードを入力する必要があります。
4. 忘れたiPhoneパスコードを含むすべての設定とデータがiPhone 13から完全に削除されるまで待ちます。使用できないiPhone 13のロックが解除されると、再起動してセットアップ アシスタントが表示されます。画面上の指示に従って、デバイスを新しいiPhoneとして設定します。
下部に「緊急」オプションしかない場合は、iPhone 13 がネットワークに接続されていないか、「探す」機能が有効になっていない可能性が高いです。このページを読み続け、その場合のiPhoneをロック解除する方法を参照してください。
その名の通り、iPhone Unlockerは主に、無効になっている、使用できない、またはセキュリティロックアウトされたiPhoneまたはiPadのロックを解除するために設計されています。シンプルでクリーンなインターフェースのおかげで、このソフトを使用して画面のロックを簡単に解除し、デバイスにアクセスすることができます。
上記の前の方法と同様に、これにはiPhoneを工場出荷時の設定にリセットする必要があります。これにより、パスコードを含むすべてのデータと設定が削除されます。すべてが失われますが、最新のバックアップがある場合は、そこから復元できます。
iPhone 13(Mini、Pro、Pro Max)をPCまたはMacに接続し、iPhone Unlockerを開きます。ソフトのメイン画面から「パスコード解除」を選択して次に進みます。

iPhoneがソフトに正常に接続しない場合は、iPhoneをリカバリモードで起動します。ソフト画面の指示に従って実行するか、以下の手順に従って実行してください。
次に、デバイス情報を確認して、すべてが正しいことを確認します。
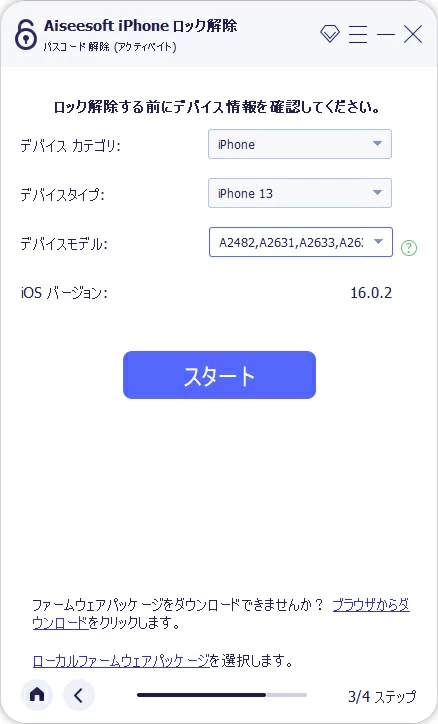
「スタート」ボタンをクリックして、ソフトがiPhone 13用の最新のiOS ソフトウェアのダウンロードを開始します。これには数分かかります。
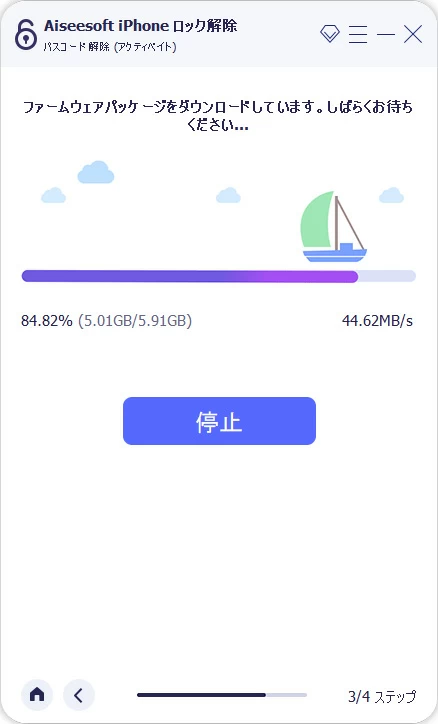
ダウンロードが完了すると、利用できないiPhone 13のロックを解除する準備が整います。「アンロック」ボタンをクリックし、警告が表示されたら確認します。
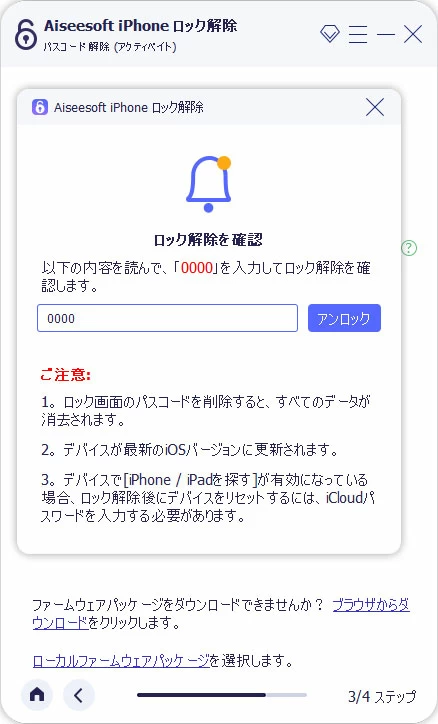
ソフトがタスクを完了するまでしばらく時間がかかります。
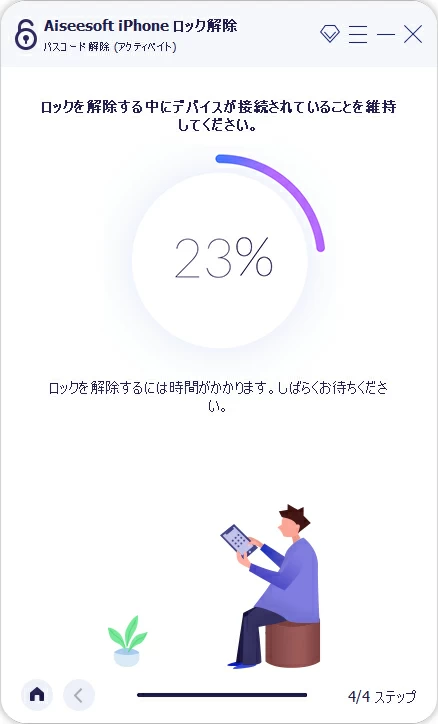
ロックを解除してリセットすると、iPhone 13が再起動し、iPhoneを使用できなくなり、画面で再試行する必要がなくなります。これで、電話にアクセスして、以前と同じように設定できます。
iPhoneをコンピュータに接続し、iTunesを開きます。macOS 10.15以降を搭載したMacコンピュータを使用している場合は、代わりにFinderを開きます。
iTunesの左上隅にあるiPhone 13のアイコンをクリックします。Finderウィンドウで、デバイスが左側に表示されます。
次に行うことは、iPhone 13をリカバリモードにして、iTunesまたはFinderで認識され、さらにアップデートまたは復元できるようにすることです。これを行うには、音量を上げるボタンを押して放し、次に音量を下げるボタンを押します。次に、サイドボタンを長押しします。リカバリモード画面が表示されるまでサイドボタンを押し続けます。

iPhoneのリカバリモード画面。
iTunesアプリでは、禁用されたiPhone 13をアップデートするか復元するかを尋ねられます。「復元」を選択し、iTunesがiOSソフトウェアをダウンロードするのを待ち、パスコードなしでiPhoneを出荷時設定にリセットします。
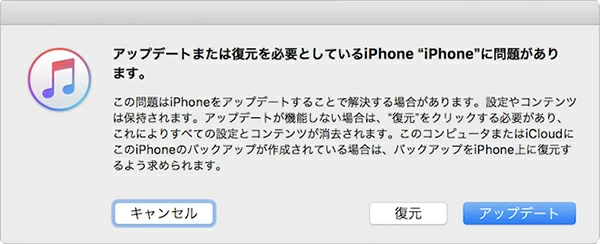
iPhone 13 がリカバリ モードになると、iTunesを使用してデバイスを工場出荷時の設定に復元できます。
iOSソフトウェアがiPhoneに再インストールされると、デバイスをセットアップして使用できるようになります。
iTunesを使いたくない場合は、iCloudも役に立ちます。
必要な準備:
コンピューターのブラウザーでiCloudの「iPhoneを探す」に移動し、Apple IDとパスワードを使用してアカウントにサインインします。ここで使ったのはAppleアカウントのパスワードで、ロック画面のパスコードではありませんのをご注意ください。
次に、画面上部中央の「すべてのデバイス」をクリックします。
リストからiPhoneが使用できないというメッセージが表示されているiPhone 13を選択します。
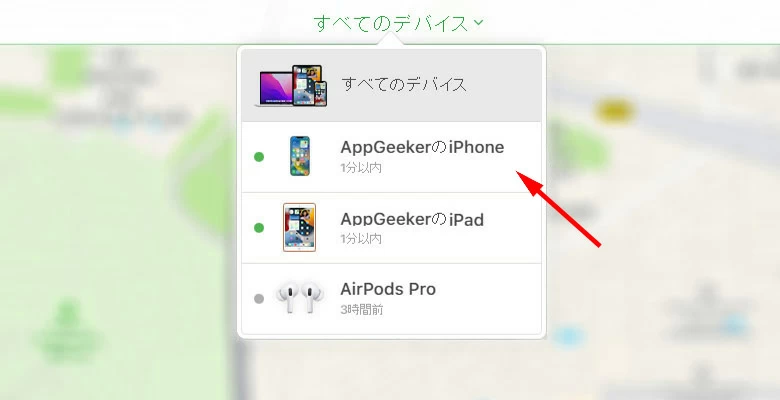
提供されたウィンドウから「iPhoneを消去」をクリックします。
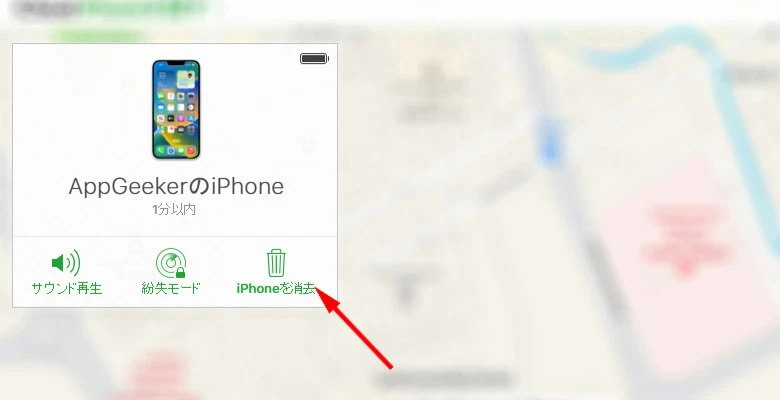
警告ウィンドウから「消去」をクリックして作業を確認します。次に、Apple IDとパスワードを入力してサインアウトします。
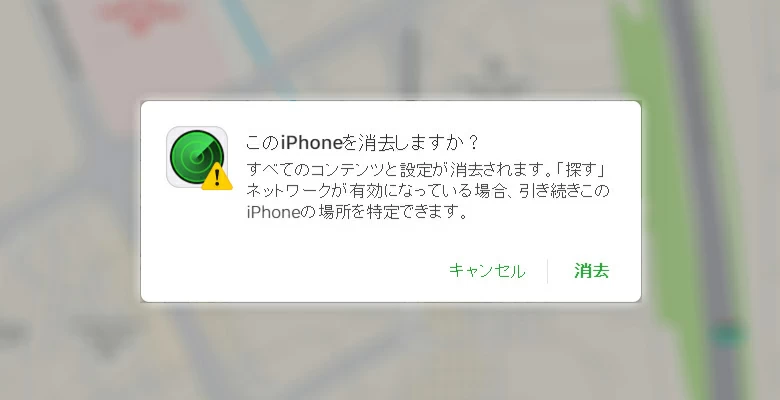
iPhone 13がリセットされたらセットアップ ウィザードを実行し、iCloudまたはコンピューターからデータを復元することができます。