- データ復旧
- iOS データリカバリ
- PC / Mac データリカバリ
- ディスク
- Blu-ray プレイヤー
- ファイル転送
- iPhone データ転送
- 修復 & ロック解除
- iOS システム修復
- iPhone ロック解除

AppGeekerの目標は、エンターテインメント、システムの修復、及びデータのより安全かつ効率的な管理など、ユーザーのニーズに合った最適なソリューションを提供することです。
PS4のゲーム画面を高品質に録画する方法を紹介します。今回の記事ではSHAREボタン、パソコン接続、キャプチャーボードの3つの方法を詳しく解説しているので、誰も簡単に録画を始められます。ぜひ参考にしてみてください。
PS4でのゲームプレイを他の人に見せたいと思ったことはありませんか?この記事では、PS4のゲーム画面を高品質に録画する方法を紹介します。
ボスキャラを倒した瞬間や会心の一撃を放った瞬間など、録画したいシーンがある場合は、記事に紹介した様々な録画方法を参考にしてみてください。
PS4には「SHARE」ボタンがあり、これを使って簡単にゲーム画面を録画することができます。この方法について紹介しましょう。
「SHARE」で録画するメリットとしては、
「SHARE」ボタンで録画するデメリットとしては、
「SHARE」ボタンはコントローラの左上にある縦長のボタンです。
また、PS4の録画モードには「自動録画」と「手動録画」の2つがあります。「自動録画」は常に設定された時間の録画を行っています。自動録画を止めることはできません。
「手動録画」は録画開始と終了を自分の好きなタイミングで行えるモードです。「SHARE」ボタンを2回押すことで開始と終了を行えます。
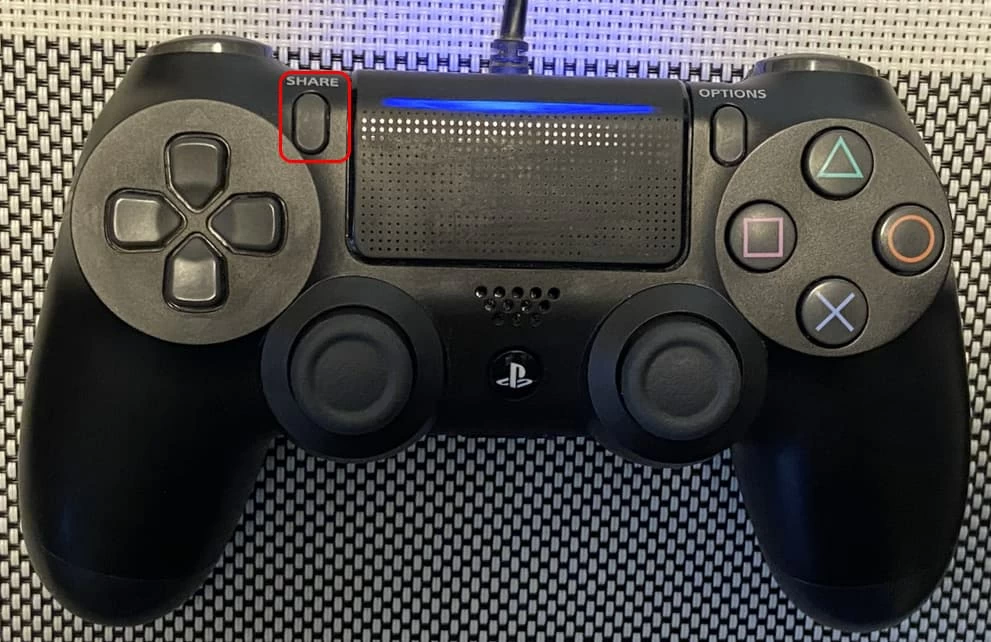
ステップ1 録画に関係する設定
録画に関する設定は以下のように行います。
1.「SHARE」ボタンを押し、「シェアとブロードキャストの設定」を開きます。
2.「SHAREボタン操作のタイプ」を開き「標準」を設定します。標準の場合は短く押すとメニュー表示、長く押すとスクリーンショットになります。「スクリーンショット向け」にすると逆の動作となります。
3.「ビデオクリップの長さ」を開いて録画時間を30秒~60分の間で選択します。
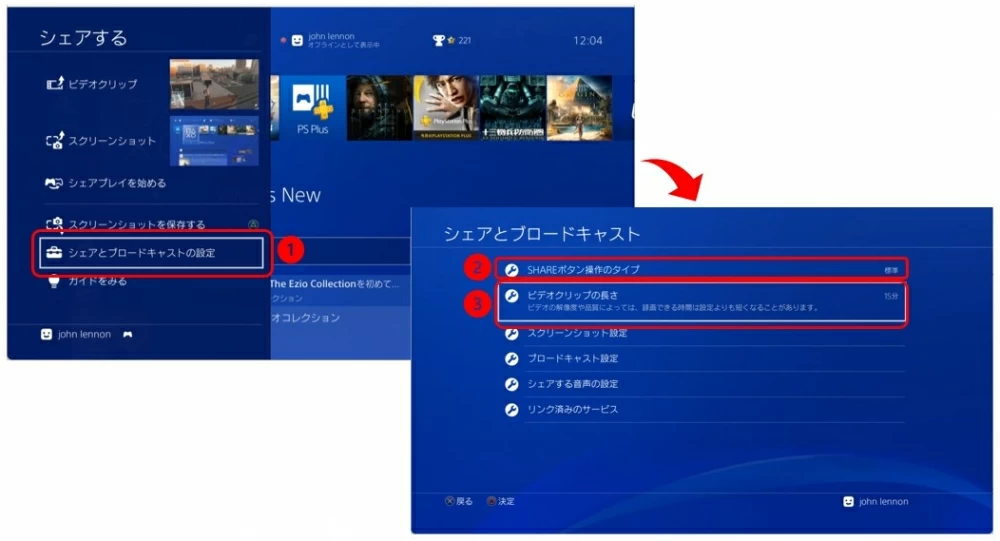
ステップ2 プレイ画面の保存
1.ゲームをプレイしていて決定的な瞬間があった場合に自動録画モードで録画している動画を保存するには以下のように行います。
2.「SHARE」ボタンを短く押してメニューを表示させ「ビデオクリップを保存する」を選択します。
これで動画はギャラリーに保存されました。
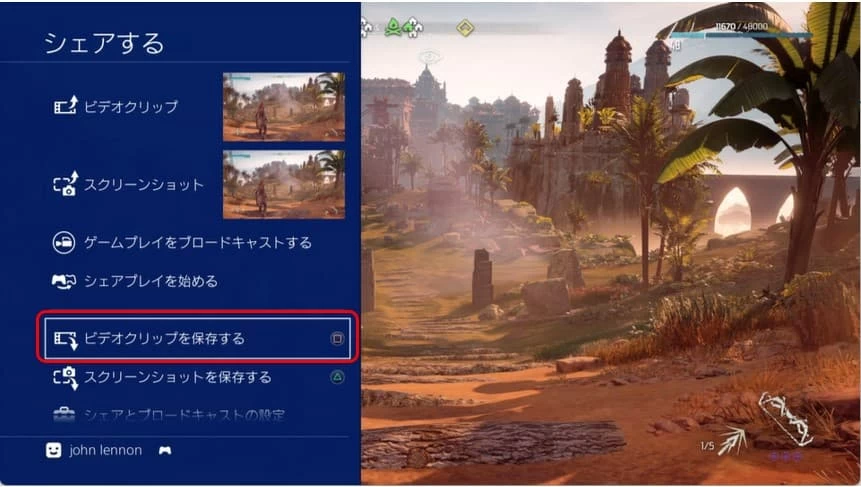
ステップ3 ギャラリーで保存動画を確認
1.メニューの「設定」を開きます。
2.「ストレージ」を開きます。
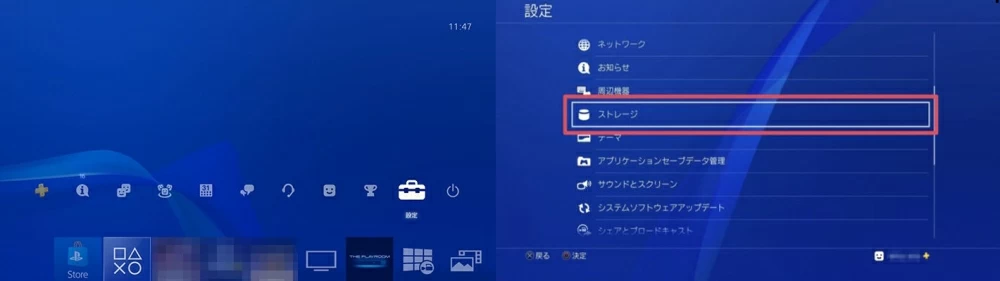
3.「本体ストレージ」を開きます。
4.「キャプチャーギャラリー」を開きます。
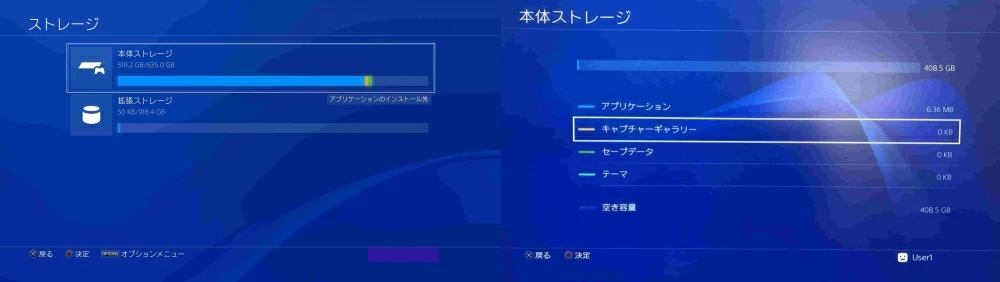
5.ゲームごとにフォルダーが別れていますので該当するフォルダーを開きます。
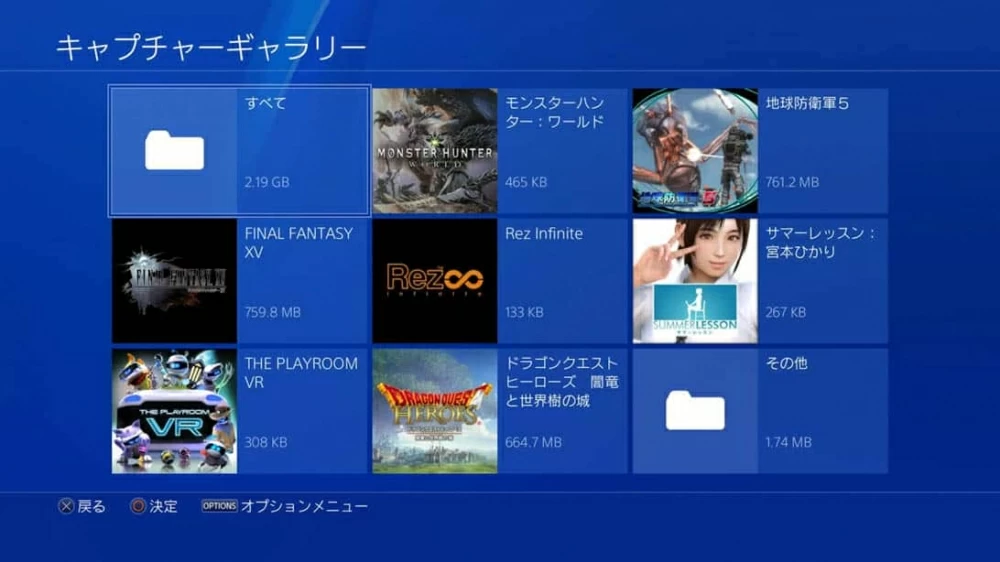
目的の動画を選択すると再生できます。
「PS Remote Play」をWindows PCにインストールしてネット経由でPS4とリモートプレイすることができます。接続方法は以下のようになります。
パソコンとPS4はネット経由で接続することになります。コントローラはパソコンとUSBもしくはワイヤレスで接続して操作します。
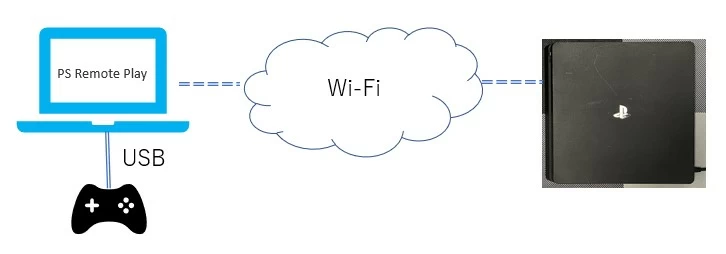
録画するのに必要な事前準備として以下の作業があります。
1.PS Remote Playのインストール
2.PS4の設定
3.PS Remote Playの起動とPSNへのサインイン
ステップ1 PS Remote Playのインストール
1.公式サイトの「Windows PCからPS4を操作する」にアクセスします。
2.「SIEアプリ エンドユーザーライセンス契約」と「プライバシーポリシー」に同意する。にチェックを入れて「ダウンロード」ボタンをクリックします。
3.ダウンロードされたファイルを実行して「PS Remote Play」をインストールします。
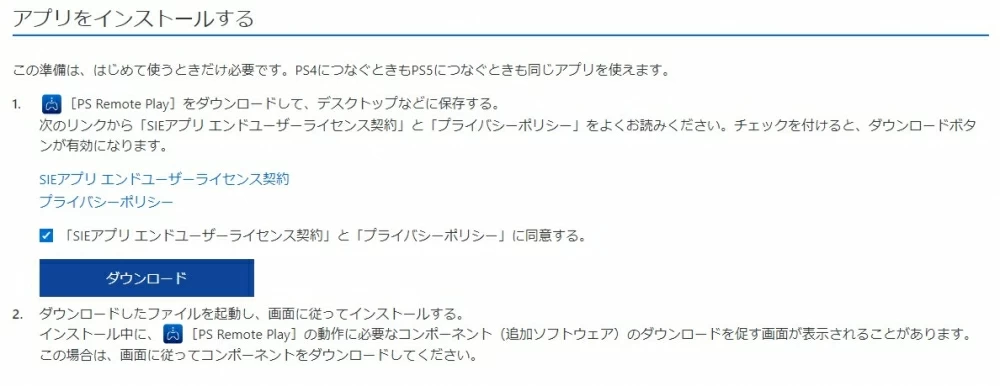
ステップ2 PS4の設定
1.メニューの「設定」を開きます。
2.「リモートプレイ接続設定」を選んで、「リモートプレイを有効にする」をオンにします。
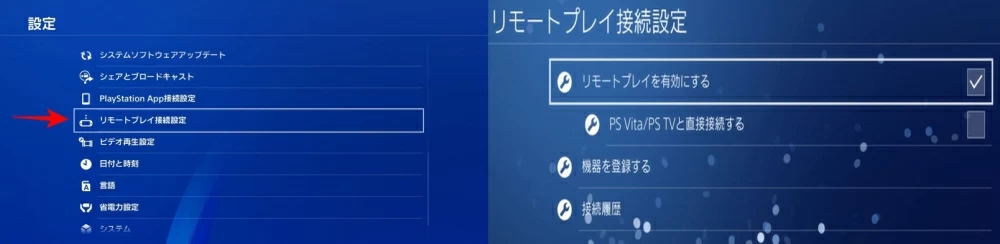
3.メニューの「設定」を開きます。
4.「アカウント管理」を開きます。
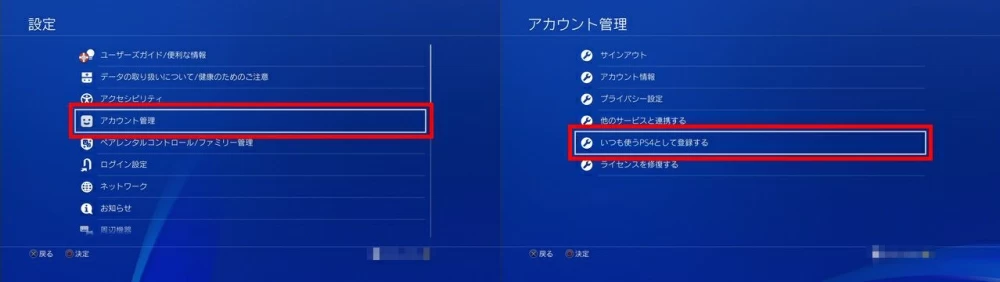
5.「いつも使うPS4として登録する」を開きます。
「登録する」を選択します。

ステップ3 PS Remote Playの起動とPSNへのサインイン
PS Remote Playを起動し「PSNにサインイン」を選択します。接続するPS4と同じアカウントでサインインします。
PS4のトップ画面が表示されます。
AppGeeker Screen Recorderは、高品質のスクリーン録画を実現する優れたソフトウェアです。主要な特長と機能は以下の通りです。
画面録画
AppGeekerは、デスクトップ上のアクティビティを高解像度でキャプチャし、ビデオチュートリアルやプレゼンテーションの作成に適しています。PS4の「SHARE」機能より高い質量な動画を録画できます。
オーディオ録音
内蔵マイクや外部オーディオデバイスからの音声を同時に録音できます。これにより、PS4ゲーム録画に解説音声を追加できます。
PS4リモートプレイ対応
AppGeekerは、PCとリモートプレイしているPS4ゲーム画面を直接録画できます。これにより、ゲーム実況動画の制作が簡単になります。
編集機能
基本的なビデオ編集機能を提供し、録画後にトリミングやテキスト追加、効果の適用が可能です。
多様な出力形式
AppGeekerは、MP4、AVI、WMVなど様々なファイル形式で録画内容を保存できます。これにより、動画を簡単に共有や配信できます。
総じて、AppGeeker Screen Recorderは、使いやすさと多機能性を兼ね備えた優れた録画ソフトです。ビデオ制作やゲーム実況に役立つでしょう。
PS4のゲーム画面を録画する手順は以下の通りです。
ステップ1 AppGeeker Screen Recorderの起動、入力源の設定
1.AppGeeker Screen Recorderを起動しトップ画面で「ウィンドウ」をクリックします。
2.ゲームプレイのみを録画するなら「システム音」のみオンにします。顔出しで実況開設するなら全てオンにします。
3.「ウィンドウを選択」をクリックします。
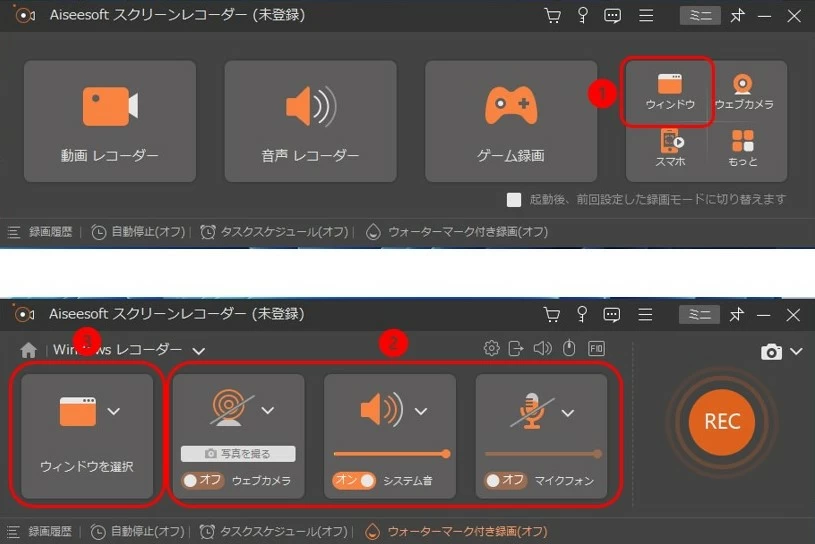
ステップ2 ウィンドウの選択と録画領域の調整
1.「ウィンドウ」タブを選択します。
2.一覧から「PS Remote Play」のウィンドウを選択します。
3.赤い枠を録画したい領域を囲むように調整します。
4.「OK」をクリックします。
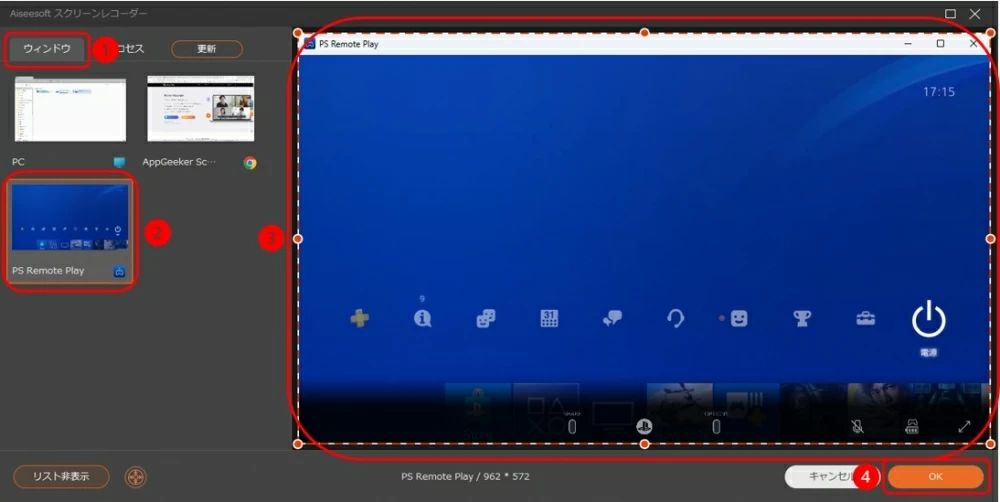
ステップ3 録画開始~停止
1.「REC」ボタンを押して録画を開始します。
2.「停止」ボタンを押すと録画が停止します。
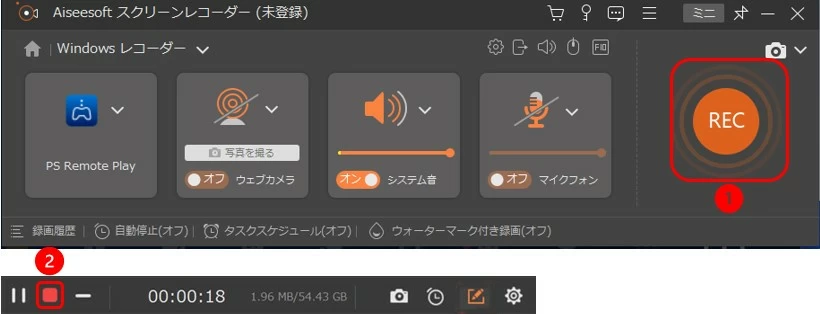
キャプチャーボードを使って、PS4のゲーム画面を録画することができます。接続は下記の図のように接続します。
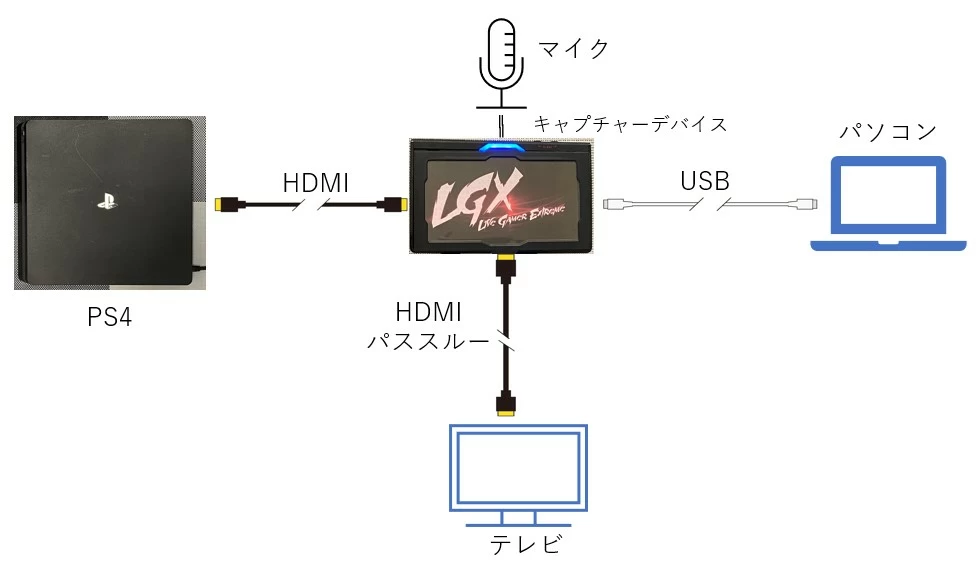
ステップ1 PS4の設定
キャプチャーボードでPS4のHDMI信号を取り込むためにはHDCPを無効にする必要があります。手順は以下のように行います。
設定を開き、「システム」を開きます。
「HDCPを有効にする」にチェックが入っていれば外します。
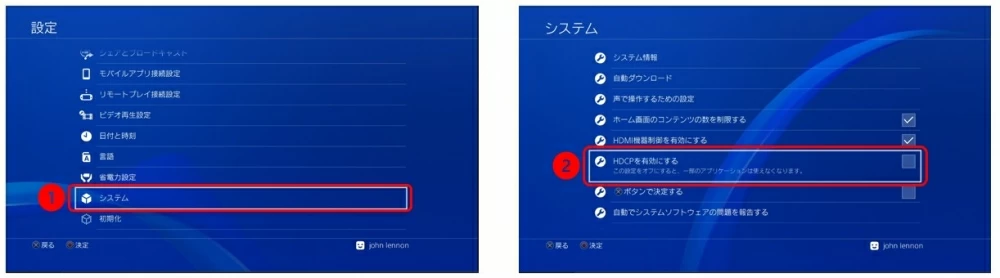
ステップ2 録画
キャプチャーボードに付属しているキャプチャーソフトもしくはOBS StudioなどでPS4のゲーム画面を取り込み録画します。
下図はキャプチャーカードに付属のキャプチャーソフトで表示させているところです。右下にある「REC」ボタンをクリックすると録画が開始されます。
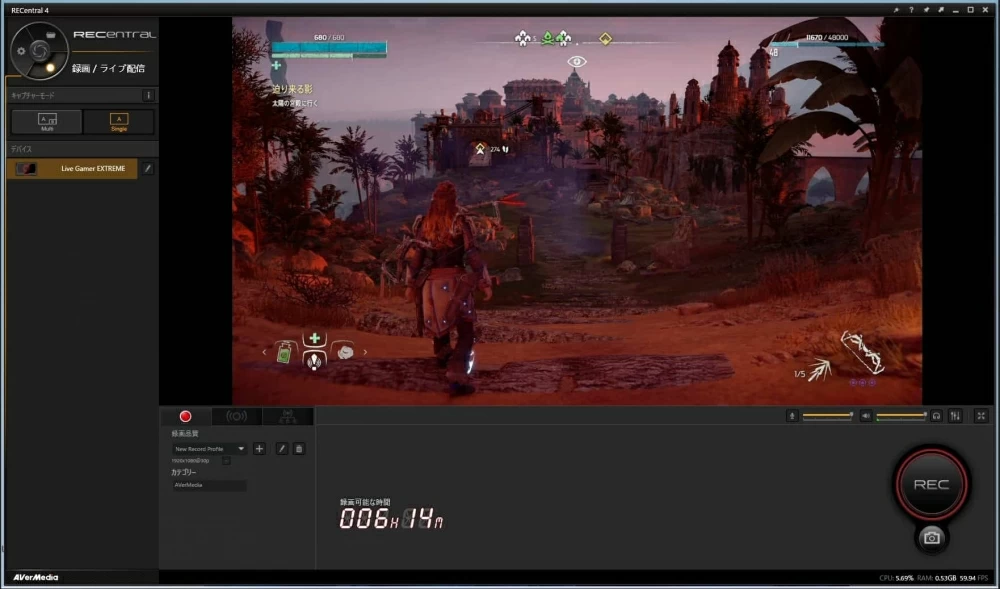
Q1.「SHARE」機能で録画時間の制限はありますか?
A1. 録画時間の制限はあります。最大で60分までとなっています。
Q2. AppGeeker Screen Recorderで録画した動画のファイル形式は何ですか?
A2.デフォルトではMP4です。設定で、WMV、MOV、F4V、MPEG-TS、WebM、GIFの中から選択できます。
Q3.ゲーム内で録画できる場合と出来ない場合があります。なぜですか?
A3.ゲームによって録画禁止区間が設定されている場合があります。録画禁止区間に入るとPS4の機能では録画できません。
PS4におけるゲーム画面の録画方法について紹介しました。PS4ではリモートプレイが提供されていますので、キャプチャーボードがなくてもパソコンで録画することができます。
いろいろな録画方法があっても、パソコンで録画するならAppGeeker Screen Recorderを使えば簡単に録画できますし、編集も可能ですのでおすすめです。