- データ復旧
- iOS データリカバリ
- PC / Mac データリカバリ
- ディスク
- Blu-ray プレイヤー
- ファイル転送
- iPhone データ転送
- 修復 & ロック解除
- iOS システム修復
- iPhone ロック解除

AppGeekerの目標は、エンターテインメント、システムの修復、及びデータのより安全かつ効率的な管理など、ユーザーのニーズに合った最適なソリューションを提供することです。
無料でYouTubeの動画を録画する方法を解説します。パソコンやスマホに標準搭載された録画機能や外部の録画ツールでYouTube動画を録画する方法についても説明しました。無料の録画ツールをお探しの方はぜひ読んでみてください。
YouTubeの動画をダウンロードではなく、録画で保存したいときはありませんか?長時間のライブ配信のアーカイブや、自分が好きなシーンのみがほしいときなどは、ダウンロードをするより録画をした方がデータも軽く保存しやすくなります。
そんな動画を録画保存するツールについて、今回は無料で使えるものを中心にまとめてみました。普段使用しているパソコンやスマホからでも簡単に録画がおこなえるので、ぜひ参考にしてみてください。
Windows10に搭載されているXbox Game Barには録画機能が備わっています。Xbox Game Barを利用したYouTube動画の録画方法は簡単かつ無料なので、お使いのOSに内蔵されている方は活用してみてはいかがでしょうか。
Step1.「Windows」+「G」キーを押して、Xbox Game Barを起動します。Xbox Game Barが立ち上がると、画面が暗くなり、ツールバーが表示されます。ツールバーの左から三番目の「キャプチャ」ボタンをクリックします。

Step2. すると、「キャプチャ」ウィンドウにある録画ボタンをクリックすることで、録画が開始できます。
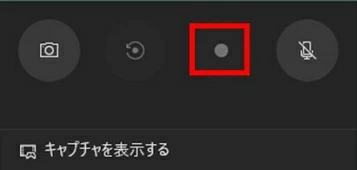
Step3. 録画を開始したら録画したい動画を再生します。録画がスタートすると画面右上のツールバーが表示されるので、録画を終えたい時はそのバーにある停止ボタンをクリックしてください。
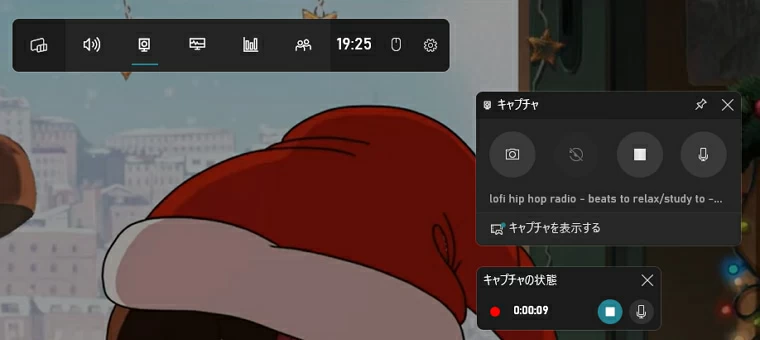
QuickTime Playerの画面収録機能を使って無料でYouTubeの動画を録画することができます。
Step1. QuickTime Playerアプリの「ファイル」から「新規画面収録」へ進みます。
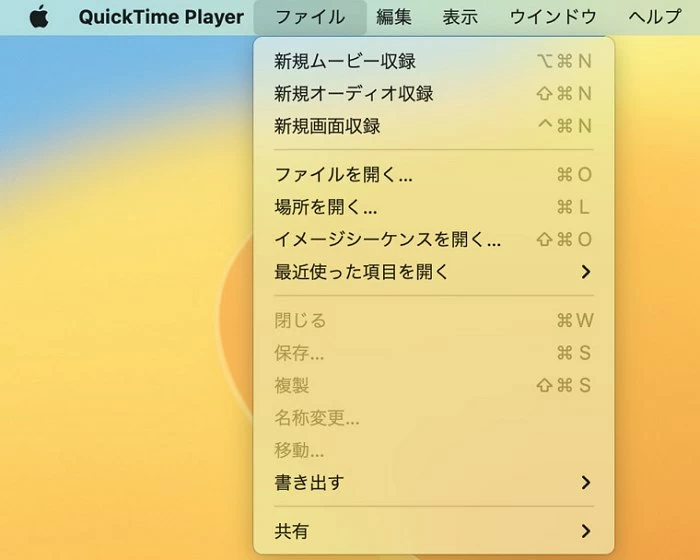
Step2.「録画」ウィンドウが表示されます。録画ウィンドウの左側にある赤い録画ボタンの隣にある矢印をクリックし、「内蔵マイク」を選択してマイクからの音声を録音することができます。
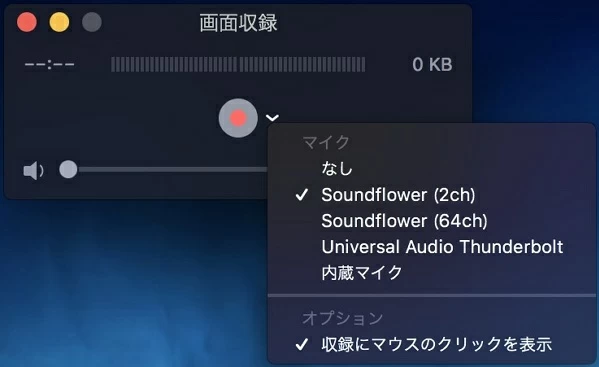
Step3.「録画」をクリックして、録画する範囲を選択するために「画面全体」または「選択範囲」を選択します。
画面全体を録画する場合:画面上のどこかをクリックすると、画面全体が録画される
選択した範囲を録画する場合:録画する範囲を選択してから「収録を開始」をクリックする
Step4. 最後に録画したい動画の再生を開始すれば録画が行えます。録画を停止したいときは、ツール内にある「停止」ボタンをクリックしてください。
OSのバージョンがmacOS Mojave以降であれば、スクリーンショットのツールバーを呼び出してより簡単にYouTube動画を録画することができます。
Step1. 「shift」+「command」+「5」の3つのキーを同時に押すと、スクリーンショットのツールバーが起動します。
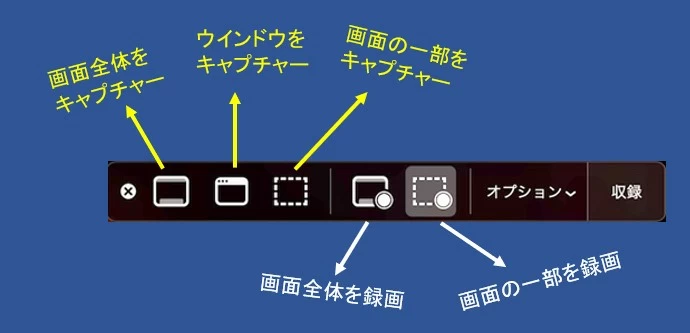
Step2. 必要であれば「オプション」で設定を行い、「収録」から録画をスタートします。
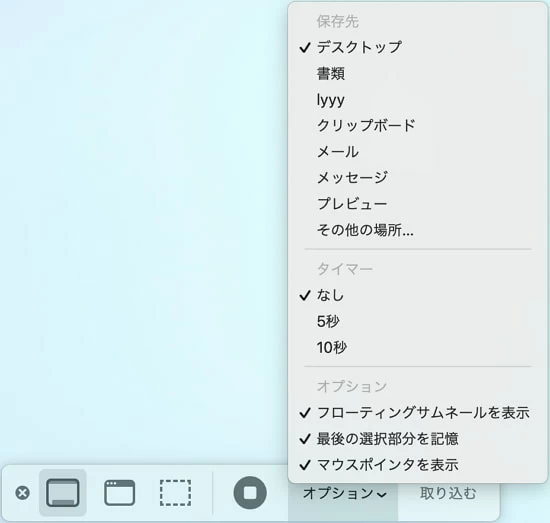
Step3. つづいて録画したい動画を再生します。録画を停止したいときは、ツールバー内の「停止」アイコンをクリックします。
ストリーミング配信ソフトとして有名なOBSには、画面を録画する機能も備わっています。無料で利用できる録画ツールのなかでも、特に細かい設定が行えるソフトになるので、動画の録画にこだわりたい方におすすめです。
動画をそのまま録画することはもちろん、他の画面も一緒に録画したいときやマイクで音声を乗せることも可能なので、実況動画を作りたいときなどに重宝します。
あわせて読みたい:
・OBSの使い方|インストールから画面録画まで解説
・OBS Studioで録画できないときの対処法を徹底解説
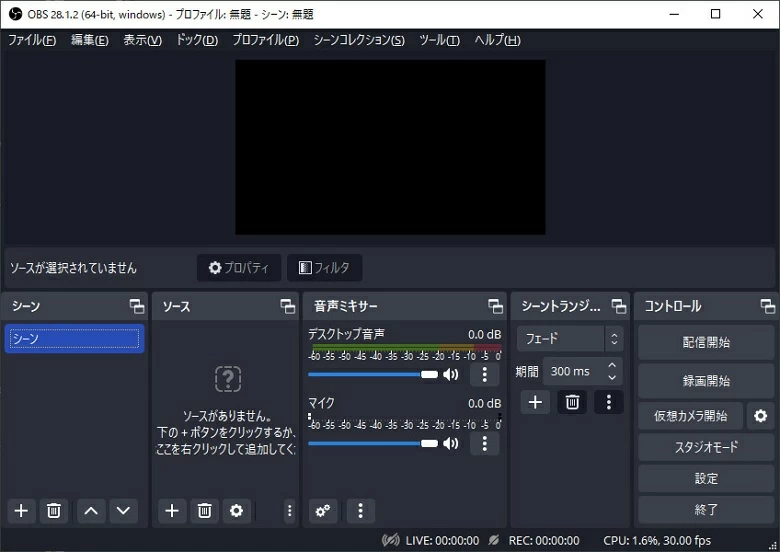
マルチメディアプレイヤーとして人気のあるVLCは、画面録画にも対応しています。VLCは幅広いファイル形式をサポートしており、フリーソフトながら安定した動作で非常に多くのユーザーに利用されています。対応しているファイル形式が多いため、録画した動画をマイナーな形式で保存そることも可能です。
再生プレイヤー機能だけでなく、変換や画面録画機能も優秀ですが、あまり知られていないので多くの人に活用してほしいソフトのひとつといえます。すでにインストールしている方は、新たに録画ソフトを導入しなくても賄えるので便利です。
あわせて読みたい:
・VLCで録画する方法や注意点・設定方法などまとめ
・「VLC」に隠れた4つの便利な録画機能をご紹介!
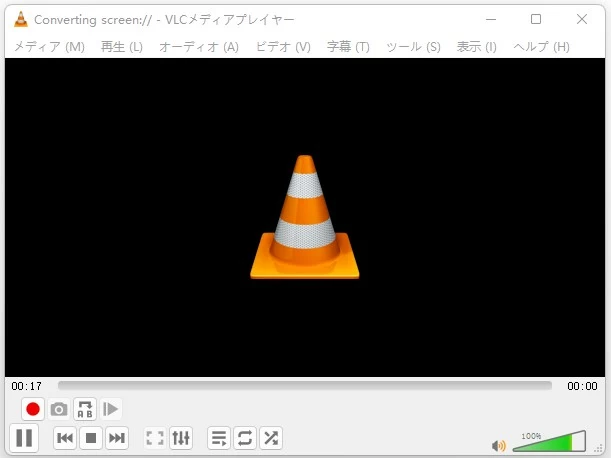
iPhoneの画面収録機能はコントロールセンターから簡単に利用することができます。コントロールセンターにこの機能がないときは、設定ですぐに追加できるので確認してみましょう。
Step1. まずは画面収録機能をすぐに呼び出せるように設定していきます。「設定」アプリの「コントロールセンター」から「画面収録」を確認してください。コントロールセンターに画面収録がないときはここで追加します。
Step2. 次に録画したい動画を開き、録画の準備をします。
Step3. 再生できる状態にしたら、画面端からスワイプしコントロールセンターを呼び出してください。「画面収録」のアイコンをタップするとカウントダウン後に録画が開始されます。

Androidには録画機能としてスクリーンレコードが標準搭載されています。
Step1. クイック設定パネルにスクリーンレコードを追加します。画面上から下へスワイプし、パネルを開いてください。
Step2. パネル内にスクリーンレコードがないときは、パネル下部から録画機能を追加します。
Step3. つづいて録画したい動画を開き、再生できる状態にします。
Step4. 準備が整ったらその画面でクイック設定パネルを開き、スクリーンレコードのアイコンをタップしてください。表示された画面で簡単な設定を行い、録画を開始します。

無料で録画ができるツールも数多く公開されていますが、機能や安全面で不安があります。基本的な録画機能に加え、編集・変換や細かい設定をしたいというときは有料のソフトの方がよりクオリティの高い録画動画を作成できます。また、フリーソフトの利用時に一番気を付けたいのがウイルス感染です。公開元が不明な場合や、公式ページ以外からのダウンロードはおすすめできません。
その点、有料のソフトは高機能なものが多く、サポートも充実しているので安心して利用することができます。無料だからと使用したがために、より手間を増やすことになるかもしれないという点は、心に留めておいた方がいいかもしれません。
YouTubeの動画をサクサク録画し保存したいときは、AppGeeker Screen Recorderがおすすめです。このソフトは画面録画に特化した高機能なソフトになります。少ない手順で録画がおこなえるので、今まで録画ソフトを使ったことがない初心者の方も迷わず操作できます。
また、YouTubeの動画を録画した後に編集が行える機能がついていますが、基本的な編集ならすべてできるので、わざわざ他の編集ソフトを利用する必要がありません。多くの保存形式をサポートしており、録画されたYouTubeビデオファイルの変換や結合などもボタンひとつで可能です。
AppGeeker Screen Recorderがあれば、録画した動画ファイルを見やすい状態に完成させることができます。画面録画作業の際にほしい機能がすべて備わっているので、録画ツールにお悩みの方はぜひ試してみてください。
Step1. ソフトを起動し、「動画レコーダー」をクリックします。

Step2. 録画範囲や細かい設定を行う画面が表示されるので、お好みで必要な設定をしてください。
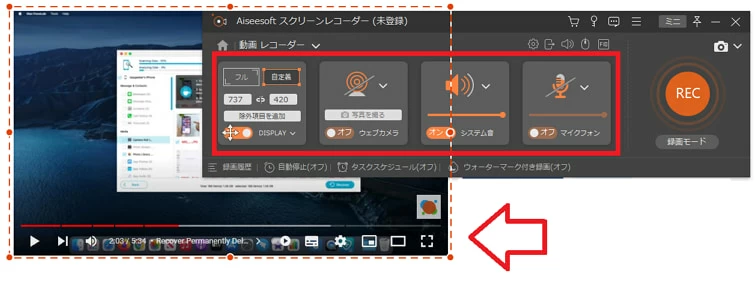
Step3. 録画したいYouTube動画を開き、準備が整ったら「REC」ボタンから録画を開始します。録画を終了するには、「停止」をクリックします。
録画ソフトにも様々なものがありますが、まずはパソコンやスマホに標準搭載されている録画機能から利用してみるのが良いかもしれません。単純な録画のみの機能にはなりますが、安定した動作で無理なく利用することができます。
もし、より高度な録画をしたい、録画した動画データをそのまま扱いやすい形にしたいという方は、録画ソフトAppGeeker Screen Recorderがおすすめです。ユーザーの負担を軽減してくれる自動機能や、サウンドなどの補正もおこなえます。AppGeeker Screen Recorderには無料で利用できる体験版があるので、気になった方はぜひチェックしてみてください。